虚拟pdf打印怎么设置 PDF虚拟打印机设置教程
更新时间:2023-09-06 12:34:52作者:xiaoliu
虚拟pdf打印怎么设置,在当今数字化时代,PDF成为了最常用的文档格式之一,而在处理PDF文件时,有时我们会遇到需要将其打印成纸质文件的情况。如果我们没有实体打印机,或者希望节省时间和纸张,虚拟PDF打印机将成为一种理想的选择。如何设置PDF虚拟打印机呢?本文将为您详细介绍PDF虚拟打印机的设置方法,帮助您轻松实现PDF文件的虚拟打印。
操作方法:
1.单击开始按钮,选择设备和打印机
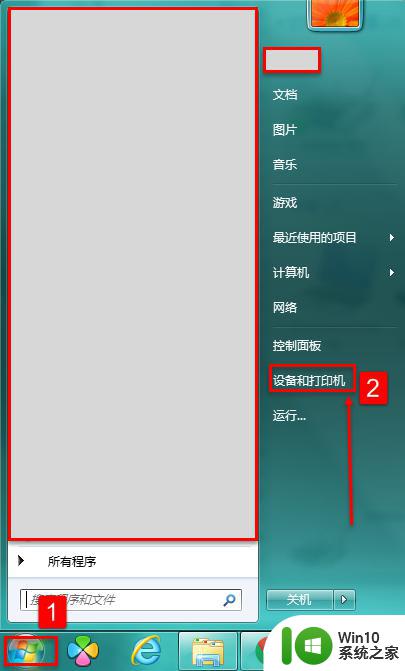
2.选择这个虚拟打印机,这是Adobe PDF虚拟打印机,其他打印机可参考这个设置进行配置
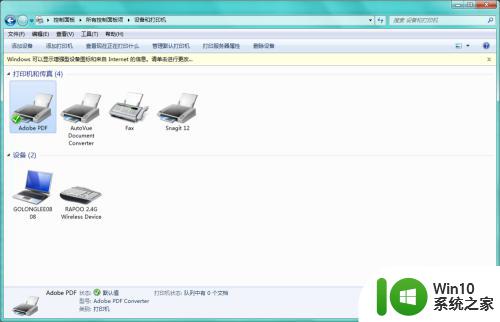
3.右键,这里选择打印机属性
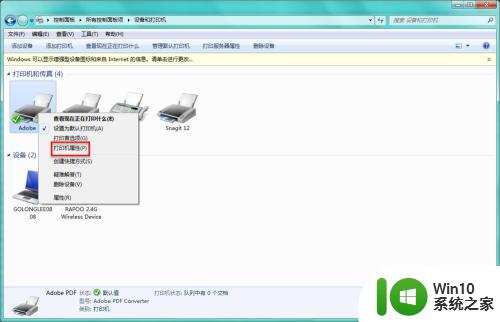
4.这里选择【高级】标签页
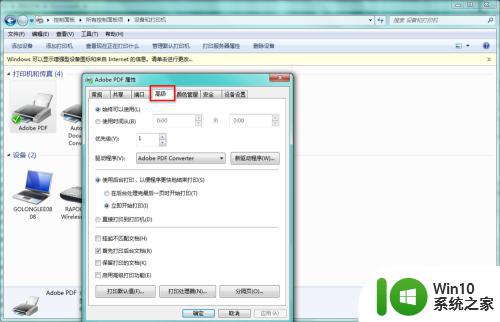
5.这里选择【打印默认设置】
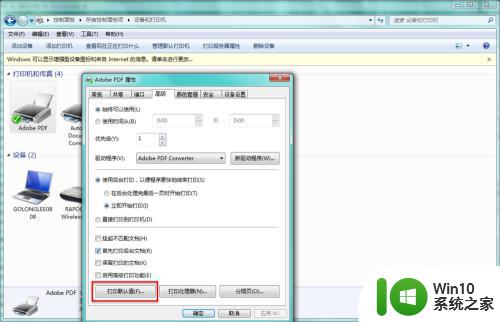
6.选择3这里的【浏览】,指定一个本地文件夹路径
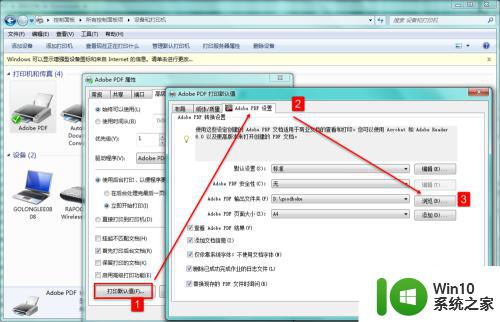
7.单击这里的【确定】完成配置
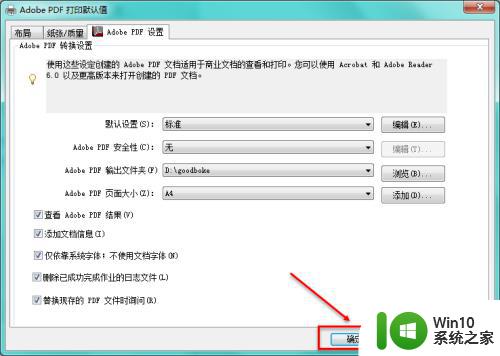
8.说明:这时候,只是指定了默认的保存路径。在打印前,还是会提示要输入PDF的文件名,这个提示也可以取消,后面是详细配置步骤
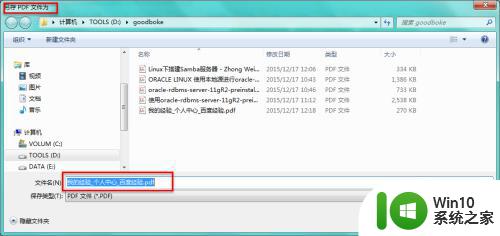
9.单击开始--设备和打印机
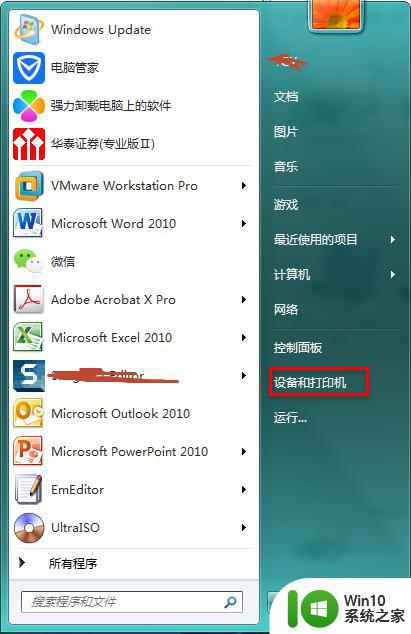
10.说明:这时候,只是指定了默认的保存路径。在打印前,还是会提示要输入PDF的文件名,这个提示也可以取消
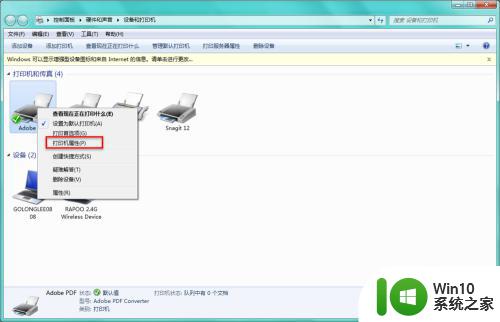
11.进入打印首选项
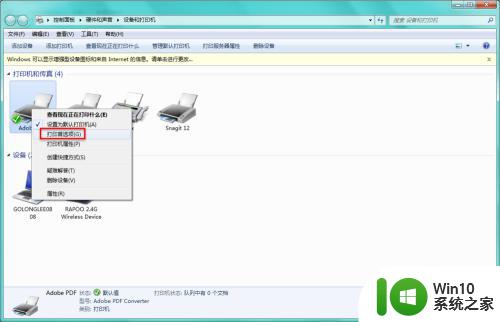
12.修改这里
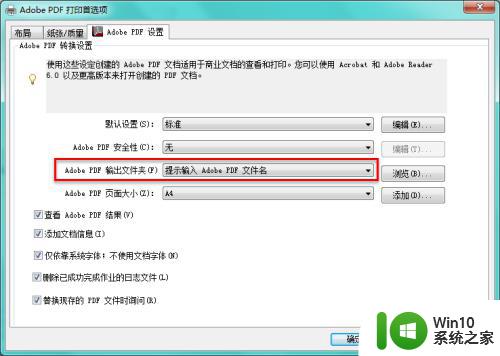
13.指定为一个文件目录即可
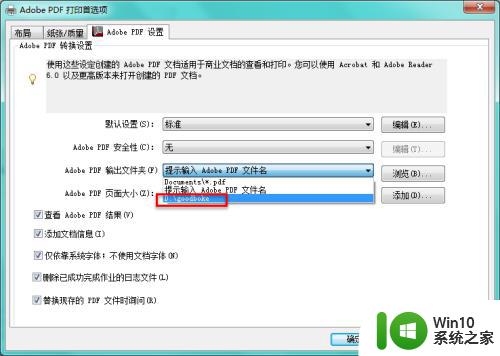
14.单击确定,完成配置
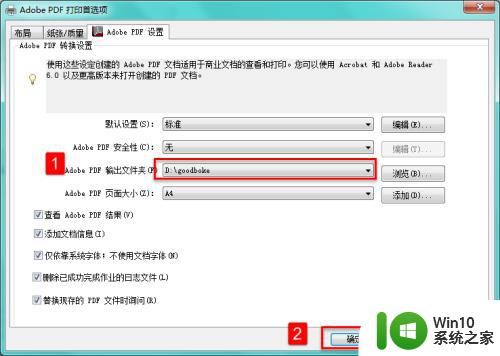
15.PDF虚拟打印机配置默认的文档保存路径
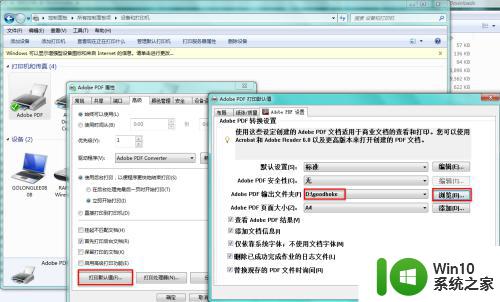
以上是虚拟 PDF 打印设置的全部内容,如遇到类似问题,可尝试使用本文提供的方法解决,希望对大家有所帮助。
虚拟pdf打印怎么设置 PDF虚拟打印机设置教程相关教程
- 打印机怎么设置打印pdf文件 打印到pdf如何设置
- 虚拟键在哪设置华为 华为手机虚拟按键设置教程
- 图文教你双面打印PDF文件 PDF文件如何设置双面打印
- win8设置虚拟内存教程 win8虚拟内存设置方法
- 优盘设置启动虚拟机的方法 优盘如何设置启动虚拟机
- 虚拟机u盘启动的设置方法 虚拟机如何设置u盘启动
- windows8虚拟内存设置方法 windows8虚拟内存调节教程
- 教你使用打印机打印pdf文件 pdf文件如何打印出来
- winxp设置虚拟内存的方法 winxp虚拟内存大小怎么设置
- pdf文件双面打印如何设置 如何在PDF文件中进行双面打印设置
- xp设置虚拟内存的方法 XP电脑虚拟内存设置步骤
- 设置虚拟机读取u盘的方法 如何在虚拟机中挂载u盘
- win8.1系统我的电脑快捷方式不见了怎么办 win8.1系统我的电脑快捷方式丢失如何恢复
- 电脑提示realtek高清晰音频管理器不支持这种设备如何修复 realtek高清晰音频管理器不支持设备怎么办
- 无法停止通用卷设备的7大解决方法 通用卷设备停止故障解决方法
- win8系统对开始屏幕的应用进行重命名的方法 Win8系统如何修改开始屏幕应用的名称
电脑教程推荐
- 1 无法停止通用卷设备的7大解决方法 通用卷设备停止故障解决方法
- 2 win8系统对开始屏幕的应用进行重命名的方法 Win8系统如何修改开始屏幕应用的名称
- 3 u盘怎么提高性能?u盘提高性能的小技巧 U盘性能优化方法
- 4 u盘无法停止通用卷设备怎么办?解决无法正常删除u盘的几种方法 U盘无法弹出怎么办
- 5 W8系统磁盘无法重命名怎么解决 W8系统磁盘无法重命名出现错误提示怎么办
- 6 u盘如何重新启动自动播放功能 U盘怎么设置自动播放功能
- 7 ghostxp文件不复制太深的路径怎么解决 ghostxp文件复制路径过深如何处理
- 8 在感染病毒的U盘中将文件安全转移出来的方法 如何在感染病毒的U盘中安全地转移文件
- 9 XP系统编辑记事本无法保存怎么办 XP系统记事本保存失败解决方法
- 10 win8系统查看无线网络流量最快捷的方法 win8系统如何查看无线网络流量使用情况
win10系统推荐
- 1 宏碁笔记本ghost win10 64位旗舰免激活版v2023.02
- 2 电脑公司ghost win10 32位旗舰精简版v2023.02
- 3 雨林木风ghost w10企业家庭版32系统下载v2023.02
- 4 雨林木风ghostwin1032位免激活专业版
- 5 游戏专用win10 64位智能版
- 6 深度技术ghost win10稳定精简版32位下载v2023.02
- 7 风林火山Ghost Win10 X64 RS2装机专业版
- 8 深度技术ghost win10 64位专业版镜像下载v2023.02
- 9 联想笔记本ghost win10 64位快速旗舰版v2023.02
- 10 台式机专用Ghost Win10 64位 万能专业版