w10系统天气预报如何设置 w10系统天气为什么只显示北京天气
在生活中,许多用户总是会时刻关心当天的天气情况,而许多用户可能还不知道win10系统中也会自带有天气预报功能,然而近日有些用户的win10电脑的天气总是显示北京天气,和自己所在地完全不一致,那么w10系统天气为什么只显示北京天气呢?下面小编就来告诉大家w10系统天气预报设置方法。
具体方法:
1、打开Win10的开始菜单,这里我们可以看到显示天气应用的信息。点击打开。
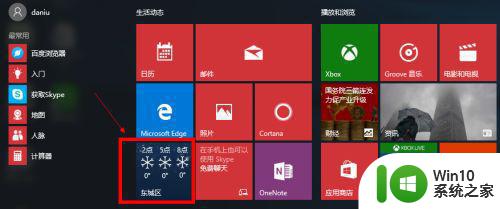
2、当然如果这里没有显示天气应用的话,我们可以在Windows10搜索框中输入“天气”然后搜索应用,搜索到应用后,点击右键,固定到开始屏幕。

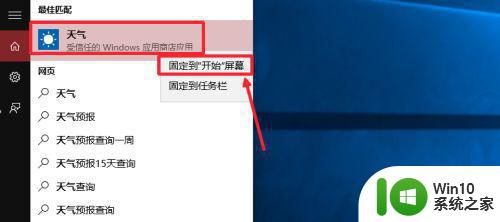
3、打开天气应用以后,这里默认显示北京天气,这里左侧有三个按钮。分别是预报,历史天气,地点,我们可以分别点击查看效果。了解具体显示的天气信息。
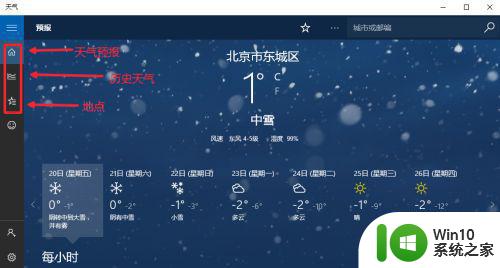
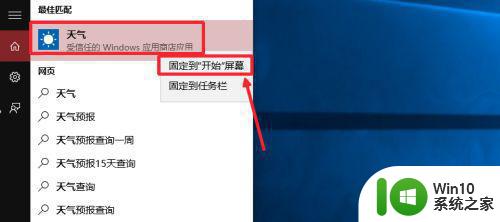
4、当然大家也可以在开始菜单的所有应用中,找到天气应用打开。
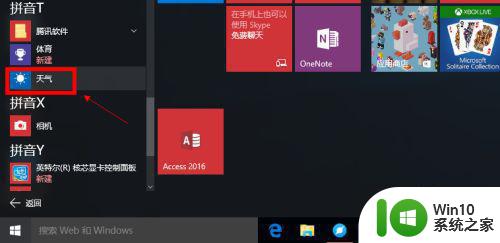
5、点击左侧的地点进入,然后我们想要修改默认显示某个城市天气,启动设置。
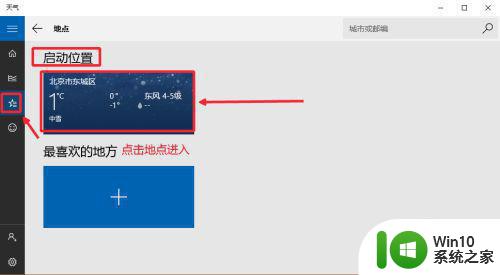
6、我们在启动设置这里,点击鼠标右键,然后选择更改启动位置。
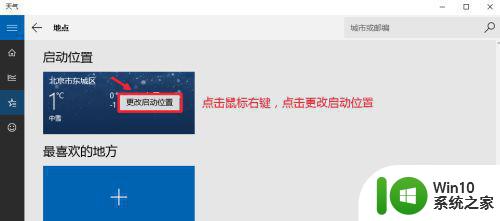
7、输入你要设置的城市,然后点击提示信息的文字,这样设置完成。你会发现默认的城市已经变为你设置的城市天气,现在关闭这个界面,可以看到效果。
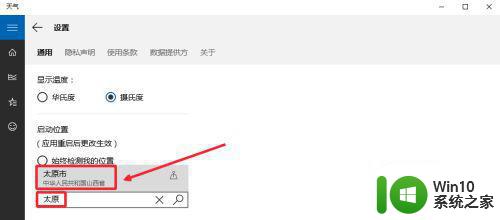
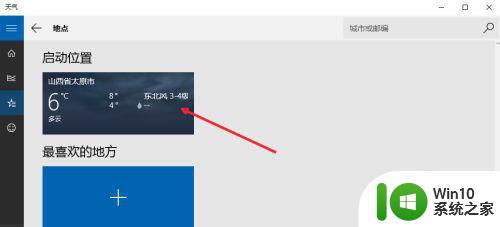
8、开始菜单里面,天气这里已经显示了你设置的城市天气。
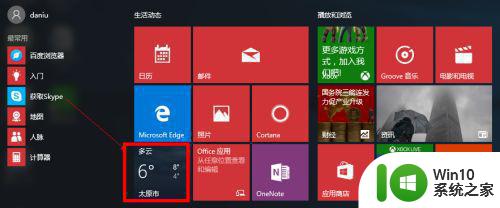
9、当然我们这里可以添加更多自己喜欢查看的城市天气。点击加号添加喜欢地方。
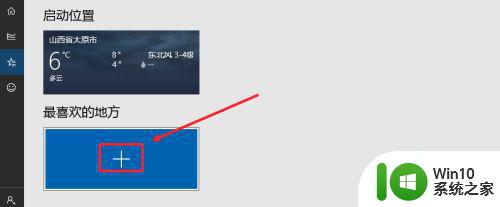
10、然后我们搜索自己喜欢的城市,然后点击添加,非常简单。自己操作即可。
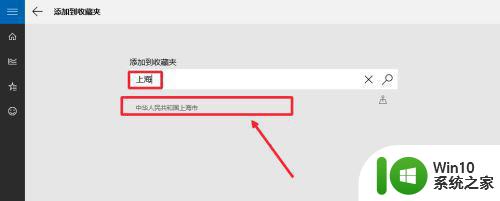
11、按照同样方法可以添加多个喜欢的城市天气进来。当然你添加了很多城市的时候,可以在要删除的城市点击右键,选择从收藏夹中删除,你添加的城市信息。
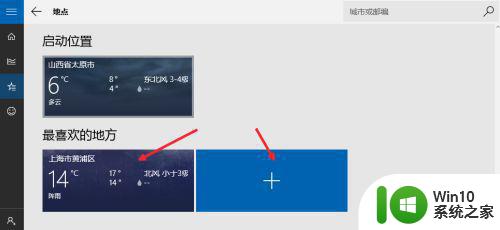
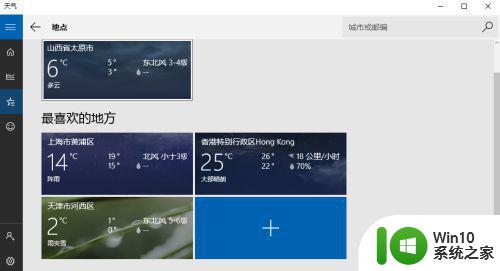
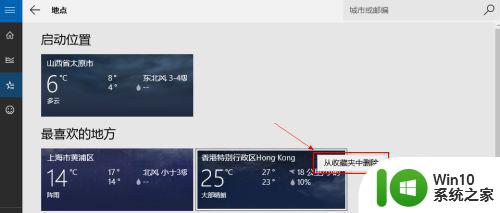
上述就是关于w10系统天气预报设置方法了,还有不清楚的用户就可以参考一下小编的步骤进行操作,希望能够对大家有所帮助。
w10系统天气预报如何设置 w10系统天气为什么只显示北京天气相关教程
- 让win10系统显示天气预报的设置方法 win10桌面天气预报插件
- win10系统如何给桌面显示时间天气 win10桌面天气怎么设置
- 怎样设置天气预报位置 Win10如何更改天气默认位置
- win10电脑如何设置屏保天气预报 win10电脑屏保天气预报怎么设置
- win10右下角突然出现天气 Win10系统右下角天气显示关闭方法
- 打开现在的天气预报 win10电脑天气功能怎么用
- win10如何在电脑上显示天气 win10桌面显示天气怎么弄
- win10设置天气在桌面方法 怎么在win10桌面显示天气
- win10 64位系统天气应用在哪设置 win10 64位系统如何设置天气应用
- win10天气预报如何放桌面上 如何在win10桌面上添加天气预报小部件
- win10右下角显示天气的方法 win10怎么显示右下角天气
- win10任务栏出现天气预报的关闭方法 win10任务栏出现天气预报怎么关闭
- win10玩只狼:影逝二度游戏卡顿什么原因 win10玩只狼:影逝二度游戏卡顿的处理方法 win10只狼影逝二度游戏卡顿解决方法
- 《极品飞车13:变速》win10无法启动解决方法 极品飞车13变速win10闪退解决方法
- win10桌面图标设置没有权限访问如何处理 Win10桌面图标权限访问被拒绝怎么办
- win10打不开应用商店一直转圈修复方法 win10应用商店打不开怎么办
win10系统教程推荐
- 1 win10桌面图标设置没有权限访问如何处理 Win10桌面图标权限访问被拒绝怎么办
- 2 win10关闭个人信息收集的最佳方法 如何在win10中关闭个人信息收集
- 3 英雄联盟win10无法初始化图像设备怎么办 英雄联盟win10启动黑屏怎么解决
- 4 win10需要来自system权限才能删除解决方法 Win10删除文件需要管理员权限解决方法
- 5 win10电脑查看激活密码的快捷方法 win10电脑激活密码查看方法
- 6 win10平板模式怎么切换电脑模式快捷键 win10平板模式如何切换至电脑模式
- 7 win10 usb无法识别鼠标无法操作如何修复 Win10 USB接口无法识别鼠标怎么办
- 8 笔记本电脑win10更新后开机黑屏很久才有画面如何修复 win10更新后笔记本电脑开机黑屏怎么办
- 9 电脑w10设备管理器里没有蓝牙怎么办 电脑w10蓝牙设备管理器找不到
- 10 win10系统此电脑中的文件夹怎么删除 win10系统如何删除文件夹
win10系统推荐
- 1 雨林木风ghost win10 64位简化游戏版v2023.04
- 2 电脑公司ghost win10 64位安全免激活版v2023.04
- 3 系统之家ghost win10 32位经典装机版下载v2023.04
- 4 宏碁笔记本ghost win10 64位官方免激活版v2023.04
- 5 雨林木风ghost win10 64位镜像快速版v2023.04
- 6 深度技术ghost win10 64位旗舰免激活版v2023.03
- 7 系统之家ghost win10 64位稳定正式版v2023.03
- 8 深度技术ghost win10 64位专业破解版v2023.03
- 9 电脑公司win10官方免激活版64位v2023.03
- 10 电脑公司ghost win10 64位正式优化版v2023.03