win11修改管理员名的步骤 Win11如何修改管理员用户名
更新时间:2024-02-06 12:32:14作者:jiang
Win11是微软推出的最新操作系统,为用户提供了更多的个性化设置选项,其中之一就是可以修改管理员的用户名。修改管理员用户名可以帮助用户更好地管理和识别自己的电脑账户。在Win11中,修改管理员用户名的步骤并不复杂。接下来我们将详细介绍如何进行这一操作,让您能够轻松地修改管理员用户名,以满足个人化需求。无论是想要将默认的管理员名称更改为自己的名字,还是希望使用更具个性的用户名,都可以通过以下简单步骤来完成。让我们一起来探索Win11中修改管理员用户名的方法吧!
具体步骤如下:
方法一、
1、按win+r打开运行,输入control并点击确定,打开控制面板。
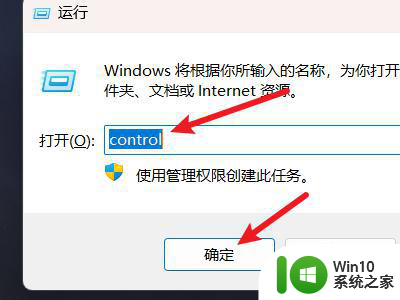
2、找到更改帐户类型选项,点击选择。
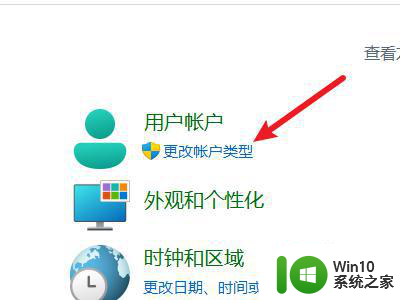
3、选择一个要进行更改的用户。
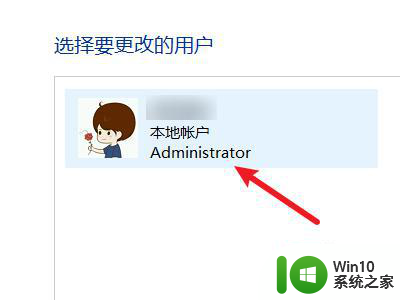
4、在左侧找到更改帐户名称,点击选择。
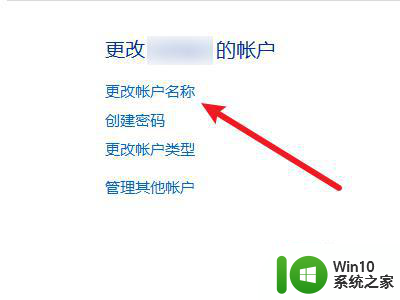
5、在输入框中输入一个新的名称。
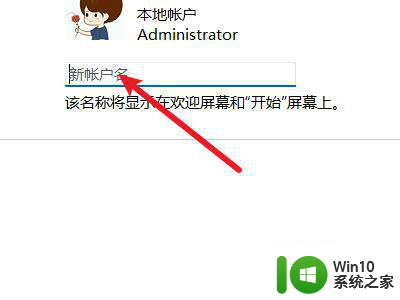
6、点击右下角的更改名称即可。
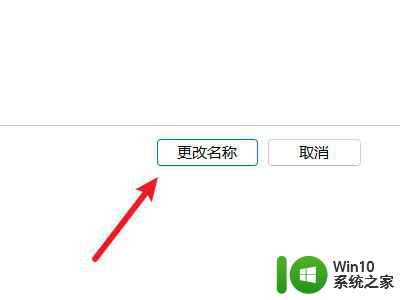
方法二、
1、右键此电脑,点击打开管理界面。
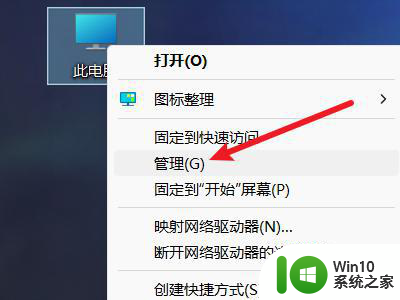
2、点击本地用户和组,打开下面的用户文件夹。
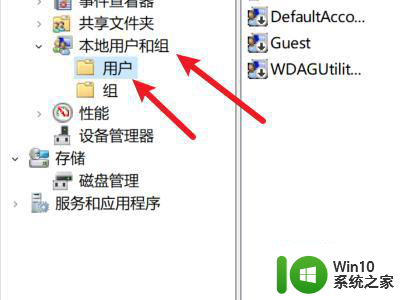
3、右键选择一个用户,点击属性。
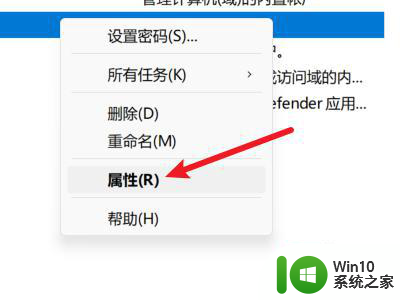
4、在全名处输入一个名称并点击确定即可。
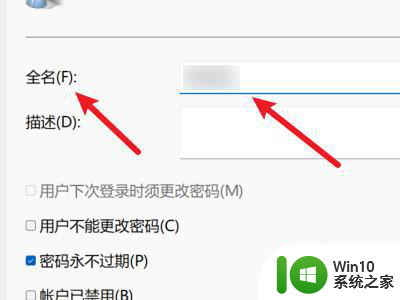
以上就是win11修改管理员名的步骤的全部内容,有遇到这种情况的用户可以按照小编的方法来进行解决,希望能够帮助到大家。
win11修改管理员名的步骤 Win11如何修改管理员用户名相关教程
- Windows 11如何修改管理员名称 Win11管理员名称更改的步骤
- win11修改管理员名字的图文教程 win11管理员名字怎么重改
- win11怎么更改管理员账户名 win11更改管理员账户名的方法
- win11管理员账户名怎么更改 win11管理员账户名更改方法
- 图文教你更改win11管理员账户 win11管理员账户怎么改名字
- 天选win11为啥更改不了账户名 win11怎样改变管理员账户
- win11如何将管理员账号改为administer Win11管理员账户的设置方法
- win11如何启用管理员账户 win11管理员账户怎么开
- win11如何更改用户名名称 win11如何修改用户名名称
- win11如何恢复administrator用户 Win11如何更改管理员账户的权限
- win11怎么切换管理员账户 win11如何以管理员账户登陆
- win11系统如何更改用户名 Win11系统如何修改用户账户名
- Win11电脑打开Windows Defender出现错误代码0x800b0100如何修复 Win11电脑Windows Defender无法打开解决方法
- win11删除提示需要管理员权限怎么解决 Win11删除文件需要管理员权限怎么处理
- win11系统禁用笔记本自带键盘的有效方法 如何在win11系统下禁用笔记本自带键盘
- 升级Win11 22000.588时提示“不满足系统要求”如何解决 Win11 22000.588系统要求不满足怎么办
win11系统教程推荐
- 1 win11系统禁用笔记本自带键盘的有效方法 如何在win11系统下禁用笔记本自带键盘
- 2 升级Win11 22000.588时提示“不满足系统要求”如何解决 Win11 22000.588系统要求不满足怎么办
- 3 预览体验计划win11更新不了如何解决 Win11更新失败怎么办
- 4 Win11系统蓝屏显示你的电脑遇到问题需要重新启动如何解决 Win11系统蓝屏显示如何定位和解决问题
- 5 win11自动修复提示无法修复你的电脑srttrail.txt如何解决 Win11自动修复提示srttrail.txt无法修复解决方法
- 6 开启tpm还是显示不支持win11系统如何解决 如何在不支持Win11系统的设备上开启TPM功能
- 7 华硕笔记本升级win11错误代码0xC1900101或0x80070002的解决方法 华硕笔记本win11升级失败解决方法
- 8 win11玩游戏老是弹出输入法解决方法 Win11玩游戏输入法弹出怎么办
- 9 win11应用商店无法加载页面代码: 0x80131500如何解决 win11应用商店页面无法加载怎么办
- 10 win11电脑更新一直正在重新启动 Windows11更新导致重新启动问题解决方法