win10如何在默认应用设置创建关联 家庭版win10如何设置默认应用关联
win10如何在默认应用设置创建关联,在如今的数字化时代,电脑操作系统成为人们生活中不可或缺的一部分,而在众多操作系统中,Windows 10无疑是最受欢迎的之一。作为Windows 10的一项重要功能,创建关联默认应用程序可以帮助我们更高效地管理和打开各种文件类型。在家庭版的Windows 10系统上,如何设置默认应用关联呢?本文将为大家提供解答。无论是从个人使用还是家庭使用的角度来看,设置默认应用关联都能为我们的日常操作带来极大的便利。接下来让我们一起来探索家庭版Windows 10如何设置默认应用关联。
具体方法:
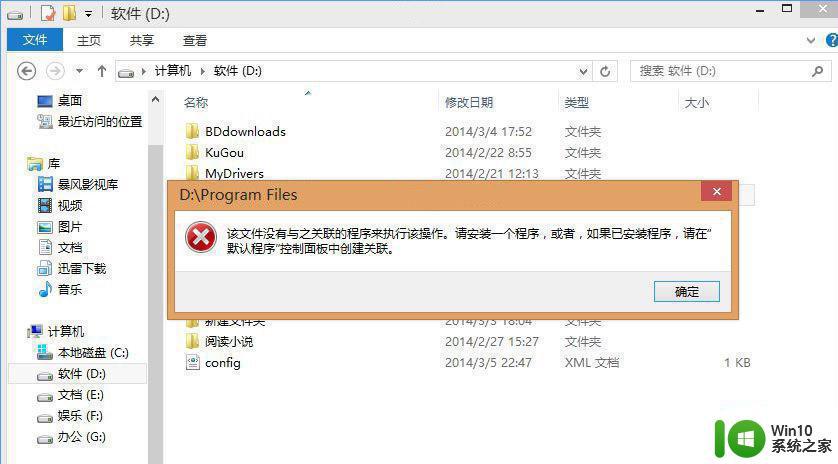
1、点击系统桌面右下角的【操作中心】图标,在打开的【操作中心】侧边栏中点击【所有设置】;
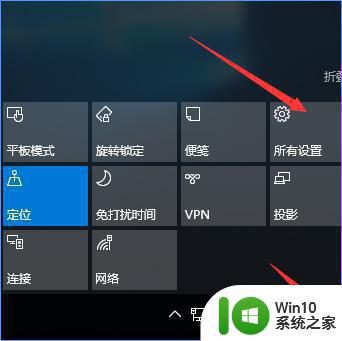
2、在打开的设置窗口,我们点击:【系统】(显示、通知、应用、电源)图标;
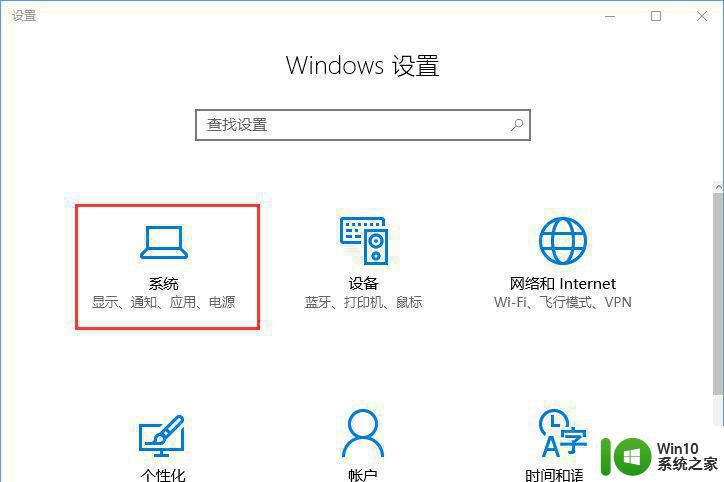
3、在系统设置窗口,我们点击窗口左侧的【默认应用】;
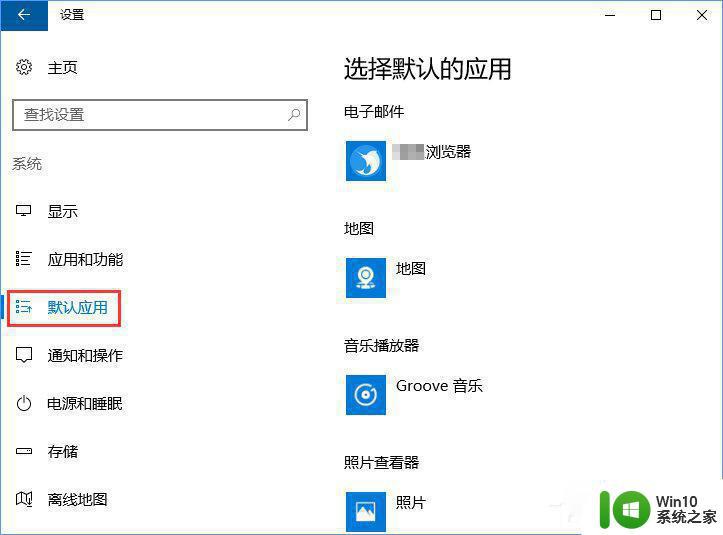
4、在默认应用对应的右侧窗口,找到Web浏览器,点击Web浏览器,在打开的菜单中点击:某个浏览器;
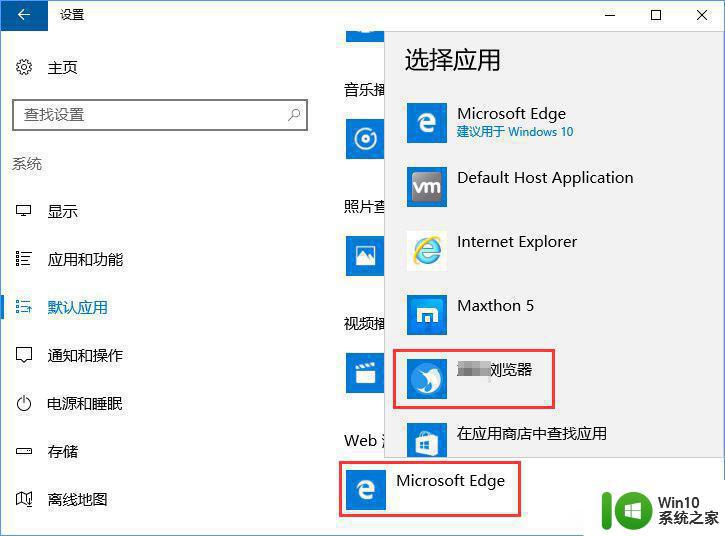
5、点击某个浏览器以后,会提示是否切换,我们点击“仍然切换”,Web浏览器就默认为某个浏览器了;
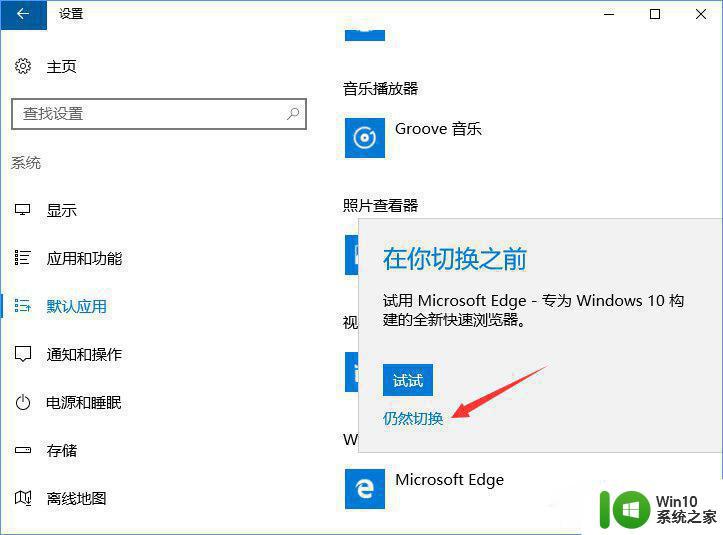
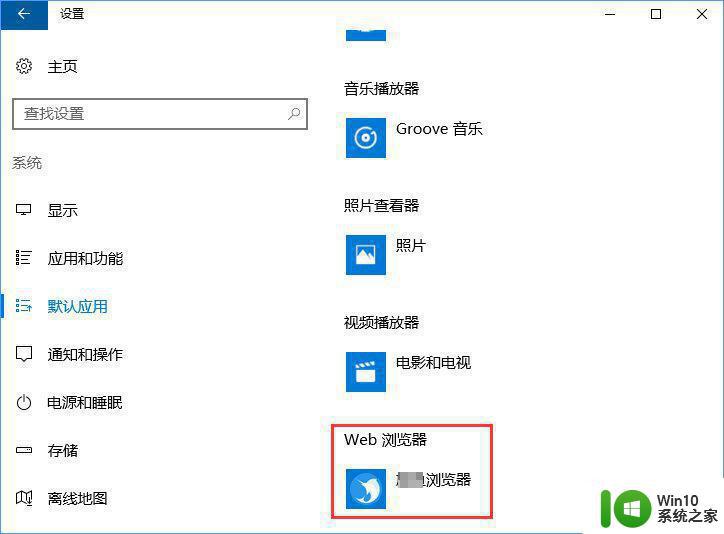
6、在默认应用对应右侧窗口,我们还可以设置电子邮件、地图、音乐播放器、照片查看器和视频播放器等(其中地图、音乐播放器、视频播放器是默认系统设置。我们也可以更改设置)。
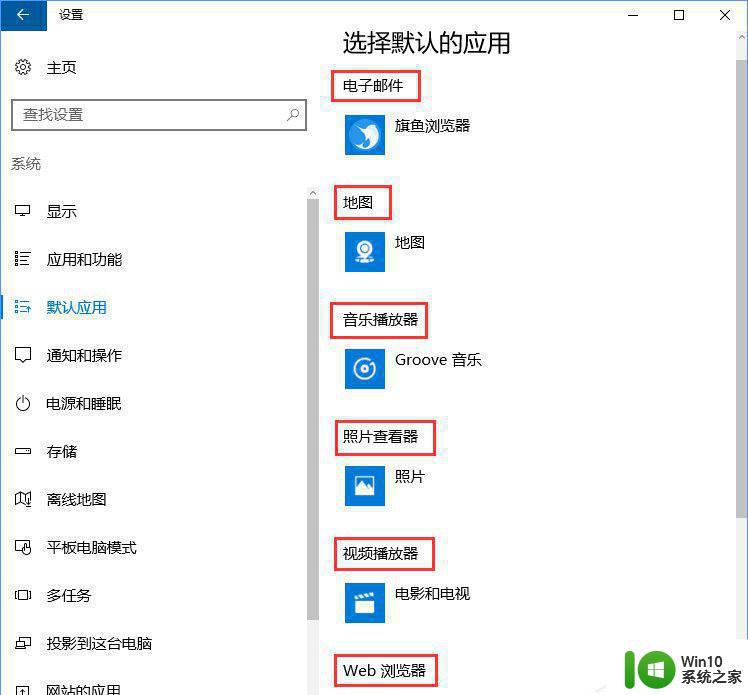
7、再点击下面的【选择按文件类型指定的默认应用】,打开选择按文件类型指定的默认应用设置窗口,在这个窗口里,我们可以更改默认应用,如:【.3g2-3G2 】默认应用为:电影电视,可以更改为:某个播放器。
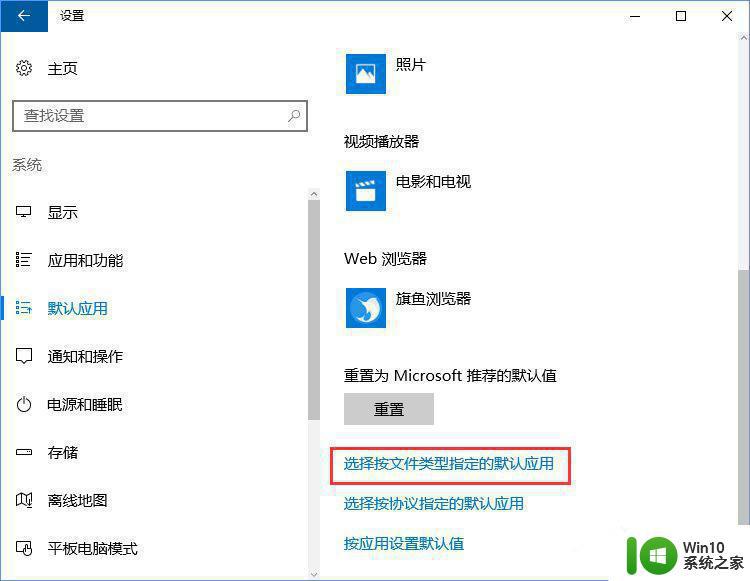
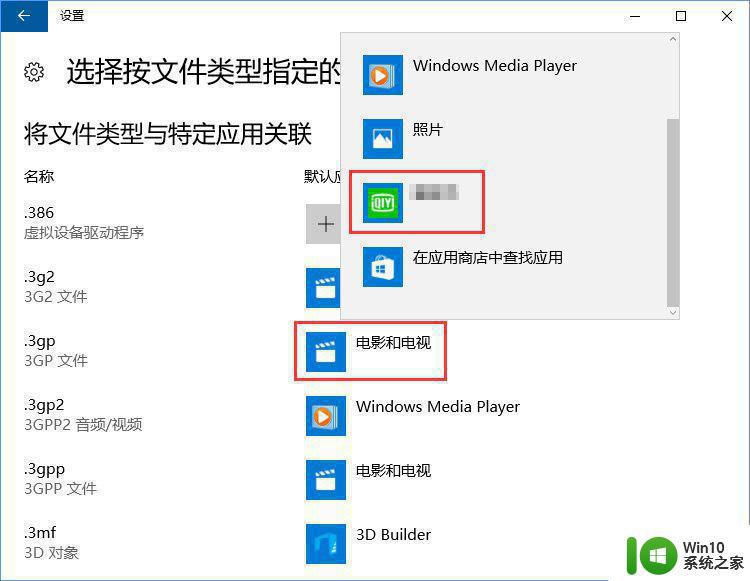
8、点击【选择按协议指定的默认应用】,就可以打开选择按协议指定的默认应用窗口,在这里可以看到将协议与特定应用关联的项目。建议不要去随便更改。
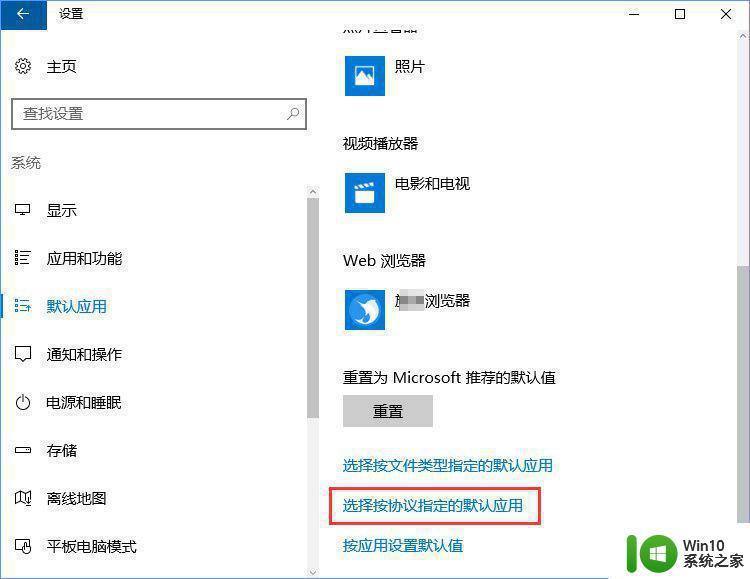
9、击【按应用设置默认值】,打开控制面板 》 默认程序 》 设置默认程序窗口。若要将某个程序设置为它可以打开的所有文件类型和协议的默认程序,请单击该程序,然后单击“设为默认值”。
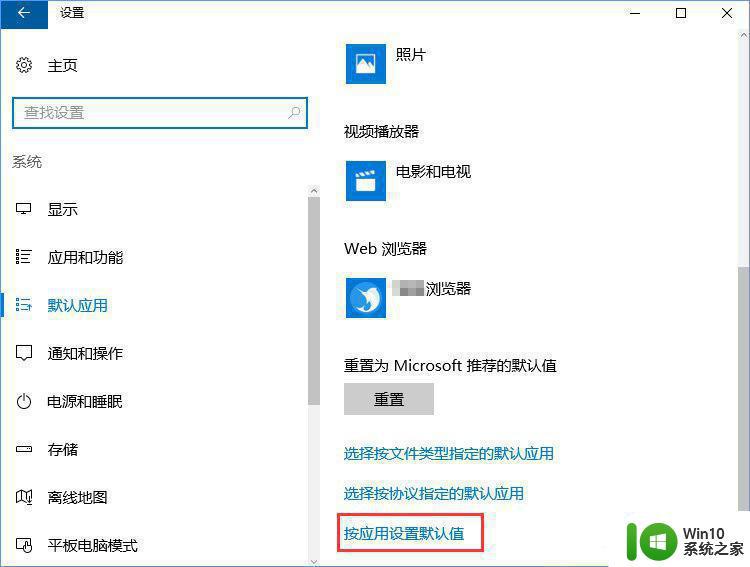
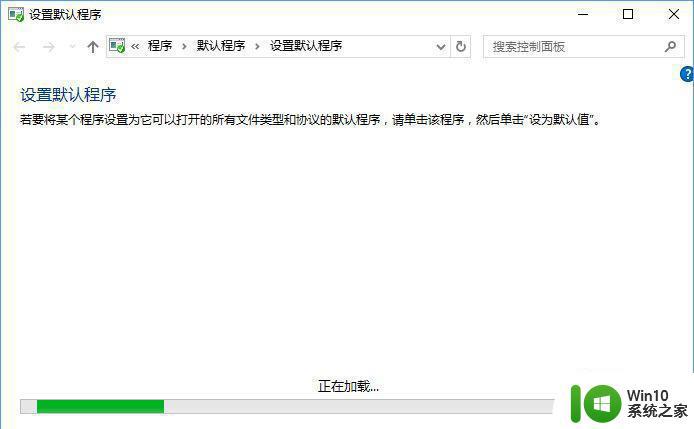
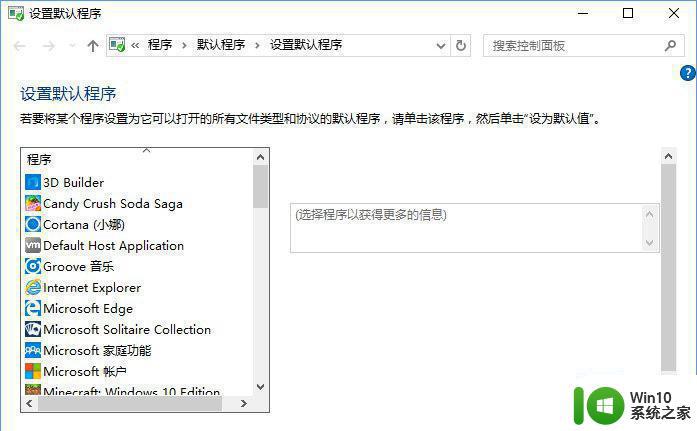
10、点击:Internet Exporer,在其对应右侧窗口点击:将此程序设置为默认值(S),再点击:选择此程序的默认值(C),然后点击“确定”;
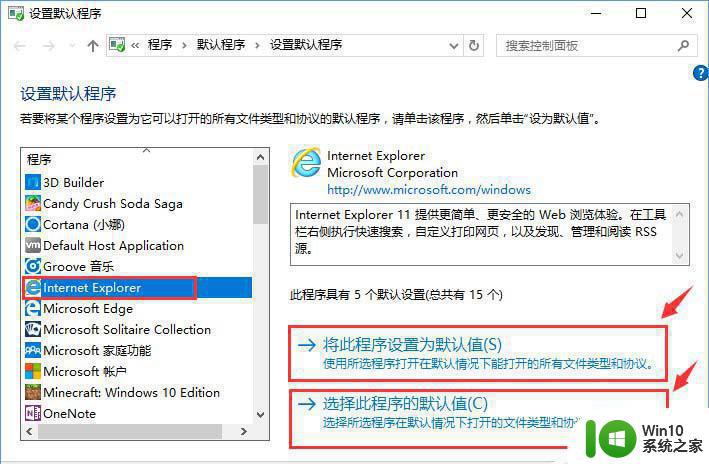
11、击选择此程序的默认值以后,打开设置程序的关联窗口,选择希望此程序默认打开的扩展名(在前面复选框内打√),再点击:保存。
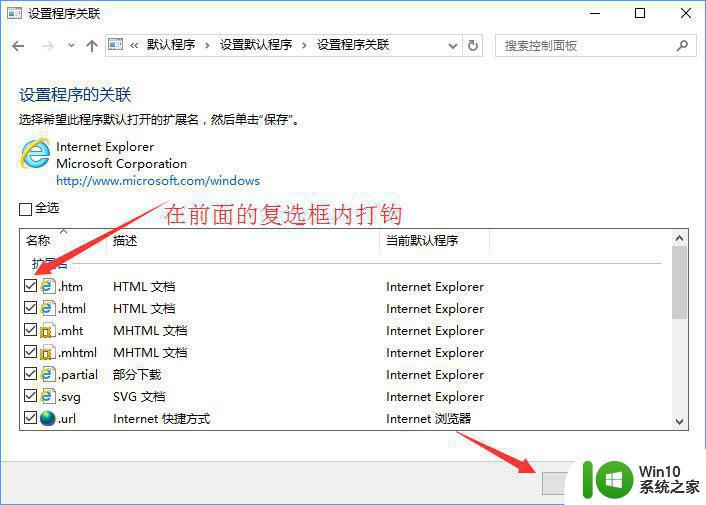
以上是关于如何在默认应用设置中创建关联的全部内容,如果您遇到了相同的问题,可以参考本文提供的步骤进行修复,希望能对您有所帮助。
win10如何在默认应用设置创建关联 家庭版win10如何设置默认应用关联相关教程
- w10系统提示已重置应用默认设置怎么解决 w10系统应用默认设置重置如何恢复
- 怎么把网易云音乐设置为win10默认应用 win10怎么设置默认应用为网易云音乐
- win10应用音量和设备首选项系统声音只有默认 win10应用默认音响音量设置方法
- win10显示设置没有与之关联的应用怎么办 win10显示设置提示没有关联应用如何修复
- win10设置默认定位的方法 win10如何设置定位默认位置
- win10系统怎么修改默认应用 win10修改默认应用程序的步骤
- win10如何设置默认输入法 win10如何更改默认输入法设置
- win10怎么取消默认2345主页设置 win10如何取消2345主页默认设置
- win10 tls安全设置如何设置为默认设置 如何在Windows 10中将TLS安全设置恢复为默认设置
- 网易云音乐不能设置win10默认应用播放器怎么办 网易云音乐win10默认播放器设置方法
- win10如何设置默认打开程序 win10怎么设置默认打开程序
- Win10系统怎么设置默认浏览器 Win10系统如何设置默认浏览器
- win10玩只狼:影逝二度游戏卡顿什么原因 win10玩只狼:影逝二度游戏卡顿的处理方法 win10只狼影逝二度游戏卡顿解决方法
- 《极品飞车13:变速》win10无法启动解决方法 极品飞车13变速win10闪退解决方法
- win10桌面图标设置没有权限访问如何处理 Win10桌面图标权限访问被拒绝怎么办
- win10打不开应用商店一直转圈修复方法 win10应用商店打不开怎么办
win10系统教程推荐
- 1 win10桌面图标设置没有权限访问如何处理 Win10桌面图标权限访问被拒绝怎么办
- 2 win10关闭个人信息收集的最佳方法 如何在win10中关闭个人信息收集
- 3 英雄联盟win10无法初始化图像设备怎么办 英雄联盟win10启动黑屏怎么解决
- 4 win10需要来自system权限才能删除解决方法 Win10删除文件需要管理员权限解决方法
- 5 win10电脑查看激活密码的快捷方法 win10电脑激活密码查看方法
- 6 win10平板模式怎么切换电脑模式快捷键 win10平板模式如何切换至电脑模式
- 7 win10 usb无法识别鼠标无法操作如何修复 Win10 USB接口无法识别鼠标怎么办
- 8 笔记本电脑win10更新后开机黑屏很久才有画面如何修复 win10更新后笔记本电脑开机黑屏怎么办
- 9 电脑w10设备管理器里没有蓝牙怎么办 电脑w10蓝牙设备管理器找不到
- 10 win10系统此电脑中的文件夹怎么删除 win10系统如何删除文件夹
win10系统推荐
- 1 番茄家园ghost win10 64位旗舰简化版v2023.04
- 2 戴尔笔记本ghost win10 sp1 64位正式安装版v2023.04
- 3 中关村ghost win10 64位标准旗舰版下载v2023.04
- 4 索尼笔记本ghost win10 32位优化安装版v2023.04
- 5 系统之家ghost win10 32位中文旗舰版下载v2023.04
- 6 雨林木风ghost win10 64位简化游戏版v2023.04
- 7 电脑公司ghost win10 64位安全免激活版v2023.04
- 8 系统之家ghost win10 32位经典装机版下载v2023.04
- 9 宏碁笔记本ghost win10 64位官方免激活版v2023.04
- 10 雨林木风ghost win10 64位镜像快速版v2023.04