xp电脑不能识别老式键盘的解决方法 xp系统键盘驱动丢失怎么处理
在使用XP系统的电脑时,有时会遇到无法识别老式键盘的情况,这可能是因为系统缺少相应的键盘驱动,要解决这个问题,可以尝试重新安装键盘驱动程序或者更新系统补丁。如果键盘驱动程序丢失,可以通过从官方网站下载适用于XP系统的键盘驱动程序来进行修复。通过这些方法,可以有效解决XP系统无法识别老式键盘的问题,保证电脑正常使用。
具体的解决方法:
1.启动电脑后确定键盘硬件是否好用。按下键盘的“del”键,如果出现了蓝色的BIOS系统设置界面,就证明键盘是能用的,如果没出现,就证明键盘是不正常的,那就要更换键盘再继续;
2.如果是好用的,开机按下“F8”键,进入“安全模式”的选择界面,选择其中的“最后一次正确的配置”,如果开机后发现圆口键盘好用了,一般到这里就搞定了;
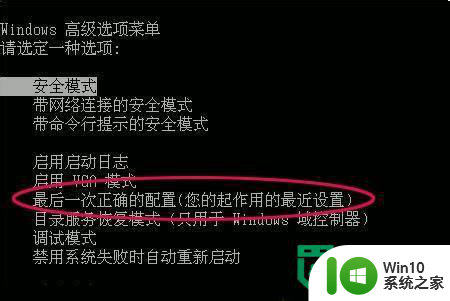
3.如果还是不好用,就正常进入xp系统,再双击我的电脑,进入xp所在的系统盘系统文件夹,一般都是在c:\\windows;
4.在界面中找到regedit.exe程序,双击运行程序,出现了“注册表编辑器”的窗口;
5.然后在“注册表编辑器”窗口左则栏中找到“HKEY_LOCAL_MACHINE\\SYSTEM\\CurrentControlSet\\Control\\Class\\{4D36E96B-E325-11CE-BFC1-08002BE10318}“,之后点选。右侧出现了几个选项;
6. 双击右侧的“upperfilters”项,出现了“编辑多字符串”窗口;
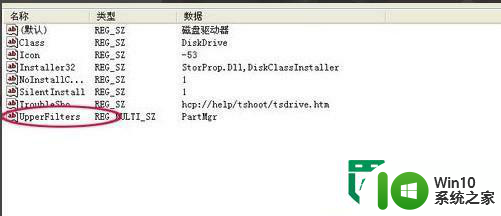
7.再把“编辑多字符串”窗口的下方“数值数据”中的内容换成“kbdclass”,之后点击“确定”。再回到“注册表编辑器”窗口,关闭“注册表编辑器” ;
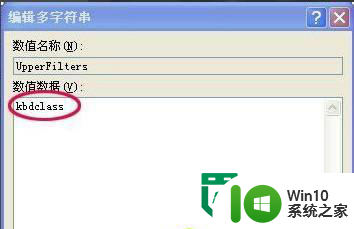
8.重启电脑,这样就能解决老式键盘失灵的问题了。
以上就是xp电脑不能识别老式键盘的解决方法的全部内容,有遇到这种情况的用户可以按照小编的方法来进行解决,希望能够帮助到大家。
xp电脑不能识别老式键盘的解决方法 xp系统键盘驱动丢失怎么处理相关教程
- xp鼠标驱动问题解决方法 xp系统鼠标驱动无法识别怎么办
- xp电脑无法打字的解决方法 xp笔记本键盘失灵怎么办
- Windows xp系统插入U盘盘符消失不见解决技巧 Windows xp系统识别不了U盘怎么办
- xp不能关机怎么办 xp系统电脑关机失效解决方法
- 电脑无法识别usb键盘设备的处理方法 电脑无法识别USB键盘设备的原因
- 电脑识别不了u盘驱动的解决方法 u盘驱动异常识别不了怎么回事
- 由于关键驱动程序丢失或损坏该怎么办视频 关键系统驱动程序丢失或损坏的解决方法
- xp装机电脑显卡不能更新的修复方法 xp装机版电脑显卡驱动更新失败怎么解决
- xp文件丢失修复方法 xp系统文件丢失怎么恢复
- xp电脑连接u盘提示“磁盘未被格式化”怎么解决 xp电脑连接u盘提示“磁盘未被格式化”解决方法
- XP系统直接拔出U盘防止数据丢失的方法 XP系统安全拔出U盘的方法
- 电脑突然不识别键盘的修复方法 电脑无法识别键盘怎么回事
- 在感染病毒的U盘中将文件安全转移出来的方法 如何在感染病毒的U盘中安全地转移文件
- XP系统出现错误0XC0000417怎么解决 XP系统出现错误0XC0000417怎么修复
- 华硕笔记本U盘启动的设置方法 华硕笔记本如何设置使用U盘启动
- XP系统编辑记事本无法保存怎么办 XP系统记事本保存失败解决方法
电脑教程推荐
- 1 在感染病毒的U盘中将文件安全转移出来的方法 如何在感染病毒的U盘中安全地转移文件
- 2 XP系统编辑记事本无法保存怎么办 XP系统记事本保存失败解决方法
- 3 win8系统查看无线网络流量最快捷的方法 win8系统如何查看无线网络流量使用情况
- 4 解决u盘无法正常使用的几种方法 U盘无法正常识别的解决方法
- 5 蓝牙耳机连上电脑但是没有声音如何修复 蓝牙耳机与电脑连接无声音怎么解决
- 6 u盘拒绝访问显示你没有权限查看怎么解决 U盘拒绝访问怎么解决
- 7 如何使用HD Tune Pro检测接口crc错误计数 HD Tune Pro接口crc错误计数检测方法
- 8 电脑提示显示器驱动程序已停止响应并且已恢复如何处理 电脑显示器驱动程序停止响应怎么办
- 9 xp系统中如何禁止在桌面创建快捷方式 xp系统如何禁止用户在桌面创建程序快捷方式
- 10 虚拟机上分辨率比电脑分辨率小怎么办 虚拟机分辨率调整方法
win10系统推荐
- 1 雨林木风ghost w10企业家庭版32系统下载v2023.02
- 2 雨林木风ghostwin1032位免激活专业版
- 3 游戏专用win10 64位智能版
- 4 深度技术ghost win10稳定精简版32位下载v2023.02
- 5 风林火山Ghost Win10 X64 RS2装机专业版
- 6 深度技术ghost win10 64位专业版镜像下载v2023.02
- 7 联想笔记本ghost win10 64位快速旗舰版v2023.02
- 8 台式机专用Ghost Win10 64位 万能专业版
- 9 ghost windows10 64位精简最新版下载v2023.02
- 10 风林火山ghost win10 64位官方稳定版下载v2023.02