如何解除U盘只读模式 U盘只读模式解除方法有哪些
如何解除U盘只读模式,U盘只读模式是指在使用过程中,无法对U盘进行写入或删除文件的操作,这种情况往往给用户带来很大的麻烦,因为无法对U盘进行修改或更新。然而解除U盘只读模式是相对简单的,下面将介绍几种常见的解决方法。 首先,可以尝试检查U盘上的物理开关,确保其处于可写状态。其次可以通过更改U盘的属性来解除只读模式。在Windows系统中,右键点击U盘图标,选择“属性”,然后取消勾选“只读”选项。此外也可以通过使用命令行工具来解除只读模式,输入“diskpart”命令,然后选择对应的磁盘,将其属性设置为“可写”。 总之,解除U盘只读模式有多种方法可供选择,用户可以根据具体情况选择合适的方式进行操作。
具体方法:
1、首先新建一个文本文档,打开新建文本文档,将下面代码复制进去:
@echo off
reg add HKLMSYSTEMCurrentControlSetControlStorageDevicePolicies /v WriteProtect /t REG_DWORD /d 00000000
pause
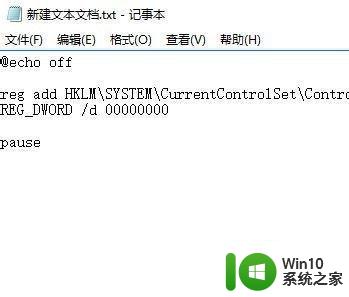
2、点击记事本的“文件—另存为”,选择保存类型变成“所有文件(*.*)”,文件名随便输入一个,比如取消只读U盘.bat,注意后缀名一定要是.bat
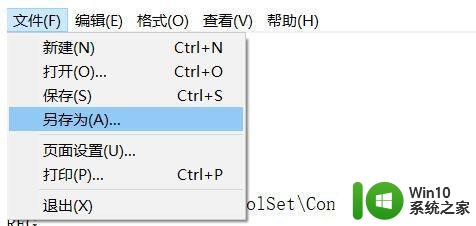
3、右键单击 取消只读U盘.bat文件,选择“以管理员身份运行”,根据提示操作即可。
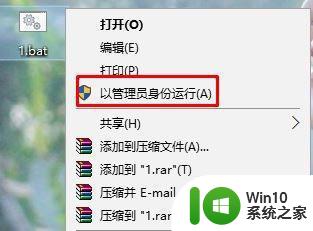
4、也可以通过关闭写保护来允许写操作。在开始旁边的搜索框输入“cmd”,打开命令行提示符框,右键管理员权限运行。
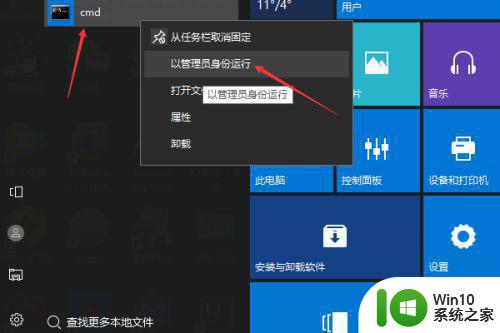
5、输入以下命令添加注册表信息:reg add HKLMSYSTEMCurrentControlSetControlStorageDevicePolicies /v WriteProtect /t REG_DWORD /d 00000000,然后回车即可。
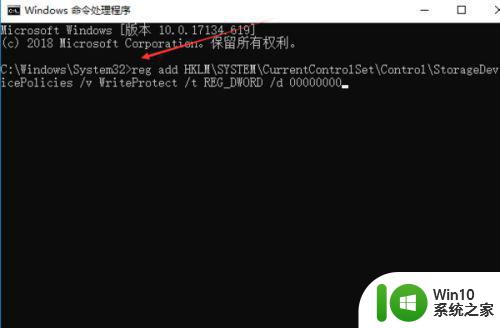
6、如果想再次保护U盘不被写入,可以执行下面的命令reg add HKLMSYSTEMCurrentControlSetControlStorageDevicePolicies /v WriteProtect /t REG_DWORD /d 00000001。
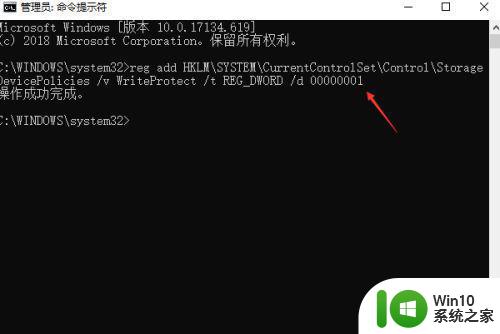
以上就是如何解除U盘只读模式的全部内容,如果出现此类情况,您可以根据本文提供的操作步骤进行解决,操作简单、快速,一步到位。
如何解除U盘只读模式 U盘只读模式解除方法有哪些相关教程
- u盘只读模式消除的方法 U盘只读模式如何取消
- 怎么解除u盘只读模式 U盘被设置为只读模式怎么办
- u盘怎么快速切换只读模式?快速切换u盘只读模式的方法 如何在电脑上快速切换u盘只读模式
- 取消u盘只读模式设置方法 怎么取消u盘只读模式
- u盘怎么取消只读模式 如何取消u盘只读模式
- 快速设置只读模式的方法 U盘如何设置为只读模式
- u盘如何更改只读文件 怎么将U盘设置为只读模式
- 轻松将U盘设置为只读模式的解决办法 如何将U盘设置为只读模式
- 只读u盘怎么格式化 U盘变成只读无法格式化如何处理 U盘变成只读怎么解决
- excel如何解除只读状态 Excel取消只读模式方法
- psd文件只读模式怎么解除 取消只读文件设置步骤
- 快速设置u盘为只读属性的方法 如何将U盘设置为只读模式
- 华硕笔记本U盘启动的设置方法 华硕笔记本如何设置使用U盘启动
- XP系统编辑记事本无法保存怎么办 XP系统记事本保存失败解决方法
- win8系统查看无线网络流量最快捷的方法 win8系统如何查看无线网络流量使用情况
- 避免U盘数据泄漏的小技巧 如何有效保护U盘数据不被窃取
电脑教程推荐
- 1 XP系统编辑记事本无法保存怎么办 XP系统记事本保存失败解决方法
- 2 win8系统查看无线网络流量最快捷的方法 win8系统如何查看无线网络流量使用情况
- 3 解决u盘无法正常使用的几种方法 U盘无法正常识别的解决方法
- 4 蓝牙耳机连上电脑但是没有声音如何修复 蓝牙耳机与电脑连接无声音怎么解决
- 5 u盘拒绝访问显示你没有权限查看怎么解决 U盘拒绝访问怎么解决
- 6 如何使用HD Tune Pro检测接口crc错误计数 HD Tune Pro接口crc错误计数检测方法
- 7 电脑提示显示器驱动程序已停止响应并且已恢复如何处理 电脑显示器驱动程序停止响应怎么办
- 8 xp系统中如何禁止在桌面创建快捷方式 xp系统如何禁止用户在桌面创建程序快捷方式
- 9 虚拟机上分辨率比电脑分辨率小怎么办 虚拟机分辨率调整方法
- 10 浅析U盘病毒对windows系统有哪些危害 U盘病毒如何危害windows系统
win10系统推荐
- 1 雨林木风ghost w10企业家庭版32系统下载v2023.02
- 2 雨林木风ghostwin1032位免激活专业版
- 3 游戏专用win10 64位智能版
- 4 深度技术ghost win10稳定精简版32位下载v2023.02
- 5 风林火山Ghost Win10 X64 RS2装机专业版
- 6 深度技术ghost win10 64位专业版镜像下载v2023.02
- 7 联想笔记本ghost win10 64位快速旗舰版v2023.02
- 8 台式机专用Ghost Win10 64位 万能专业版
- 9 ghost windows10 64位精简最新版下载v2023.02
- 10 风林火山ghost win10 64位官方稳定版下载v2023.02