u盘装系统盘制作方法 U盘制作Windows系统启动盘步骤
更新时间:2024-03-15 12:13:45作者:yang
在现代社会中人们越来越依赖电脑与网络,而在面对系统崩溃或无法启动的情况下,一款可靠的系统启动盘就显得尤为重要,制作一个U盘装载Windows系统的启动盘,不仅可以帮助我们在紧急情况下快速恢复系统,还可以方便我们对电脑进行维护和修复。接下来我们将介绍制作U盘Windows系统启动盘的步骤,让您轻松应对各种系统问题。
U盘制作Windows系统启动盘步骤:
1、准备一个4g左右的u盘,确保容量够,然后下载win10系统之家u盘启动盘制作工具(https://www.cblsl.com/);
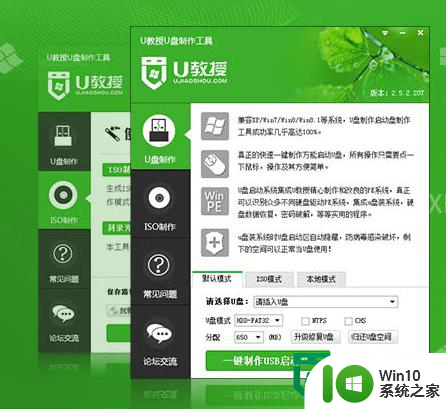
2、右键点击win10系统之家u盘启动盘制作工具,再单击【以管理员的身份运行】;
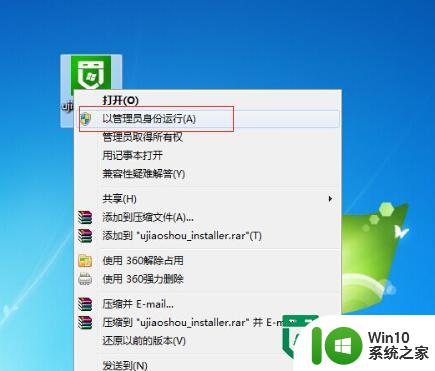
3、将win10系统之家u盘启动盘制作工具安装在默认的位置;
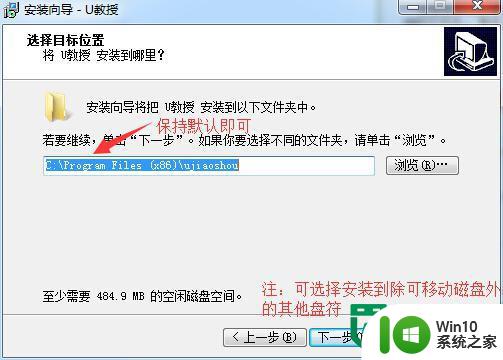
4、将u盘连接上电脑,打开软件,在软件界面选好u盘盘符和启动模式;
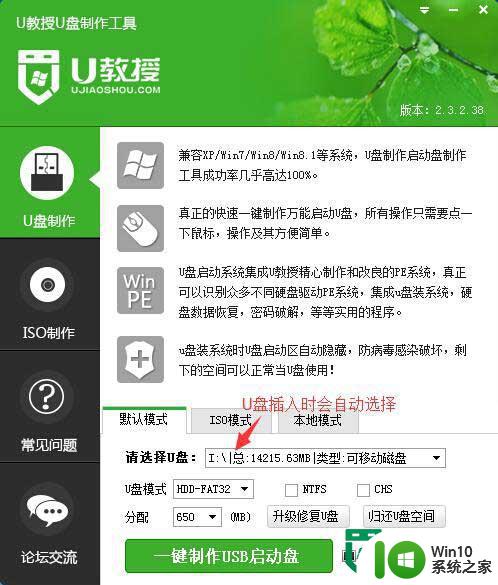
5、点击【一键制作USB启动盘】,然后等待数据写入;
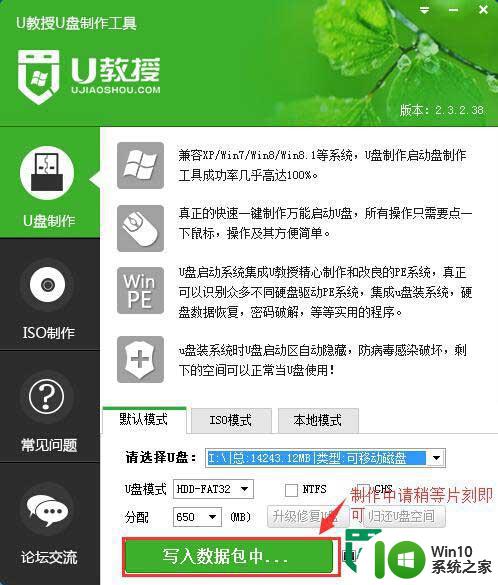
6、软件提示制作启动盘成功,点击【模拟启动】,出现以下u盘启动盘表示制作成功。

以上就是u盘装系统盘制作方法的全部内容,如果有遇到这种情况,那么你就可以根据小编的操作来进行解决,非常的简单快速,一步到位。
u盘装系统盘制作方法 U盘制作Windows系统启动盘步骤相关教程
- u盘启动盘制作方法 U盘制作Windows系统重装启动盘步骤
- u教授u盘启动盘制作方法 u盘制作Windows系统启动盘步骤
- 通用u盘启动盘制作方法 U盘制作Windows系统启动盘步骤
- u盘装win10系统启动盘制作 U盘制作Windows 10系统启动盘教程
- U教授装XP系统怎么制作U盘启动盘 U盘装XP系统步骤
- U盘启动盘装系统win10的步骤 U盘制作win10启动盘的方法
- 一键制作u盘启动盘方法 U盘PE系统制作教程及步骤
- U盘启动装系统的方法 U盘制作启动盘步骤
- U盘PE启动盘制作步骤 U盘PE系统盘制作教程
- u盘做成启动盘的方法 u盘制作系统安装盘步骤
- win7系统盘制作方法 U盘制作win7系统安装盘步骤
- xp u盘启动盘制作方法 xp系统u盘启动盘制作教程
- 立即卸载vitualbox因为它与win10不兼容如何修复 如何在Win10上正确安装VirtualBox软件
- 华硕一体机一键重装win10系统的方法 华硕一体机如何进行win10系统一键重装
- 神舟战神P4笔记本U盘启动盘制作教程 神舟战神P4笔记本U盘启动盘下载教程
- 您的电脑不能投影到其他屏幕请尝试重新安装驱动程序的解决方法 电脑投影到其他屏幕失败怎么办
系统安装教程推荐
- 1 win10无法安装office2019错误代码30015如何解决 Win10安装Office2019报错代码30015怎么办
- 2 三星超极本使用u教授u盘安装系统教程 三星超极本u盘安装系统步骤详解
- 3 按键精灵安装被win10杀毒软件拦截怎么解决 按键精灵安装被win10杀毒软件拦截如何处理
- 4 win10安装程序遇到错误0x8007000d怎么解决 win10安装失败错误代码0x8007000d的解决方法
- 5 window7无法安装到这个磁盘window必须安装在格式化处理方法 如何格式化磁盘以便在Windows 7上进行安装
- 6 c盘被格式化了如何用大白菜重装系统 大白菜重装系统教程
- 7 win7打印机安装驱动提示拒绝访问如何修复 win7打印机驱动拒绝访问解决方法
- 8 联想装win7系统后屏幕亮度低了怎么调整 联想电脑win7系统安装后屏幕亮度调节不了怎么办
- 9 安装windows10后之前windows7系统的杜比音效没法用了怎么办 安装Windows10后如何恢复之前Windows7系统的杜比音效
- 10 win10补丁包安装提示此更新不适用于你的计算机怎么办 win10补丁包安装失败怎么办
win10系统推荐
- 1 雨林木风ghost w10企业家庭版32系统下载v2023.02
- 2 雨林木风ghostwin1032位免激活专业版
- 3 游戏专用win10 64位智能版
- 4 深度技术ghost win10稳定精简版32位下载v2023.02
- 5 风林火山Ghost Win10 X64 RS2装机专业版
- 6 深度技术ghost win10 64位专业版镜像下载v2023.02
- 7 联想笔记本ghost win10 64位快速旗舰版v2023.02
- 8 台式机专用Ghost Win10 64位 万能专业版
- 9 ghost windows10 64位精简最新版下载v2023.02
- 10 风林火山ghost win10 64位官方稳定版下载v2023.02