如何安装ubuntu ubuntu安装步骤详解
更新时间:2023-10-30 12:12:17作者:yang
如何安装ubuntu,在当今信息时代,计算机已经成为人们生活中不可或缺的一部分,对于一些计算机新手来说,操作系统的安装常常是一道难题。而Ubuntu作为一个功能强大且免费的开源操作系统,备受用户喜爱。如何安装Ubuntu呢?本文将详细介绍Ubuntu的安装步骤,帮助读者轻松完成安装并享受其强大功能。无论是初次接触Ubuntu,还是有一定经验的用户,本文都将为您提供明确的指导,使您能够顺利进行安装,开启全新的计算机体验。
方法一:从u盘启动
语言选择“中文(简体)”回车(如图)→选择“安装Ubuntu”→主备启动安装画面
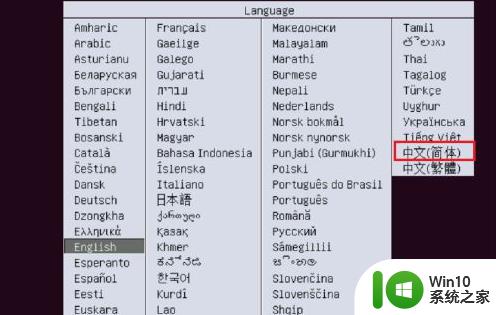

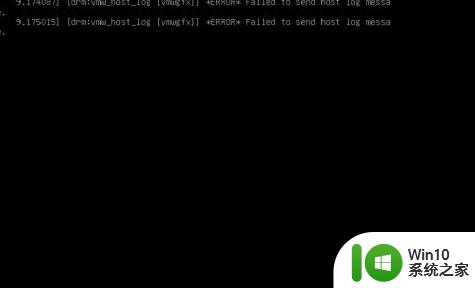

方法二:系统语言的选择及键盘的布局选择
1、“中文(简体)”选择“继续”→键盘布局选择“汉语”“汉语”;
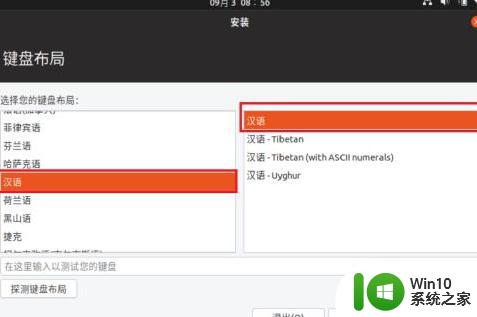
2、选择“正常安装”及“为图形或无线硬件,以及其它媒体格式安装第三方软件”点击“继续”;
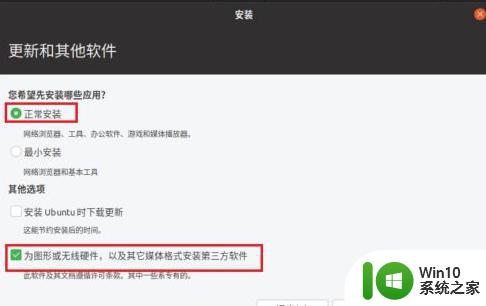
3、安装分区选择(可以根据自己的实际情况选择与其他系统共存选项---此机为空磁盘因此该选项没有出现):“清除整个磁盘并安装Ubuntu”选择“现在安装”→弹出分区对话信息后选择“继续”;
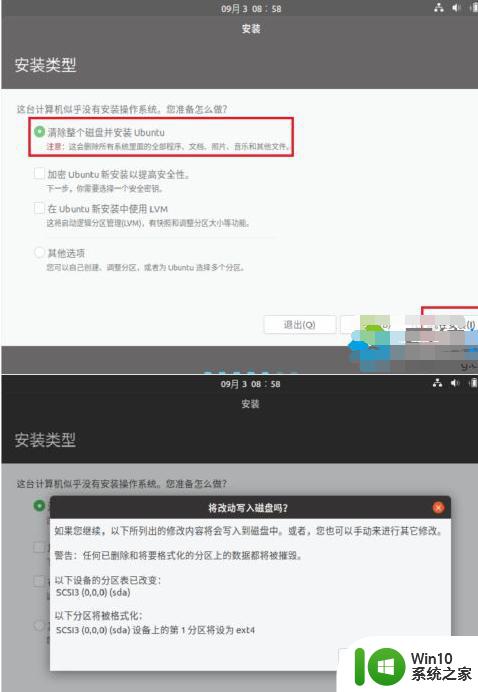
4、设置时区及用户名;
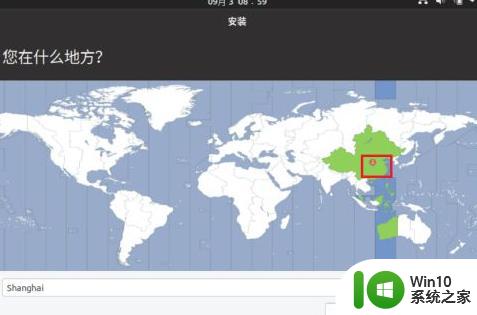
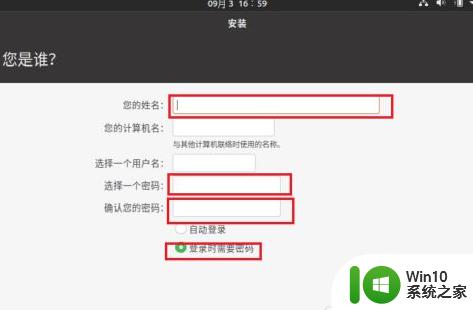
5、安装复制文件过程→安装复制文件完成点击”现在重启“;
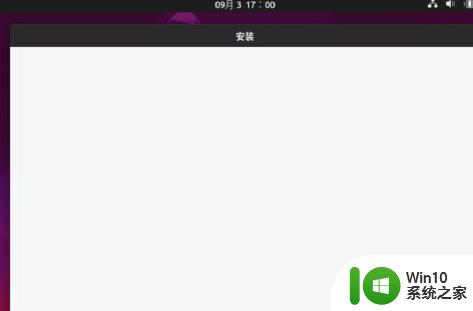
6、安装完成重启后就可以了。
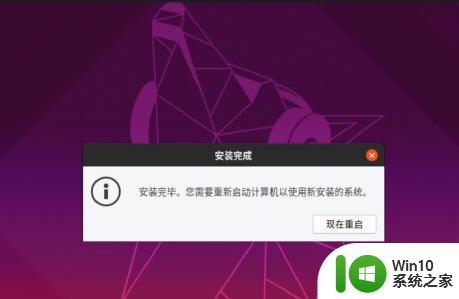
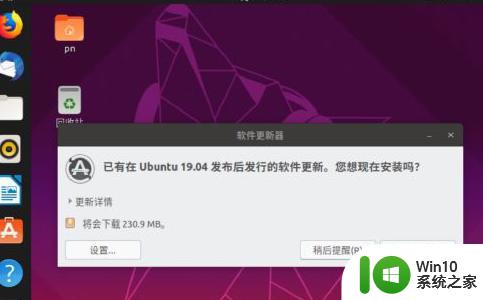
以上是关于如何安装Ubuntu的全部内容,如果有遇到相同情况的用户,可以按照本文的方法来解决。
如何安装ubuntu ubuntu安装步骤详解相关教程
- windows7如何安装?windows7安装教程 windows7如何安装步骤详解
- win7iso安装教程 win7iso安装步骤详解
- win10解压软件安装步骤详解 如何正确安装win10解压后的软件
- win10安装ps软件的详细步骤 Windows10安装Photoshop软件的详细步骤
- 微pe安装win7系统步骤图解 微PE安装win7系统详细步骤
- win10 ghost系统u盘安装步骤 U盘安装Ghost Win10的步骤详解
- 怎样用winntsetup安装系统图文步骤 winntsetup安装教程步骤详解
- steam下载安装步骤详解 steam如何下载和安装游戏
- win10安装Steam平台步骤详解 在win10上如何下载安装Steam游戏平台
- window10如何安装虚拟机win7 win10安装虚拟机win7的步骤详解
- win11镜像文件安装步骤详解 如何通过U盘安装win11镜像文件
- windows10 u盘安装详细教程 Windows10 U盘安装步骤详解
- w8u盘启动盘制作工具使用方法 w8u盘启动盘制作工具下载
- 联想S3040一体机怎么一键u盘装系统win7 联想S3040一体机如何使用一键U盘安装Windows 7系统
- windows10安装程序启动安装程序时出现问题怎么办 Windows10安装程序启动后闪退怎么解决
- 重装win7系统出现bootingwindows如何修复 win7系统重装后出现booting windows无法修复
系统安装教程推荐
- 1 重装win7系统出现bootingwindows如何修复 win7系统重装后出现booting windows无法修复
- 2 win10安装失败.net framework 2.0报错0x800f081f解决方法 Win10安装.NET Framework 2.0遇到0x800f081f错误怎么办
- 3 重装系统后win10蓝牙无法添加设备怎么解决 重装系统后win10蓝牙无法搜索设备怎么解决
- 4 u教授制作u盘启动盘软件使用方法 u盘启动盘制作步骤详解
- 5 台式电脑怎么用u盘装xp系统 台式电脑如何使用U盘安装Windows XP系统
- 6 win7系统u盘未能成功安装设备驱动程序的具体处理办法 Win7系统u盘设备驱动安装失败解决方法
- 7 重装win10后右下角小喇叭出现红叉而且没声音如何解决 重装win10后小喇叭出现红叉无声音怎么办
- 8 win10安装程序正在获取更新要多久?怎么解决 Win10更新程序下载速度慢怎么办
- 9 如何在win7系统重装系统里植入usb3.0驱动程序 win7系统usb3.0驱动程序下载安装方法
- 10 u盘制作启动盘后提示未格式化怎么回事 U盘制作启动盘未格式化解决方法
win10系统推荐
- 1 系统之家ghost win10 32位经典装机版下载v2023.04
- 2 宏碁笔记本ghost win10 64位官方免激活版v2023.04
- 3 雨林木风ghost win10 64位镜像快速版v2023.04
- 4 深度技术ghost win10 64位旗舰免激活版v2023.03
- 5 系统之家ghost win10 64位稳定正式版v2023.03
- 6 深度技术ghost win10 64位专业破解版v2023.03
- 7 电脑公司win10官方免激活版64位v2023.03
- 8 电脑公司ghost win10 64位正式优化版v2023.03
- 9 华硕笔记本ghost win10 32位家庭版正版v2023.03
- 10 雨林木风ghost win10 64位旗舰安全版下载v2023.03