win7图片里的文字怎么提取 windows7如何识别图片中的文字
随着科技的不断发展,图像识别技术也得到了极大的提升,在日常生活中,我们经常会遇到需要从图片中提取文字的情况。那么在Windows7操作系统中,该如何识别图片中的文字呢?通过使用一些专业的图像识别软件或者在线OCR工具,我们可以很轻松地实现这一功能。这些工具能够将图片中的文字进行识别,并转换为可编辑的文本形式,方便我们进行进一步的编辑和处理。无论是要从图片中提取文字信息,还是进行文字翻译或者文字识别,Windows7为我们提供了便捷的解决方案。
解决方法:
方法一:使用Microsoft OneNote
1、OneNote 是微软的办公套件之一,他是一款非常好用的笔记软件。打开软件。
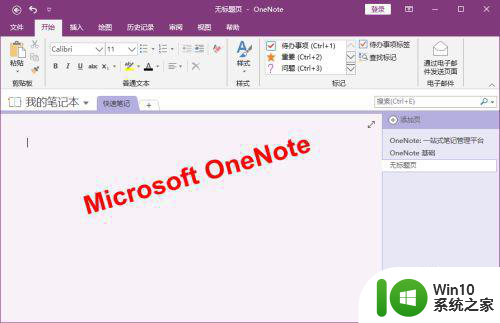
2、我们可以将要提取文字的图片插入到OneNote中进行识别。单击【插入】选项卡下【图像】组中的【图片】按钮。
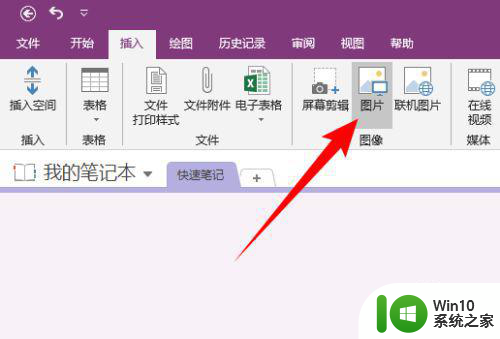
3、在打开的“插入图片“对话框中,选中要识别文字的图片,单机【插入】按钮,此时图片就插入到OneNote中了。
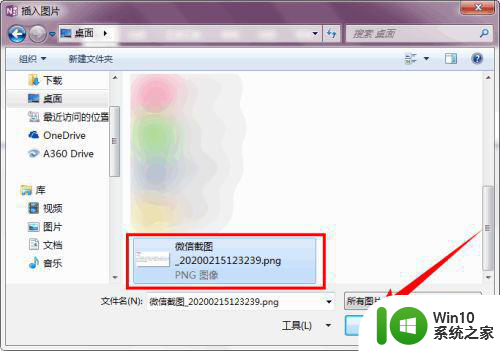
4、右键插入的图片,选择【复制图片中的文字】。
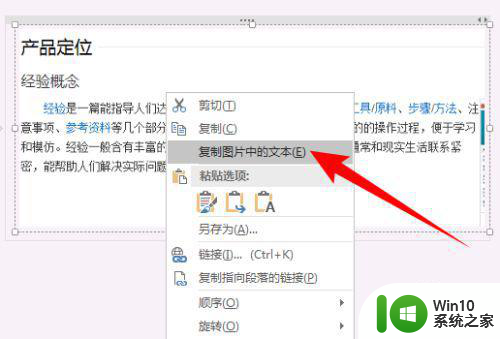
5、然后将提取的文字复制到其他位置即可,这里我就放在OneNote中了,如下图所示:
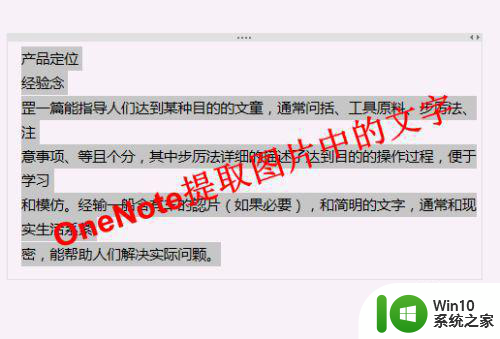
方法二:使用QQ
1、电脑登录QQ,打开任意聊天窗口,单击剪刀图标,选择【屏幕识图】(快捷键 Ctrl + Alt + O )。此时就会打开截图工具,将需要识别的文字截下来。
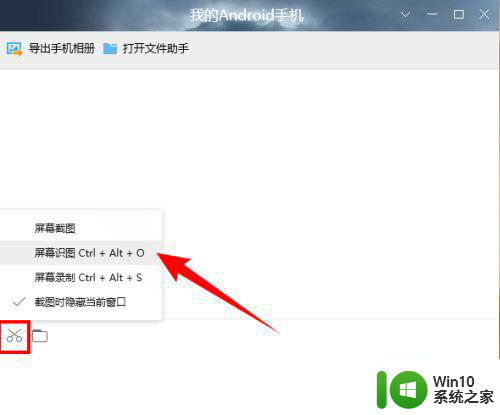
2、截图之后会打开“屏幕识图”窗口,窗口左侧是截取的图片,右侧就是识别出来的文字,文字按截图中的行进行分段,一行为一段,一一对应,如下图所示:
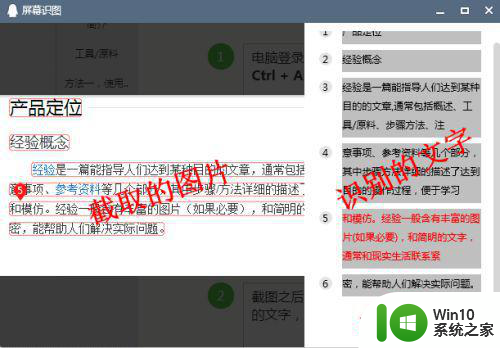
3、若要识别已保存图片中的文字,可以先将图片发送到任意聊天窗口,然后右键图片,选择【提取图中文字】,这时也会打开“屏幕识图”窗口。
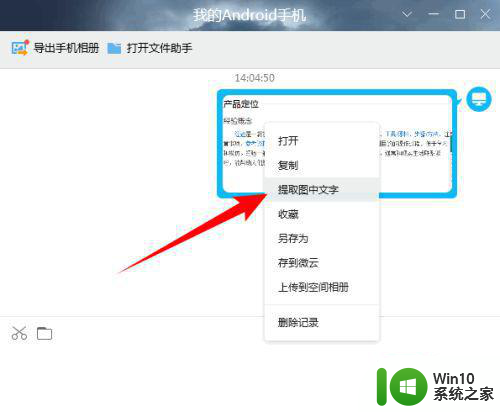
方法三:使用微信小程序“传图识字”
1、现在新版的微信电脑版已经可以打开小程序了,因此我们也可以使用微信小程序来提取/识别图片中的文字,比如我使用传图识字这款小程序。
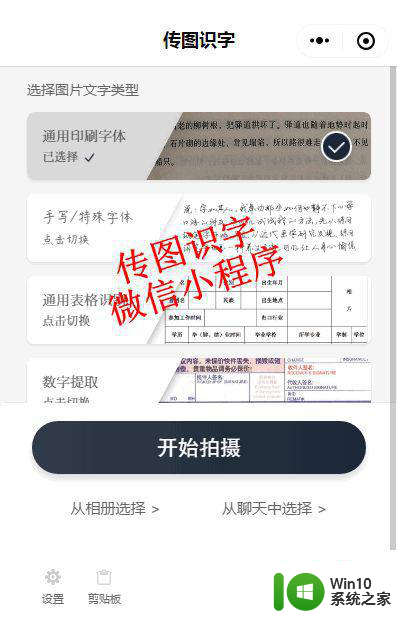
2、可以看到,小程序支持印刷体、手写体、表格和数字和提取和识别,此处我选择【通用印刷字体】,然后单击【从相册选择>】。
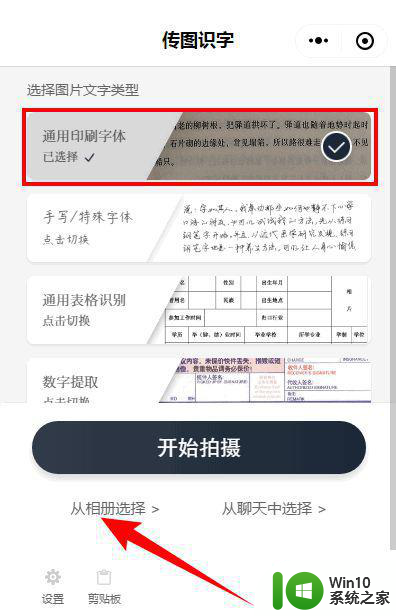
3、选择要提取文字的图片,进入“图片裁剪”页面,可以选取图片中要提取的文字(默认全部),单击【完成】按钮。
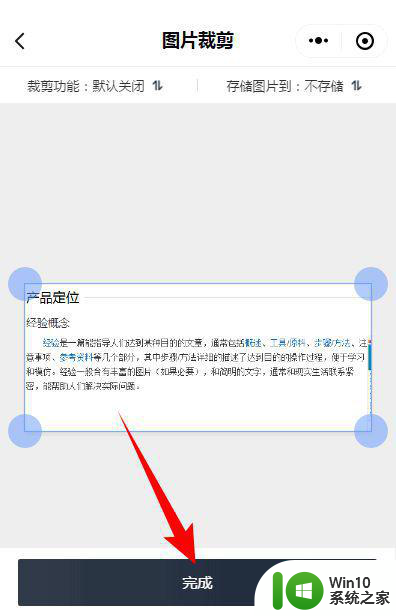
4、经过短暂的解析之后就识别出来了,选择上面图片中的文字区域,在下面的预览中就会显示识别出来的文字。
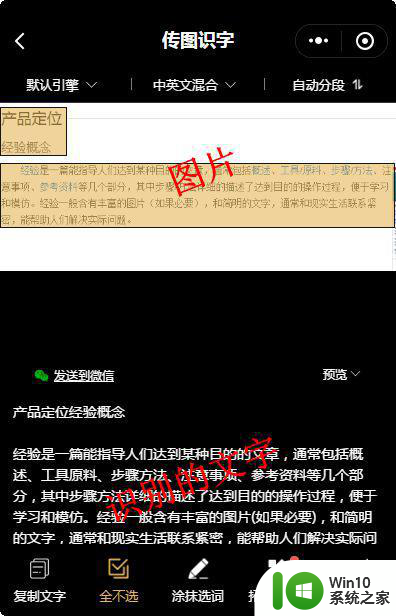
5、识别之后,可以对文字进行复制,校对、修改等操作。点击文字,在弹出的窗口中点击【图文校对】。
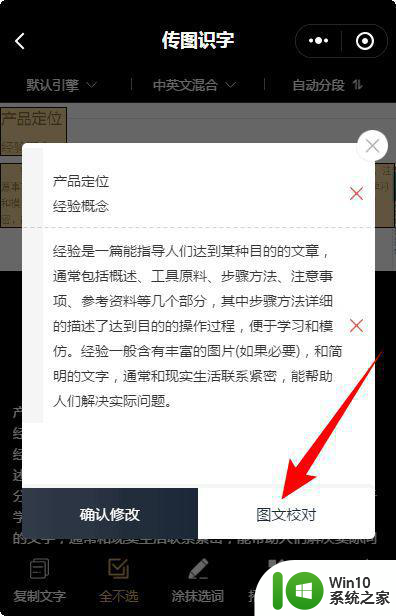
6、在打开的“图文校对”页面中,可以检查识别的文字,并对错误进行修改。
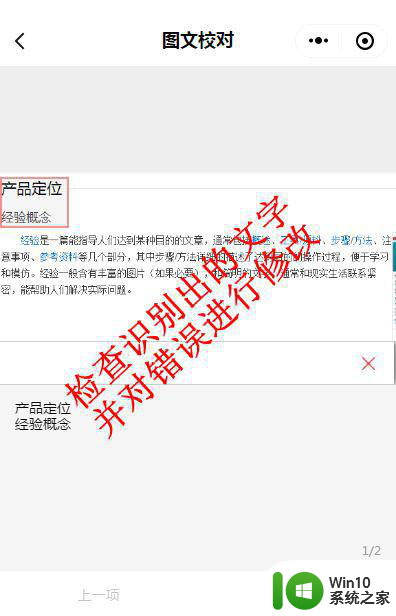
7、点击地底部的【拓展/翻译】图标,在弹出的窗口中,可以对识别出的文字进行翻译,分词和查看原图等操作。
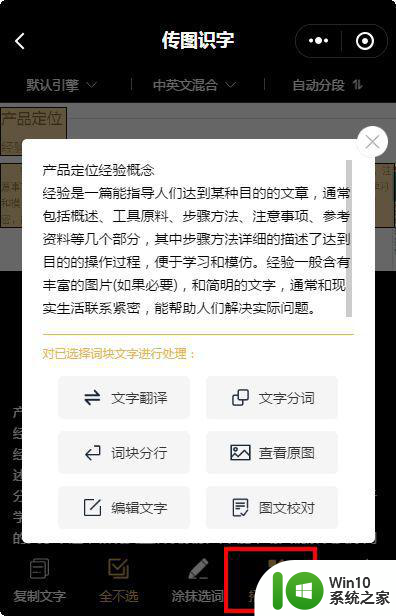
8、点击底部的【导出/转发】图标,就可以将文字导出为文件、转发给微信好友或发送到邮箱。
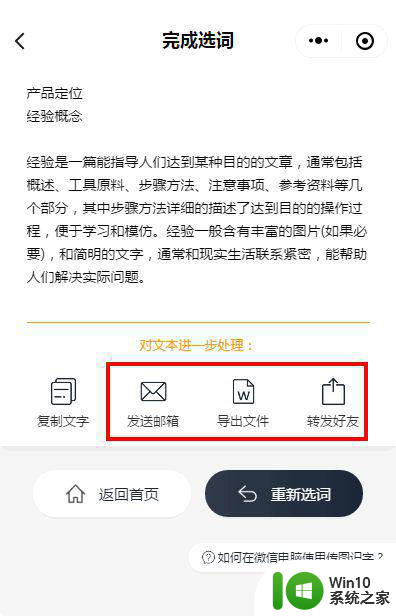
以上是如何提取win7图片中的文字的全部内容,如果您遇到此问题,可以按照以上方法解决,希望对大家有所帮助。
win7图片里的文字怎么提取 windows7如何识别图片中的文字相关教程
- win7图片文字提取软件 win7图片文字识别方法
- win7电脑图片怎么提取文字 win7如何使用OCR技术提取图片中的文字
- win7自由拖动word图片的方法 win7如何自由拖动word中的图片
- win7设置屏幕保护图片的方法 windows7怎么设置图片屏幕保护
- win7怎样取消桌面图标阴影 win7图标文字阴影怎么去掉
- windows7照片查看器无法显示图片内存不足的解决方法 Windows7照片查看器显示不出图片如何解决
- win7系统图标乱码怎么办 win7系统图标中文字乱码怎么办
- win7如何修改屏保图片 更改屏保win7的图文教程
- win7图片预览图标显示异常怎么办 win7打开文件夹图片不显示缩略图如何解决
- 如何在windows7系统中保存GIF动态图片 win7系统下GIF动态图片保存的方法
- win7打开图片提示windows照片查看器无法显示此图片怎么办 win7打开图片显示不出来怎么办
- win7开关机的图片怎样改 win7开关机的图片如何更换
- window7电脑开机stop:c000021a{fata systemerror}蓝屏修复方法 Windows7电脑开机蓝屏stop c000021a错误修复方法
- win7访问共享文件夹记不住凭据如何解决 Windows 7 记住网络共享文件夹凭据设置方法
- win7重启提示Press Ctrl+Alt+Del to restart怎么办 Win7重启提示按下Ctrl Alt Del无法进入系统怎么办
- 笔记本win7无线适配器或访问点有问题解决方法 笔记本win7无线适配器无法连接网络解决方法
win7系统教程推荐
- 1 win7访问共享文件夹记不住凭据如何解决 Windows 7 记住网络共享文件夹凭据设置方法
- 2 笔记本win7无线适配器或访问点有问题解决方法 笔记本win7无线适配器无法连接网络解决方法
- 3 win7系统怎么取消开机密码?win7开机密码怎么取消 win7系统如何取消开机密码
- 4 win7 32位系统快速清理开始菜单中的程序使用记录的方法 如何清理win7 32位系统开始菜单中的程序使用记录
- 5 win7自动修复无法修复你的电脑的具体处理方法 win7自动修复无法修复的原因和解决方法
- 6 电脑显示屏不亮但是主机已开机win7如何修复 电脑显示屏黑屏但主机已开机怎么办win7
- 7 win7系统新建卷提示无法在此分配空间中创建新建卷如何修复 win7系统新建卷无法分配空间如何解决
- 8 一个意外的错误使你无法复制该文件win7的解决方案 win7文件复制失败怎么办
- 9 win7系统连接蓝牙耳机没声音怎么修复 win7系统连接蓝牙耳机无声音问题解决方法
- 10 win7系统键盘wasd和方向键调换了怎么办 win7系统键盘wasd和方向键调换后无法恢复
win7系统推荐
- 1 系统之家ghost win7 sp1 32位破解安装版v2023.04
- 2 三星笔记本ghost win7 64位最新旗舰版下载v2023.04
- 3 系统之家ghost win7 32位安装稳定版v2023.03
- 4 电脑公司win7 64位最新旗舰版v2023.03
- 5 电脑公司ghost win7 64位破解万能版v2023.03
- 6 雨林木风ghost win7 sp1 64位纯净免激活版v2023.03
- 7 华硕笔记本ghost win7 sp1 64位专业极速版下载v2023.03
- 8 深度技术ghost win7 64位最新专业版下载v2023.03
- 9 电脑公司ghost win7稳定旗舰版原版32位下载v2023.03
- 10 电脑公司ghost win7 sp1 64位极速破解版下载v2023.03