wifi能用电脑上不了网是怎么回事 电脑连接wifi却无法上网怎么办
wifi能用电脑上不了网是怎么回事,在现代科技发达的社会,无线网络已经成为人们生活中不可或缺的一部分,有时我们会遇到一些令人烦恼的问题,比如我们的电脑连接上了WiFi,却无法上网。这种情况让人感到困惑,不知道应该如何解决。为什么会出现这种情况呢?我们该如何应对呢?本文将探讨这一问题,并提供一些解决方法。无论是对于普通用户还是对于专业人士而言,掌握这些知识都是非常有益的。
具体方法:
1.在电脑连接上无线网络时却上不了网,但是经过确认无线网络是没有问题的。因为手机连接wifi是能上网的,那么就有可能是IP地址出了问题,如下图,对出现了问题的网络,右击点中,会弹出一个小菜单,选择“打开网络和共享中心”即可。


2.在弹出的界面中,点击左上角的“更改适配器设置”。在网络连接的界面中,右击无线网络连接,选择“状态”,会弹出无线网络连接状态的窗口,在此窗口中可以看见接收和发送状态连接不正常,点击“详细信息”的选项。
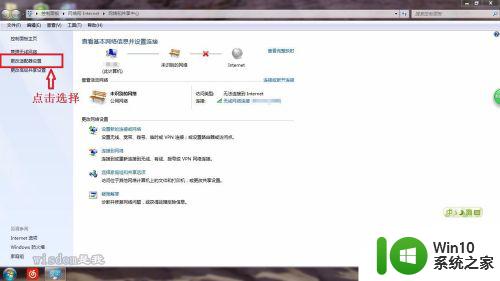
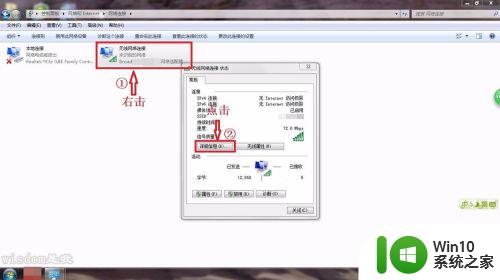
3.以上两步操作可以通过,下图所示,直接点开网络连接,右击选中“状态”选项,点击即可进入上一步操作的小窗口界面。

4.在详细信息这个小界面中,可以看见没有IP地址,这就是导致上不了网的直接原因,返回上一个界面,选择“无线属性”的选项。
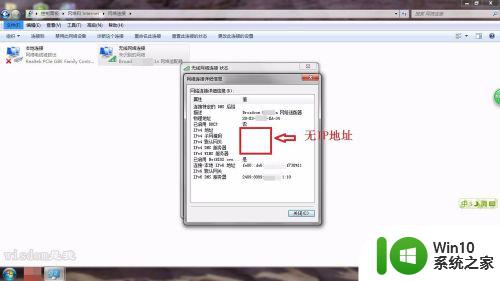
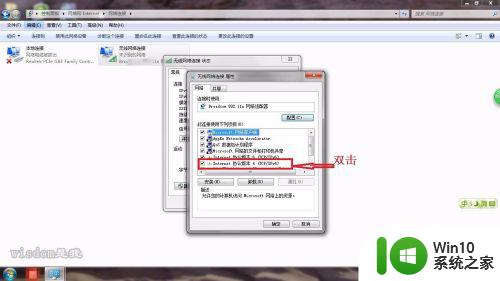
5.在弹出的窗口中,选择“Internet协议版本4”。双击即会弹出一个界面,可以看见默认选中自动获取,IP地址和DNS地址,在这里将其修改成“使用下面的IP地址”,即手动输入IP地址,手动输入,输入如下图的IP地址即可,打马赛克的部分输入1-100即可。
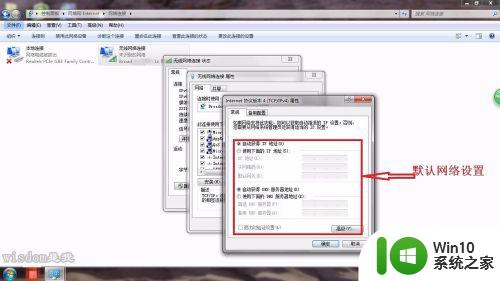
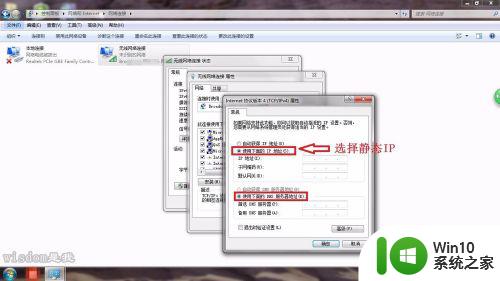
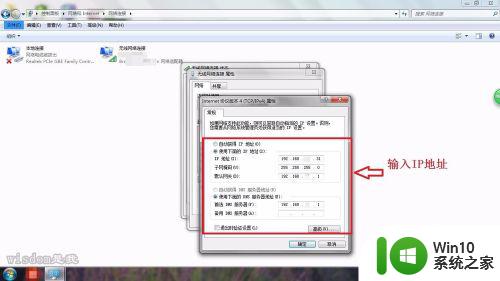
6.输入完成后,点击确定即可,如下图所示,网络会重新进行连接,过一会即会连接成功,接着就可以正常上网了,在此界面中可以看见IP地址,即为刚刚手动输入的IP地址。
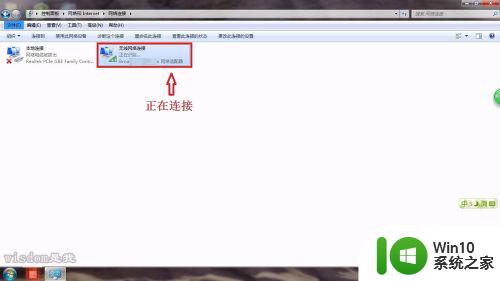
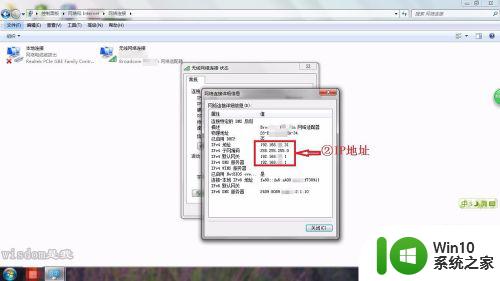
以上就是为什么电脑可以连接wifi但无法上网的全部内容, 如果您还有任何疑问,请参考小编的步骤进行操作, 希望对大家有所帮助。
wifi能用电脑上不了网是怎么回事 电脑连接wifi却无法上网怎么办相关教程
- 联想电脑连上wifi却上不了网怎么办 电脑能够连接wifi但无法上网怎么办
- 电脑能连上wifi但不能上网如何解决 电脑连接上wifi却无法上网怎么办
- 联想电脑已经连上WiFi却不能上网的解决方法 联想电脑已经连上WiFi却不能上网怎么办
- wifi连接正常无法上网怎么办 为什么连上无线网却不能用
- 电脑可连接wifi但不能上网的解决方法 wifi能用但电脑不能上网怎么回事
- 手机可以连接wifi但是不能上网是怎么回事 手机连接wifi后无法上网怎么办
- 电脑不能上网手机却能连上wifi怎么解决 电脑连接wifi失败手机却可以成功
- 电脑连WiFi但是不能上网的两种解决方法 电脑连接WiFi但无法上网是什么原因
- 笔记本电脑显示已连接wifi但是上不了网 笔记本电脑连接上无线网络无法上网的解决办法
- 手机能连接上wifi但不能上网的原因 手机连接上wifi却无法上网怎么办
- 电脑连不上网如何解决 电脑连接WiFi但无法上网怎么办
- 为什么连接上wifi却上不了网 为什么能连上wifi却无法访问互联网
- 在感染病毒的U盘中将文件安全转移出来的方法 如何在感染病毒的U盘中安全地转移文件
- XP系统出现错误0XC0000417怎么解决 XP系统出现错误0XC0000417怎么修复
- 华硕笔记本U盘启动的设置方法 华硕笔记本如何设置使用U盘启动
- XP系统编辑记事本无法保存怎么办 XP系统记事本保存失败解决方法
电脑教程推荐
- 1 在感染病毒的U盘中将文件安全转移出来的方法 如何在感染病毒的U盘中安全地转移文件
- 2 XP系统编辑记事本无法保存怎么办 XP系统记事本保存失败解决方法
- 3 win8系统查看无线网络流量最快捷的方法 win8系统如何查看无线网络流量使用情况
- 4 解决u盘无法正常使用的几种方法 U盘无法正常识别的解决方法
- 5 蓝牙耳机连上电脑但是没有声音如何修复 蓝牙耳机与电脑连接无声音怎么解决
- 6 u盘拒绝访问显示你没有权限查看怎么解决 U盘拒绝访问怎么解决
- 7 如何使用HD Tune Pro检测接口crc错误计数 HD Tune Pro接口crc错误计数检测方法
- 8 电脑提示显示器驱动程序已停止响应并且已恢复如何处理 电脑显示器驱动程序停止响应怎么办
- 9 xp系统中如何禁止在桌面创建快捷方式 xp系统如何禁止用户在桌面创建程序快捷方式
- 10 虚拟机上分辨率比电脑分辨率小怎么办 虚拟机分辨率调整方法
win10系统推荐
- 1 雨林木风ghost w10企业家庭版32系统下载v2023.02
- 2 雨林木风ghostwin1032位免激活专业版
- 3 游戏专用win10 64位智能版
- 4 深度技术ghost win10稳定精简版32位下载v2023.02
- 5 风林火山Ghost Win10 X64 RS2装机专业版
- 6 深度技术ghost win10 64位专业版镜像下载v2023.02
- 7 联想笔记本ghost win10 64位快速旗舰版v2023.02
- 8 台式机专用Ghost Win10 64位 万能专业版
- 9 ghost windows10 64位精简最新版下载v2023.02
- 10 风林火山ghost win10 64位官方稳定版下载v2023.02