win10自动关机时间设置方法 win10如何设置定时关机
更新时间:2023-09-02 12:09:40作者:jiang
win10自动关机时间设置方法,在现代社会中计算机已经成为我们生活中不可或缺的一部分,而对于使用Windows 10操作系统的用户来说,自动关机时间的设置成为了一个重要的需求。无论是为了节省电力还是为了保护计算机硬件,定时关机功能都能够起到一定的作用。在Windows 10中如何设置定时关机呢?本文将为您介绍一种简单而有效的方法,帮助您轻松实现定时关机的设定。
具体方法:
1、右键点击“此电脑”图标——“属性”,进入“电脑属性”;
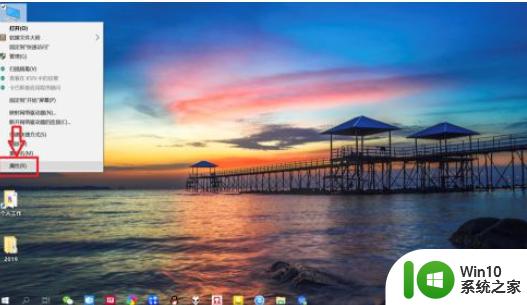
2、点击左侧“控制面板主页”,进入“控制面板主页”;
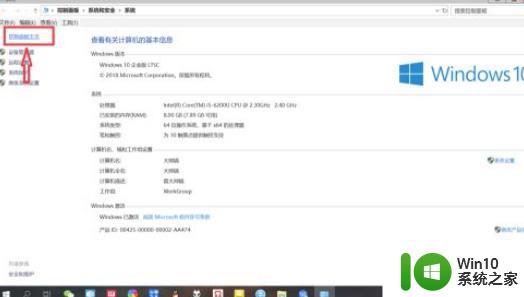
3、点击“系统和安全”,进入“系统和安全”设置;
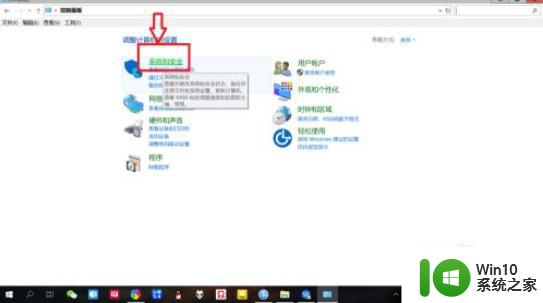
4、点击“管理工具”,进入“管理工具”。双击“任务计划程序”,即可打开“任务计划程序”;
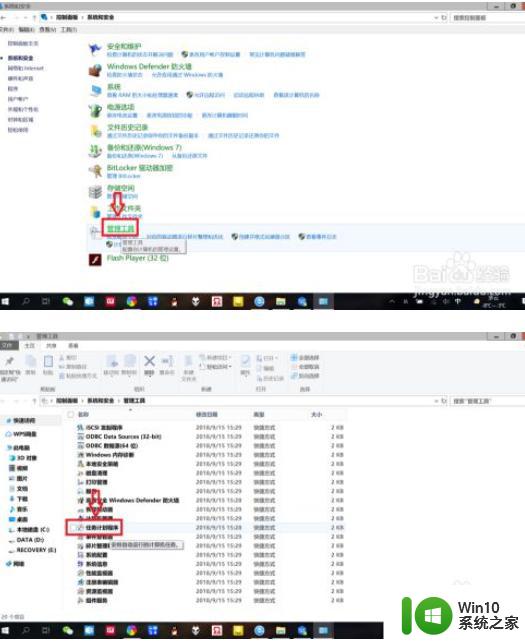
5、点击“操作”——“基本任务”,输入“名称以及描述”,点击“下一步”;
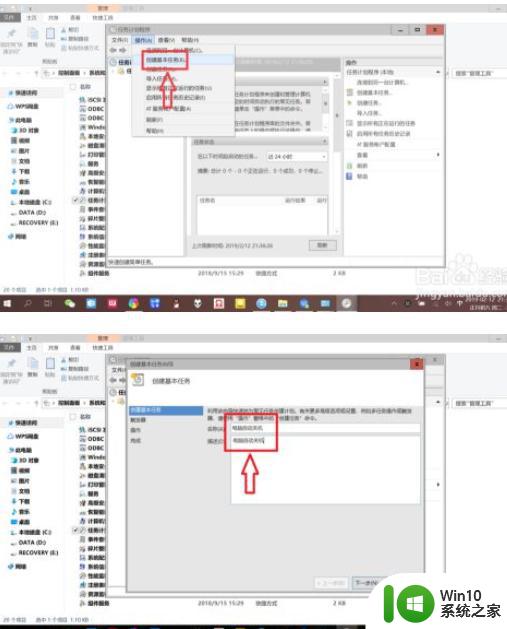
6、点击选择任务开始时间,比如点击“每天”表示每天都会执行该任务,点击“下一步”;再设置每日关机时间,点击“下一步”。
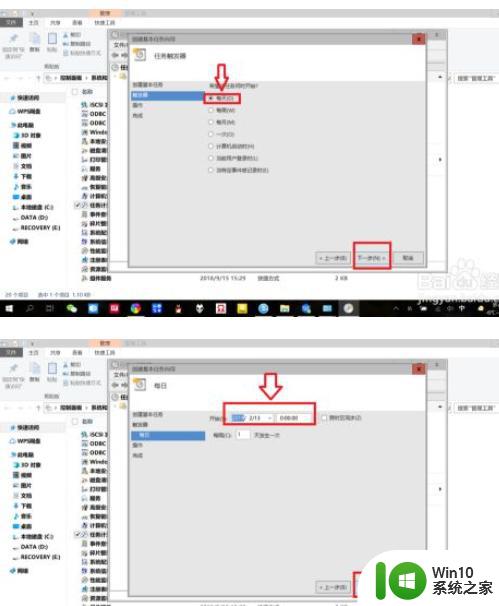
7、点击“启动程序”——“下一步”,“程序或脚本”中输入“C:WINDOWSsystem32shutdown.exe”,添加参数选项输入“-s”,点击“下一步”——“完成”,即可设置“自动关机”。
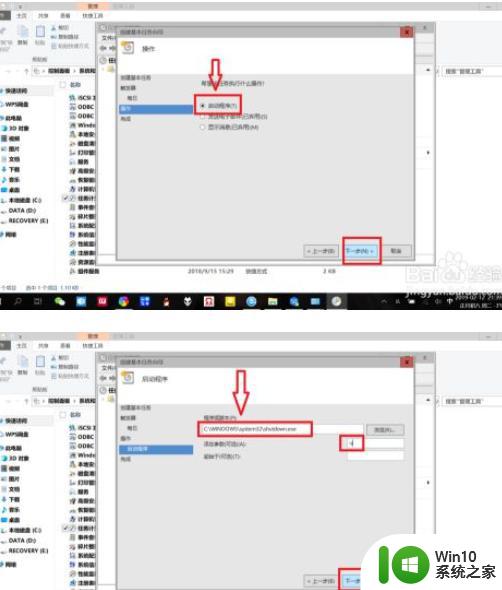
这就是设置Win10自动关机时间的方法,如果还有不清楚的用户,可以参考我的步骤进行操作,希望对大家有所帮助。
win10自动关机时间设置方法 win10如何设置定时关机相关教程
- win10设定时间自动关机方法 win10如何设置自动关机时间
- win10自动关机时间设置方法 如何在win10上定时自动关机
- win10系统如何设置自动关机时间 win10如何设置定时自动关机时间
- 电脑如何定时关机win10后一定时间开不了 win10如何设置定时关机后一定时间自动开机
- 如何设置win10固定自动关机 win10如何设置定时自动关机
- Win10设置每天自动关机方法 Win10电脑如何设置定时自动关机
- 电脑自动关机怎么设置win10 win10电脑如何设置定时自动关机
- 电脑怎么定时关机win10 怎么设置win10电脑自动关机时间
- win10设置自动关机的方法 win10怎么设置定时自动关机
- w10电脑定时自动关机设置方法 如何设置w10电脑在特定时间自动关机
- w10设置自动关机的方法 Windows 10如何设置定时自动关机
- w10系统自动关机设置方法 Windows 10如何设置定时自动关机
- win10电脑无法重命名文件提示0*80070057如何解决 win10电脑文件无法重命名怎么处理
- win10360浏览器播放视频没有声音怎么解决 win10浏览器播放视频没有声音怎么解决
- win10开机出现提示0x000021a蓝屏解救方法 win10开机出现提示0x000021a蓝屏怎么办
- win10文件包含病毒或潜在的垃圾软件的完美解决方法 如何清除Win10文件中包含的病毒和潜在垃圾软件
win10系统教程推荐
- 1 win10360浏览器播放视频没有声音怎么解决 win10浏览器播放视频没有声音怎么解决
- 2 win10开机出现提示0x000021a蓝屏解救方法 win10开机出现提示0x000021a蓝屏怎么办
- 3 win10文件包含病毒或潜在的垃圾软件的完美解决方法 如何清除Win10文件中包含的病毒和潜在垃圾软件
- 4 win10还原出厂设置找不到恢复环境的解决教程 win10恢复环境丢失怎么办
- 5 win10无线适配器或访问点有问题如何处理 Win10无线适配器连接不上访问点怎么办
- 6 win10游戏没有声音其余都有声音怎么办 Windows 10游戏无声音问题如何解决
- 7 win10截取部分屏幕快捷键是什么 win10截取屏幕部分的快捷键是什么
- 8 nvidia控制面板拒绝访问无法应用选定的设置到您的系统win10如何处理 NVIDIA控制面板无法访问无法应用设置解决方法
- 9 笔记本win10系统连接网络提示ipv4无internet访问权限怎么办 win10系统ipv4无internet访问权限解决方法
- 10 win10修硬盘后开机请稍后时间长如何解决 Win10修硬盘后开机请稍后时间长怎么办
win10系统推荐
- 1 系统之家ghost win10 32位专业硬盘版下载v2023.03
- 2 深度技术ghost win10 64位官方破解版v2023.03
- 3 雨林木风ghost win10教育版32位下载v2023.03
- 4 宏碁笔记本ghost win10 64位旗舰免激活版v2023.02
- 5 电脑公司ghost win10 32位旗舰精简版v2023.02
- 6 雨林木风ghost w10企业家庭版32系统下载v2023.02
- 7 雨林木风ghostwin1032位免激活专业版
- 8 游戏专用win10 64位智能版
- 9 深度技术ghost win10稳定精简版32位下载v2023.02
- 10 风林火山Ghost Win10 X64 RS2装机专业版