win7进入工作组共享打印机提示操作无法完成怎么办 Win7无法连接工作组共享打印机怎么解决
在使用Win7连接工作组共享打印机时,有时会遇到操作无法完成的情况,这可能是由于网络设置问题或者权限配置不当所致。为了解决这个问题,我们可以尝试重新设置网络共享选项,检查打印机共享权限,或者重新启动网络服务等方法来解决Win7无法连接工作组共享打印机的困扰。通过这些简单的操作,我们可以轻松解决打印机连接问题,让工作组内的打印机能够顺利使用。
具体方法:
1、我们先来输入共享打印机的IP地址进行连接,在点击屏幕左下角的开始图标,并在搜索栏内输入IP地址并回车
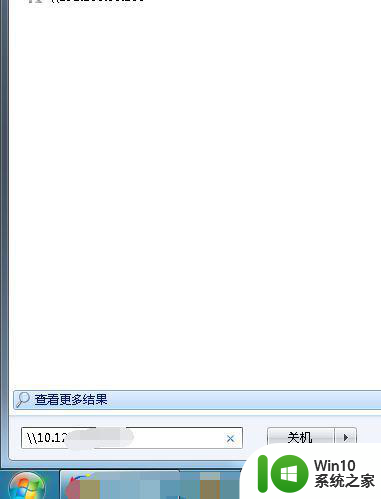
2、进入共享页面后我们可以看到共享文件和打印机,点击连接时无反应一分钟后弹出错误提示“操作无法完成错误0x00000709”,那么下面我们来解决问题,先记住打印机名称这个很重要
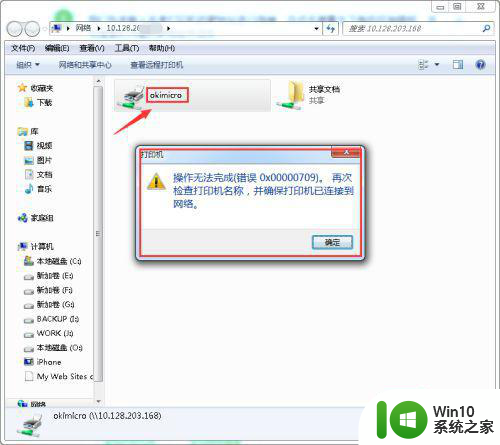
3、点击屏幕左下方的开始图标,并在弹出的对话框中选择右侧的“设备和打印机”
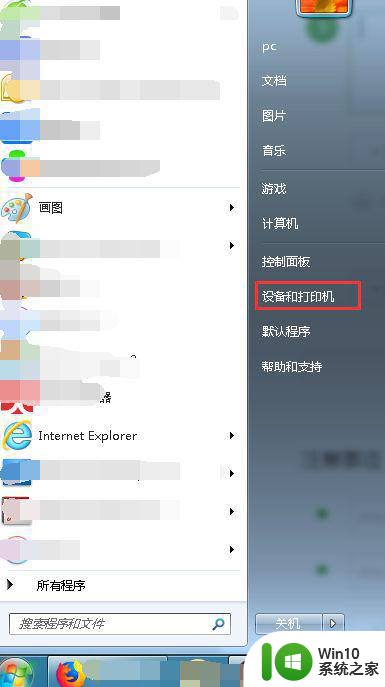
4、进入设备和打印机页面后,点击上方的“添加打印机”,添加打印机页面我们选择“添加本地打印机”
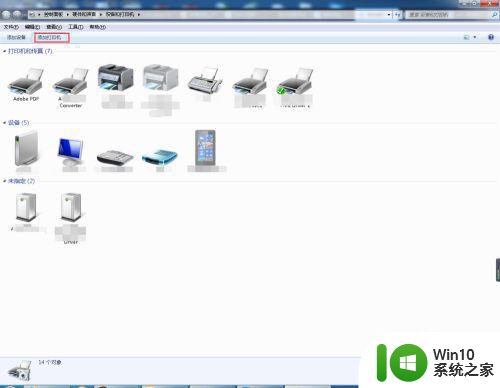
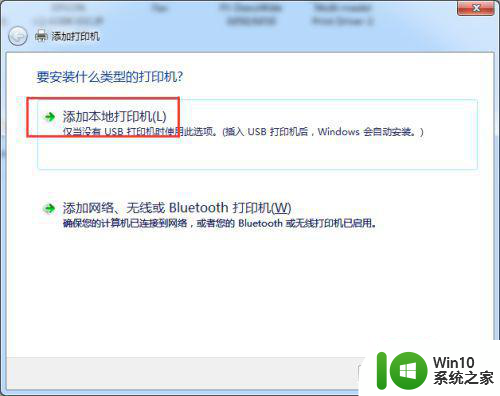
5、在弹出的端口名中输入共享打印机的IP地址和打印机名称,这里名称一定不能输错不然是连接不上的,点击确定后会进入到安装打印机驱动程序页面,选择打印机的品牌和型号安装即可。
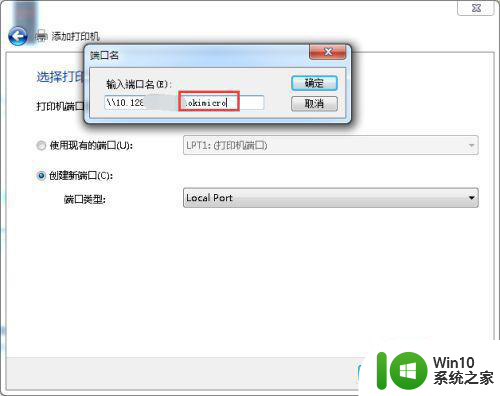
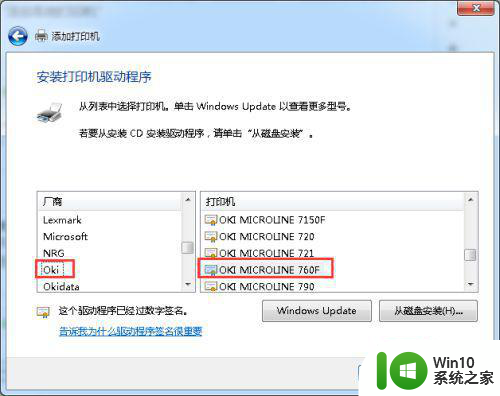
6、如果电脑没有驱动需要从网上下载并安装驱动或者在此页面选择“从磁盘安装”,最后一直点击下一步即可!!我们在回到设备和打印机页面看到共享打印机已经安装成功了。
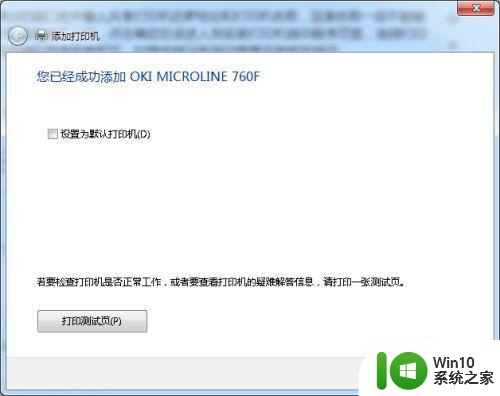
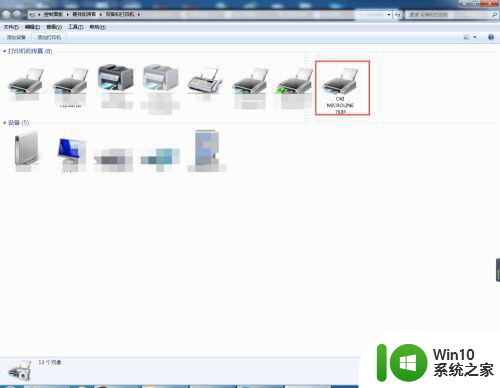
以上就是win7进入工作组共享打印机提示操作无法完成怎么办的全部内容,如果有遇到这种情况,那么你就可以根据小编的操作来进行解决,非常的简单快速,一步到位。
win7进入工作组共享打印机提示操作无法完成怎么办 Win7无法连接工作组共享打印机怎么解决相关教程
- win7电脑共享的打印机其他电脑报连接失败 Win7共享打印机连接提示操作无法完成错误怎么办
- win7打印机提示操作无法完成错误0x0000005的解决方法 win7打印机提示操作无法完成错误0x0000005怎么办
- win7打印机不能共享出现操作无法完成错误0x000006ba如何修复 Win7打印机共享出现0x000006ba错误解决方法
- win7无法连接共享打印机的解决方法 win7无法连接共享打印机怎么办
- win7无法共享打印机的解决教程 win7共享不了打印机怎么办
- win7无法连接到共享打印机怎么办 win7无法连接到共享打印机如何解决
- win7共享打印机无法连接到打印机如何解决 windows7连接共享打印机失败解决方法
- win7打印机共享连接不上怎么办 win7共享打印机无法识别的解决方法
- win7进入工作组看不到其他计算机如何处理 win7进入工作组无法发现其他计算机怎么办
- win7系统搜索不到共享打印机的处理步骤 win7打印共享无法搜索到共享打印机解决方法
- win7进入家庭组后无法打开共享文件夹怎么办 win7家庭组共享文件夹无法访问怎么解决
- win7链接共享打印机显示正在检查windows updated如何处理 win7链接共享打印机windows updated无法检查怎么办
- window7电脑开机stop:c000021a{fata systemerror}蓝屏修复方法 Windows7电脑开机蓝屏stop c000021a错误修复方法
- win7访问共享文件夹记不住凭据如何解决 Windows 7 记住网络共享文件夹凭据设置方法
- win7重启提示Press Ctrl+Alt+Del to restart怎么办 Win7重启提示按下Ctrl Alt Del无法进入系统怎么办
- 笔记本win7无线适配器或访问点有问题解决方法 笔记本win7无线适配器无法连接网络解决方法
win7系统教程推荐
- 1 win7访问共享文件夹记不住凭据如何解决 Windows 7 记住网络共享文件夹凭据设置方法
- 2 笔记本win7无线适配器或访问点有问题解决方法 笔记本win7无线适配器无法连接网络解决方法
- 3 win7系统怎么取消开机密码?win7开机密码怎么取消 win7系统如何取消开机密码
- 4 win7 32位系统快速清理开始菜单中的程序使用记录的方法 如何清理win7 32位系统开始菜单中的程序使用记录
- 5 win7自动修复无法修复你的电脑的具体处理方法 win7自动修复无法修复的原因和解决方法
- 6 电脑显示屏不亮但是主机已开机win7如何修复 电脑显示屏黑屏但主机已开机怎么办win7
- 7 win7系统新建卷提示无法在此分配空间中创建新建卷如何修复 win7系统新建卷无法分配空间如何解决
- 8 一个意外的错误使你无法复制该文件win7的解决方案 win7文件复制失败怎么办
- 9 win7系统连接蓝牙耳机没声音怎么修复 win7系统连接蓝牙耳机无声音问题解决方法
- 10 win7系统键盘wasd和方向键调换了怎么办 win7系统键盘wasd和方向键调换后无法恢复
win7系统推荐
- 1 三星笔记本ghost win7 64位最新旗舰版下载v2023.04
- 2 系统之家ghost win7 32位安装稳定版v2023.03
- 3 电脑公司win7 64位最新旗舰版v2023.03
- 4 电脑公司ghost win7 64位破解万能版v2023.03
- 5 雨林木风ghost win7 sp1 64位纯净免激活版v2023.03
- 6 华硕笔记本ghost win7 sp1 64位专业极速版下载v2023.03
- 7 深度技术ghost win7 64位最新专业版下载v2023.03
- 8 电脑公司ghost win7稳定旗舰版原版32位下载v2023.03
- 9 电脑公司ghost win7 sp1 64位极速破解版下载v2023.03
- 10 系统之家ghost win7 32位专业原装版v2023.03