电脑怎样修改wifi密码 电脑wifi如何修改密码
更新时间:2023-04-24 12:08:19作者:yang
如今无线wifi也基本实现了区域的覆盖,大多用户的电脑也都有外接路由器设备,保证一些电子设备能够正常连接wifi来使用,不过为了防止过多人占用wifi网速,用户也需要进行定时的修改密码,那么电脑怎样修改wifi密码呢?今天小编就来教大家电脑修改wifi密码操作方法。
具体方法:
第一步,打开浏览器,在地址栏输入服务器地址。
(可以在自己路由器背面的贴纸上查看到)
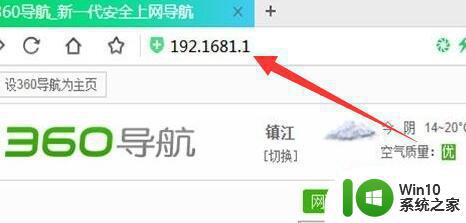
第二步,如果有管理员密码,就需要输入,也有可能没有。
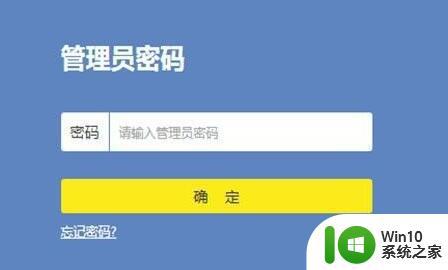
第三步,打开后点击其中“路由设置”
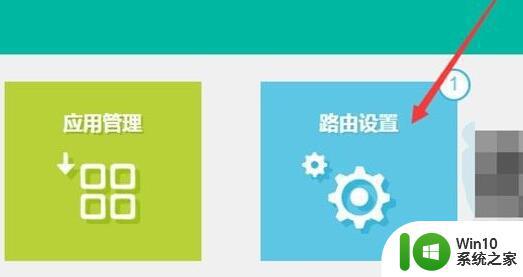
第四步,点击左边栏的“无线设置”
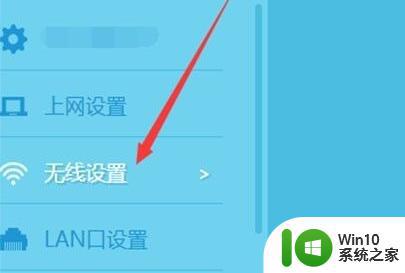
第五步,在其中就可以修改无线密码了。
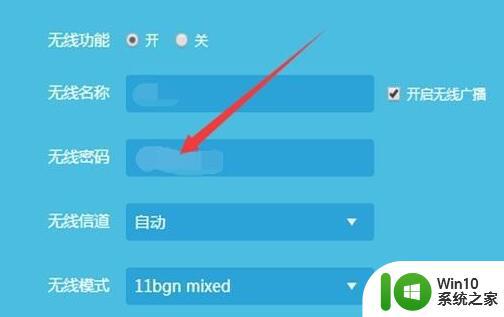
第六步,修改完成后点击“保存”即可完成修改了。
(修改完成后需要重新连接wifi)
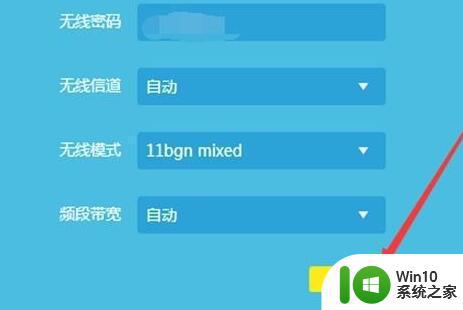
以上就是关于电脑修改wifi密码操作方法的全部方法了,有需要的用户就可以根据小编的步骤进行操作了,希望能够对大家有所帮助。
电脑怎样修改wifi密码 电脑wifi如何修改密码相关教程
- 怎样修改wifi的密码 wifi密码修改方法步骤
- wifi密码怎么修改 如何在路由器设置界面中修改WiFi密码
- 在哪里修改wifi密码 wifi密码修改步骤
- wifi密码怎么改 修改wifi密码如何操作
- 电脑开机如何更改密码 电脑的开机密码怎样修改
- 怎么更改wifi账号和密码 路由器登录密码怎样修改
- 如何改电脑密码开机密码 电脑开机密码修改步骤
- 修改家里wifi密码详细步骤 怎么改家里的wifi密码
- 电脑怎么更改登录密码 电脑如何修改屏幕锁定密码
- wifi改完密码后搜索不到怎么办 修改了wifi密码后搜索不到如何修复
- 电脑开机密码如何修改 更改电脑登录密码的步骤
- 电脑上怎样看wifi密码 通过笔记本电脑查看已连接WiFi密码
- 在感染病毒的U盘中将文件安全转移出来的方法 如何在感染病毒的U盘中安全地转移文件
- XP系统出现错误0XC0000417怎么解决 XP系统出现错误0XC0000417怎么修复
- 华硕笔记本U盘启动的设置方法 华硕笔记本如何设置使用U盘启动
- XP系统编辑记事本无法保存怎么办 XP系统记事本保存失败解决方法
电脑教程推荐
- 1 在感染病毒的U盘中将文件安全转移出来的方法 如何在感染病毒的U盘中安全地转移文件
- 2 XP系统编辑记事本无法保存怎么办 XP系统记事本保存失败解决方法
- 3 win8系统查看无线网络流量最快捷的方法 win8系统如何查看无线网络流量使用情况
- 4 解决u盘无法正常使用的几种方法 U盘无法正常识别的解决方法
- 5 蓝牙耳机连上电脑但是没有声音如何修复 蓝牙耳机与电脑连接无声音怎么解决
- 6 u盘拒绝访问显示你没有权限查看怎么解决 U盘拒绝访问怎么解决
- 7 如何使用HD Tune Pro检测接口crc错误计数 HD Tune Pro接口crc错误计数检测方法
- 8 电脑提示显示器驱动程序已停止响应并且已恢复如何处理 电脑显示器驱动程序停止响应怎么办
- 9 xp系统中如何禁止在桌面创建快捷方式 xp系统如何禁止用户在桌面创建程序快捷方式
- 10 虚拟机上分辨率比电脑分辨率小怎么办 虚拟机分辨率调整方法
win10系统推荐
- 1 雨林木风ghost w10企业家庭版32系统下载v2023.02
- 2 雨林木风ghostwin1032位免激活专业版
- 3 游戏专用win10 64位智能版
- 4 深度技术ghost win10稳定精简版32位下载v2023.02
- 5 风林火山Ghost Win10 X64 RS2装机专业版
- 6 深度技术ghost win10 64位专业版镜像下载v2023.02
- 7 联想笔记本ghost win10 64位快速旗舰版v2023.02
- 8 台式机专用Ghost Win10 64位 万能专业版
- 9 ghost windows10 64位精简最新版下载v2023.02
- 10 风林火山ghost win10 64位官方稳定版下载v2023.02