win10自带输入法打字拼音下面有下划线 win10系统怎么用键盘输入下划线
更新时间:2024-06-13 12:07:57作者:jiang
在Win10系统中,使用键盘输入下划线是一个非常简单的操作,只需在自带输入法打字拼音下面的键盘上按下Shift键和-键即可快速输入下划线符号。这个小技巧可以帮助我们在文字编辑和排版中更加方便地添加下划线,提高工作效率和文档的整洁度。Win10系统的键盘输入功能设计得非常人性化,让用户能够轻松地完成各种操作,包括输入下划线这样的基本功能。无论是在工作还是日常生活中,都可以通过这个简单的操作来提升自己的文书处理能力。
方法如下:
1.在电脑上打开搜狗输入方工具栏。
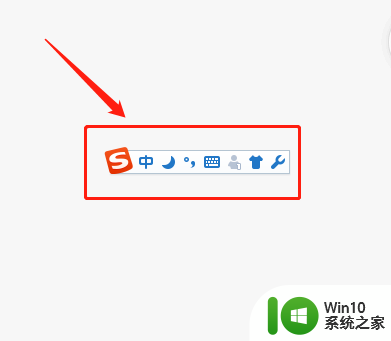
2.将输入法切换到英文输入状态。
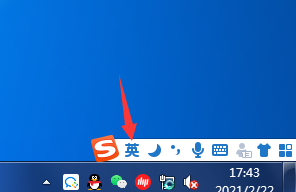
3.摁下键盘的“Shift”键 和“减号”键,即可打出下划线。

以上是win10自带输入法打字拼音上面有下划线的全部内容,如果有不清楚的用户,可以参考以上小编的操作步骤,希望对大家有所帮助。
win10自带输入法打字拼音下面有下划线 win10系统怎么用键盘输入下划线相关教程
- win10卸载微软拼音输入法的方法 win10怎么卸载自带输入法
- 键盘手写拼音怎么设置 win10自带的输入法手写输入怎么使用
- win10自带输入法特殊字符符号怎么输入 win10自带输入法怎么输入特殊字符
- win10自带的微软拼音如何卸载 Win10如何删除微软拼音输入法
- Win10微软拼音输入法无法输入中文怎么办 Win10微软拼音输入法输入中文出现乱码怎么解决
- 五笔键盘输入法 Win10如何下载微软五笔输入法
- win10拼音输入法如何设置ctrl和shift切换输入法按键 win10输入法怎样设置ctrl和shift键切换输入法的快捷键
- win10如何彻底卸载自带输入法 如何删除win10系统自带的输入法
- win10自带的微软输入法引起的 win10自带拼音输入法卡死解决方法
- win10 word文档里蓝色双下划线如何删除 win10 word文档双下划线如何去掉
- win10无线键盘输入延迟解决方法 win10无线键盘延迟怎么调整
- win10系统搜狗输入法打不开怎么办 搜狗输入法在win10系统下无法正常使用如何修复
- win10开机出现提示0x000021a蓝屏解救方法 win10开机出现提示0x000021a蓝屏怎么办
- win10文件包含病毒或潜在的垃圾软件的完美解决方法 如何清除Win10文件中包含的病毒和潜在垃圾软件
- win10打开wifi无法连接到此网络解决方法 win10无法连接到wifi的解决方法
- win10电脑蓝牙耳机显示连接但是没有声音怎么办 win10电脑蓝牙耳机连接无声音解决方法
win10系统教程推荐
- 1 win10开机出现提示0x000021a蓝屏解救方法 win10开机出现提示0x000021a蓝屏怎么办
- 2 win10文件包含病毒或潜在的垃圾软件的完美解决方法 如何清除Win10文件中包含的病毒和潜在垃圾软件
- 3 win10还原出厂设置找不到恢复环境的解决教程 win10恢复环境丢失怎么办
- 4 win10无线适配器或访问点有问题如何处理 Win10无线适配器连接不上访问点怎么办
- 5 win10游戏没有声音其余都有声音怎么办 Windows 10游戏无声音问题如何解决
- 6 win10截取部分屏幕快捷键是什么 win10截取屏幕部分的快捷键是什么
- 7 nvidia控制面板拒绝访问无法应用选定的设置到您的系统win10如何处理 NVIDIA控制面板无法访问无法应用设置解决方法
- 8 笔记本win10系统连接网络提示ipv4无internet访问权限怎么办 win10系统ipv4无internet访问权限解决方法
- 9 win10修硬盘后开机请稍后时间长如何解决 Win10修硬盘后开机请稍后时间长怎么办
- 10 windows10我的世界端游启动器开始游戏闪退怎么解决 Windows10我的世界端游启动器闪退解决方法
win10系统推荐
- 1 深度技术ghost win10 64位官方破解版v2023.03
- 2 雨林木风ghost win10教育版32位下载v2023.03
- 3 宏碁笔记本ghost win10 64位旗舰免激活版v2023.02
- 4 电脑公司ghost win10 32位旗舰精简版v2023.02
- 5 雨林木风ghost w10企业家庭版32系统下载v2023.02
- 6 雨林木风ghostwin1032位免激活专业版
- 7 游戏专用win10 64位智能版
- 8 深度技术ghost win10稳定精简版32位下载v2023.02
- 9 风林火山Ghost Win10 X64 RS2装机专业版
- 10 深度技术ghost win10 64位专业版镜像下载v2023.02