一招扩容win7C盘空间的方法 win7C盘扩容步骤
在使用Windows 7操作系统时,我们经常会遇到C盘空间不足的问题,当我们的C盘空间快要满了时,系统的运行速度会变得缓慢,甚至会导致无法正常使用电脑。扩容C盘并不是一件容易的事情。幸运的是我们可以通过一招简单的方法来扩容Win7的C盘空间。在本文中我们将介绍如何使用这个方法来扩容C盘,并提供详细的步骤指导。无需担心即使你是一个不懂技术的小白,也可以轻松完成这个操作。让我们一起来了解这个方法吧!
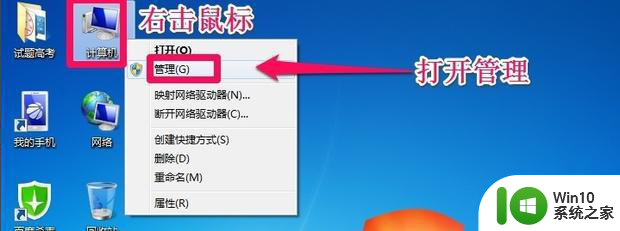
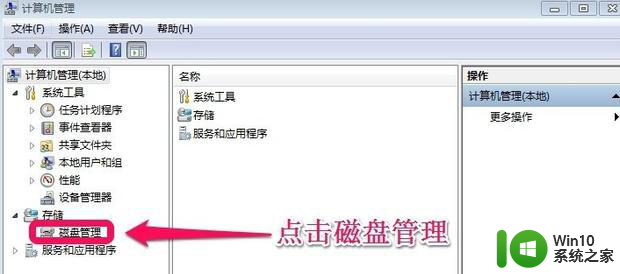
1、打开磁盘管理以后,大家会发现现在的电脑一共有三个分区,其中C盘是主分区也就是系统盘,扩展分区中分别有D盘和E盘两个逻辑分区。
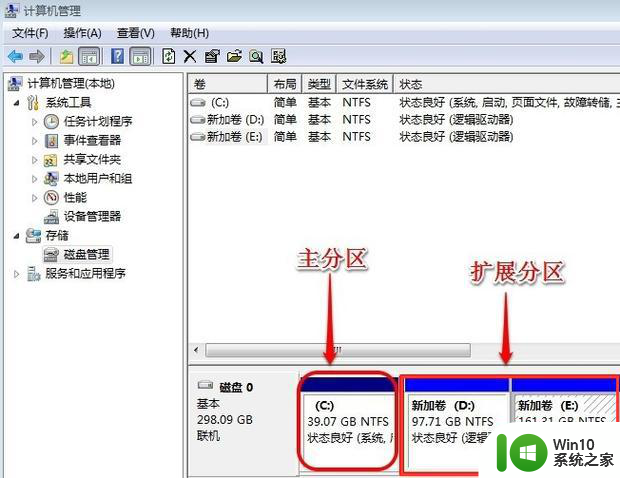
2、如果现在增加C盘的空间,那么直接在C盘上单击鼠标右键,会发现菜单中扩展卷是灰色的不可用状态,也就是说现在无法扩展C盘的空间。
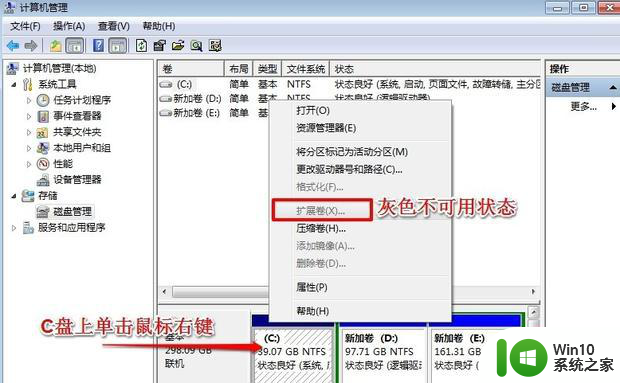
3、为什么扩展卷是灰色的不可用状态呢?那么在这里科普一下,扩展空间只能从相邻的分区进行扩展,而不能隔开一个磁盘进行扩展,并且扩展的分区必须和相邻的分区【分区类型】必须相同。C盘是主分区,而相邻的D盘是逻辑分区,所以现在C盘无法扩展空间。扩展C盘的空间方法很多,现在展示其中一种方法:把逻辑分区删除。在E盘上单击鼠标右键,选择删除卷,然后在弹出的菜单中,点击确定删除。
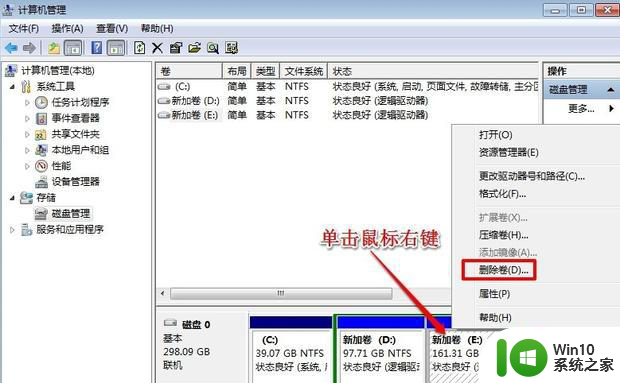
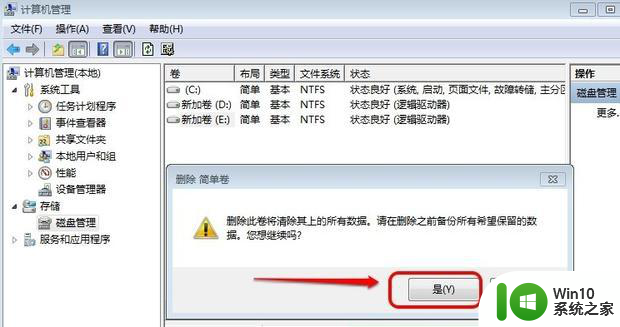
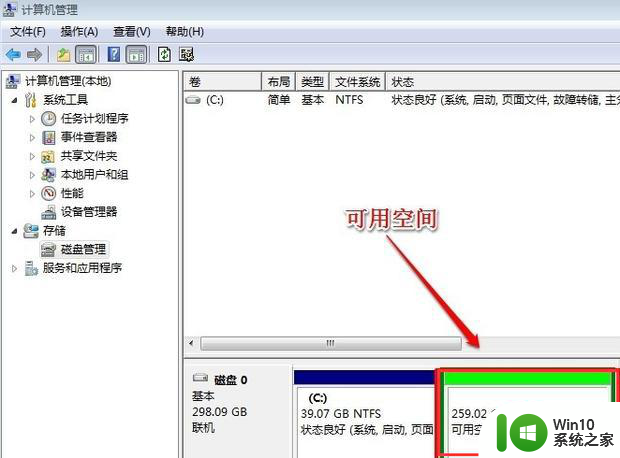
/4、现在把D盘和E盘逻辑磁盘都删除了,但扩展C盘还是不行的。继续在可用空间上单击鼠标右键,然后删除分区。
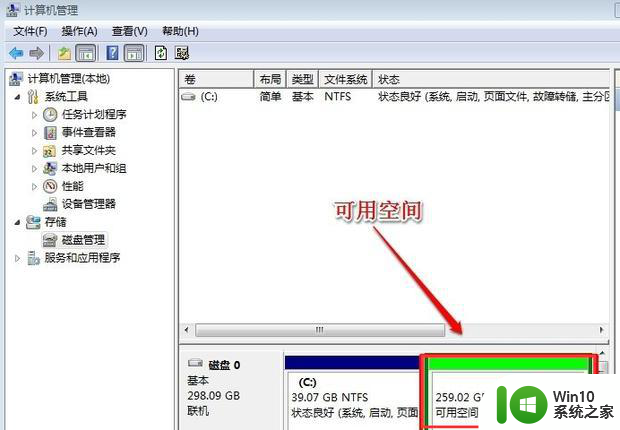
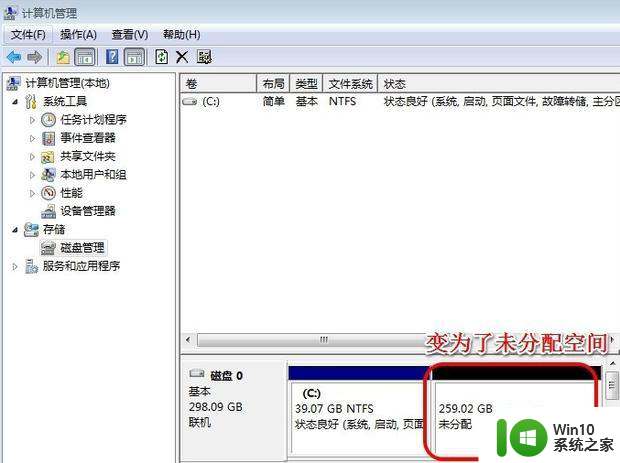
5、现在在C盘上单击鼠标右键,大家发现扩展卷已经可以使用了。那么现在开始给C盘增加空间,选择“扩展卷”。
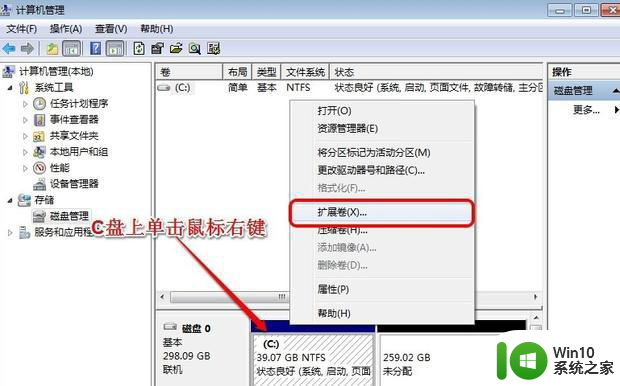
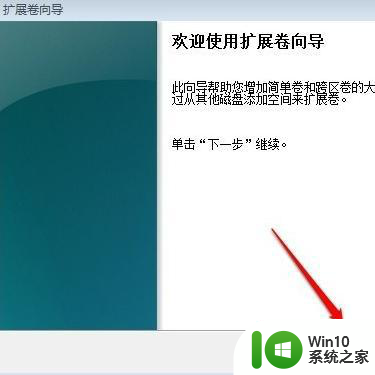
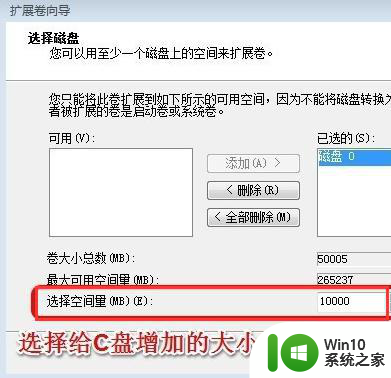
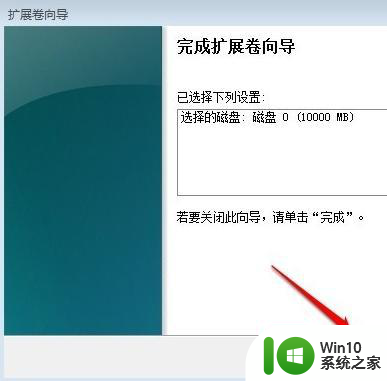
6、大家现在发现C盘已经无损的增加了10G的空间!是不是很方便呢,快去试试吧。
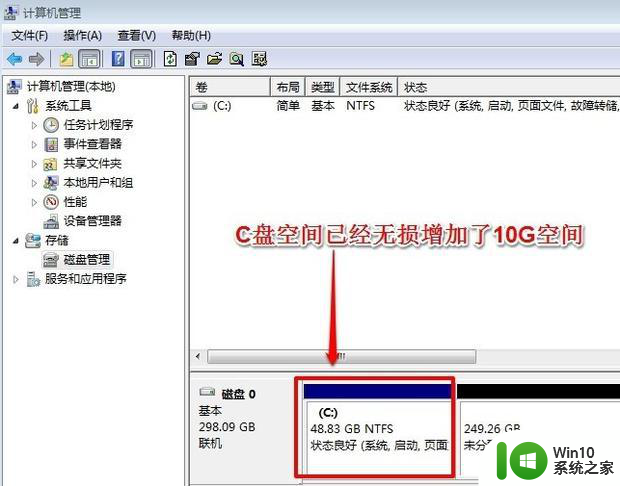
以上就是一招扩容win7C盘空间的方法的全部内容,如果你遇到了这个问题,不妨试试我提供的方法来解决吧,希望对大家有所帮助。
一招扩容win7C盘空间的方法 win7C盘扩容步骤相关教程
- win7c盘空间扩大的方法 w7c盘内存怎么扩大
- win7c盘无法扩展卷的解决办法 win7系统c盘容量不足无法扩展卷怎么办
- win7c盘扩展卷是灰色的无法操作的解决方法 Win7C盘扩展卷灰色无法操作怎么办
- win7c盘扩展卷灰色无法操作的解决办法 win7c盘扩展卷选项是灰的怎么回事
- win7把其他盘的空间分给c盘的方法 win7怎么给c盘扩容
- 一招给win7系统C盘扩容的操作方法 win7系统如何对C盘进行扩容
- win7如何给c盘扩容 C盘怎么扩容的方法有哪些
- win7扩展c盘空间的方法 win7如何扩展c盘空间
- window7c盘扩容内存无法点击扩展卷修复方法 Windows7C盘扩容内存无法点击扩展卷修复方法详解
- win7无损扩大C盘容量的方法详解 如何在win7系统下无损地扩大C盘的可用空间
- 增加c盘空间win7的图文教程 如何让win7c盘空间变大
- Win7系统判断u盘是否为扩容u盘的技巧 Win7系统如何识别扩容u盘
- 系统文字乱码win7已经是中文简体怎么办 win7系统文字乱码解决方法
- 笔记本win7没有nvidia控制面板怎么办 笔记本win7找不到nvidia控制面板怎么办
- win7笔记本出现an operating system一大堆字母修复方法 Win7笔记本出现an operating system一大堆字母怎么办
- window7打开方式选择中其他方式中没有我想要的程序怎么办 Windows7打开程序找不到怎么办
win7系统教程推荐
- 1 笔记本win7没有nvidia控制面板怎么办 笔记本win7找不到nvidia控制面板怎么办
- 2 win7笔记本出现an operating system一大堆字母修复方法 Win7笔记本出现an operating system一大堆字母怎么办
- 3 win7无线网络连接显示已连接感叹号怎么修复 win7无线网络连接显示已连接感叹号怎么解决问题
- 4 Win7系统如何关闭计算机被远程控制的功能 Win7系统如何禁止远程控制
- 5 win7系统中部分应用程序不能正常运行的解决方法 win7系统中应用程序无法启动的解决方法
- 6 电脑一开机就有很多广告怎么办吗win7 win7电脑开机弹出广告怎么处理
- 7 Windows7系统快捷切换电脑管理的技巧 Windows7系统如何快速切换电脑管理
- 8 win7蓝屏出现0x000000ed安全模式都进不去修复方法 win7蓝屏出现0x000000ed怎么办
- 9 win7系统如何设置U盘加快运行速度 Win7系统U盘加快运行速度设置方法
- 10 win7错误0x80071ac3 无法完成操作 因为卷有问题如何修复 Win7错误0x80071ac3无法完成操作怎么办
win7系统推荐
- 1 萝卜家园ghost win7 64位官方中文版v2023.03
- 2 中关村ghost win7 sp1 64位纯净极速版v2023.02
- 3 系统之家ghost win7 64位企业快速版v2023.02
- 4 雨林木风ghost win7 sp1 32位安全稳定版v2023.02
- 5 系统之家ghost win7 sp1 64位官方专业版v2023.02
- 6 电脑公司ghost win7 sp1 64位克隆专业版下载v2023.02
- 7 系统之家ghost win7 64位正式光盘版v2023.02
- 8 系统之家win7 64位 lite版纯净镜像
- 9 雨林木风ghost win7 sp1 64位纯净破解版v2023.02
- 10 深度技术ghost win7 sp1 32位旗舰稳定版下载v2023.02