怎么查看隐藏的文件和文件夹 Win10如何显示隐藏文件夹
更新时间:2023-11-01 12:06:45作者:jiang
怎么查看隐藏的文件和文件夹,在Windows 10操作系统中,隐藏文件和文件夹是一种常见的设定,用于保护系统文件和个人隐私,有时我们需要查看这些隐藏的文件和文件夹,以便进行一些操作或者解决问题。Win10如何显示隐藏文件夹呢?下面将为您介绍几种简单的方法,帮助您轻松查看隐藏的文件和文件夹。无论是初次使用Win10还是已经使用一段时间的用户,都能从中受益。让我们一起来了解吧!
具体方法:
1.在Windows10系统下,我们右键点击左下角的开始按钮。在弹出菜单中选择“文件资源管理器”菜单项。
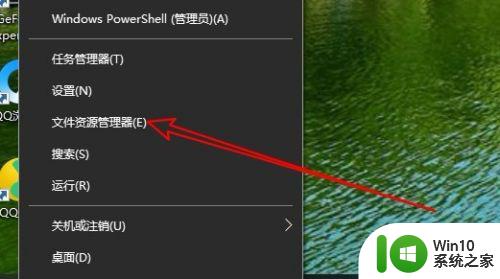
2.接下来就会弹出文件资源管理器的窗口,在窗口中点击上面的“查看”菜单
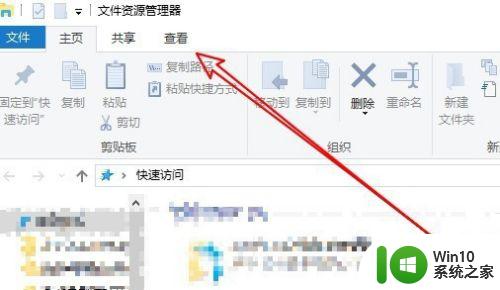
3.在弹出的下拉菜单中,我们点击“选项”菜单项。
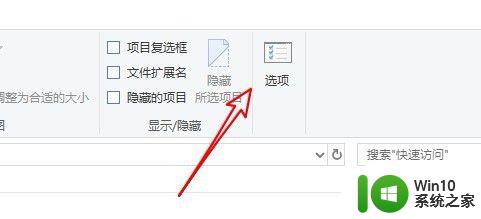
4.接下来就会打开Windows10的文件夹选项窗口,在窗口中点击上面的“查看”选项卡。
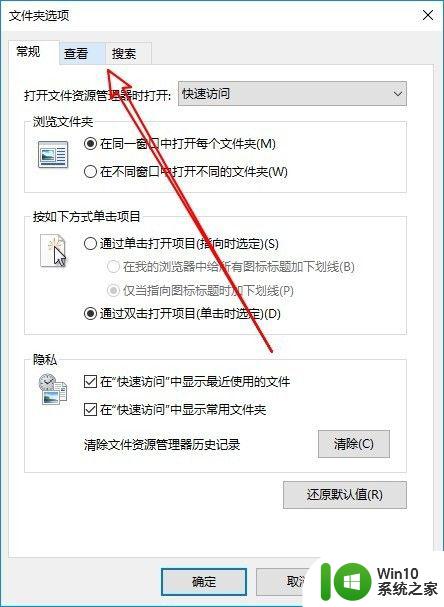
5.接下来在下面的高级设置框中拖动滑块,找到并选中“显示隐藏的文件、文件夹和驱动器”设置项
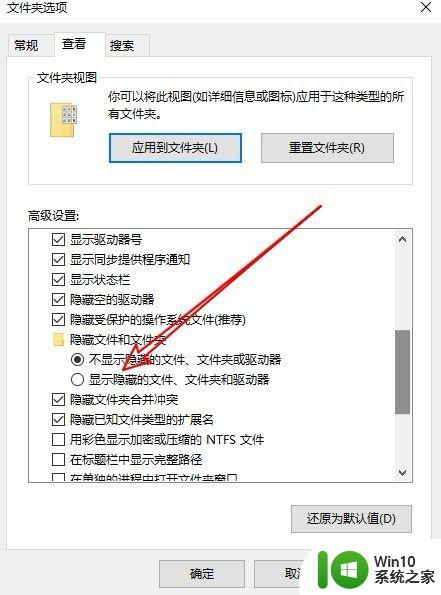
6.最后点击确定按钮后,可以看到以前隐藏的文件或文件夹都显示出来了。隐藏的文件夹颜色要比显示的文件夹的颜色浅一些哦。
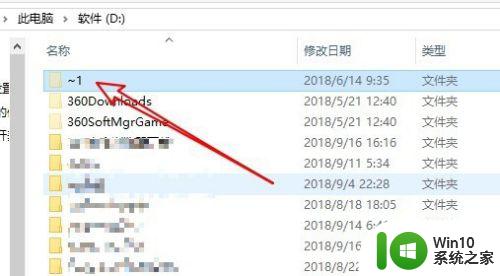
以上就是如何查看隐藏的文件和文件夹的全部内容,如果您遇到这种情况,可以尝试按照以上方法解决,希望这对您有所帮助。
怎么查看隐藏的文件和文件夹 Win10如何显示隐藏文件夹相关教程
- win10怎么看文件夹里的隐藏文件 win10如何显示隐藏文件夹
- windows10怎样显示隐藏的文件夹 windows10如何查看隐藏文件夹
- 怎么查看隐藏文件夹win10 Win10如何显示隐藏文件
- 查看win10隐藏文件的操作方法 win10隐藏文件夹怎么找出来
- 怎么打开隐藏文件夹电脑win10 如何打开隐藏的文件夹win10
- win10显示隐藏文件夹的图文教程 win10如何显示隐藏文件夹的方法和步骤
- win10系统查看隐藏文件夹的方法 win10系统如何显示隐藏文件夹
- win10如何显示隐藏文件 win10隐藏文件查看步骤
- 怎么恢复隐藏的文件夹 Win10显示隐藏文件设置教程
- win10怎么查看隐藏的文件 win10隐藏文件怎么显示
- win10如何解除隐藏的文件夹 win10如何取消隐藏文件夹
- 如何在win10中找到隐藏的文件夹 win10隐藏文件夹如何打开
- w10系统在安全模式中恢复系统怎么操作 w10系统安全模式怎么操作恢复系统
- 笔记本电脑win10如何彻底关掉自动锁屏 win10笔记本电脑如何关闭自动锁屏功能
- win10屏幕亮度总是自动调整的详细解决方法 Win10屏幕亮度自动调整怎么办
- win10电脑一打开浏览器就死机怎么修复 win10电脑浏览器崩溃怎么解决
win10系统教程推荐
- 1 w10系统在安全模式中恢复系统怎么操作 w10系统安全模式怎么操作恢复系统
- 2 笔记本电脑win10如何彻底关掉自动锁屏 win10笔记本电脑如何关闭自动锁屏功能
- 3 win10启用网络发现后还是看不到其他电脑怎么解决 win10网络发现无法看到其他电脑怎么办
- 4 您的Flash插件已过期或被禁止无法播放视频如何修复win10 Win10 Flash插件无法播放视频怎么办
- 5 电脑w10重启出现bootmgr is missing错误怎么解决 电脑开机提示bootmgr is missing怎么办
- 6 电脑分区win10扩展卷为灰色怎么修复 win10电脑分区扩展卷灰色修复方法
- 7 Win10电脑怎设置随机无线网卡MAC地址 Win10电脑如何设置无线网卡的MAC地址
- 8 win10预览版没有收到Windows更新的解决方法 Win10预览版无法更新怎么办
- 9 Win10应用商店打不开怎么办?解决win10应用商店闪退的方法 Win10应用商店无法连接怎么办如何解决Win10应用商店无法连接问题
- 10 笔记本电脑win10怎样设置投屏到电视 如何将win10笔记本电脑投屏到智能电视
win10系统推荐