任务管理器无法结束进程的解决办法 电脑任务管理器无法停止进程的原因和解决方法
更新时间:2024-01-06 12:04:01作者:jiang
电脑任务管理器是我们在处理电脑问题时常用的工具之一,然而有时候我们可能会遇到无法结束进程的情况,这种问题的出现可能会给我们的电脑使用带来一些困扰,因此了解其原因和解决办法显得尤为重要。本文将探讨任务管理器无法停止进程的原因,并提供一些解决方法,帮助我们更好地应对这一问题。
解决办法如下:
1、首先我们在键盘上按Win+R组合键,将运行窗口打开,如图所示。

2、然后在运行窗口输入【CMD】命令,点击【确定】按钮,如图所示。
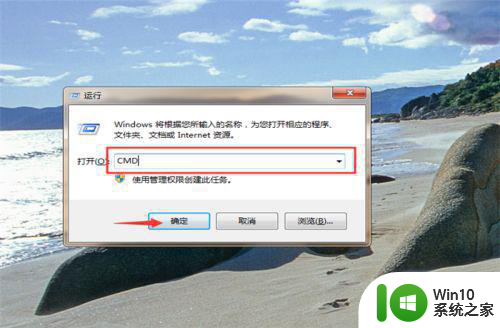
3、然后会打开命令提示符,在如图位置输入命令,如图所示。
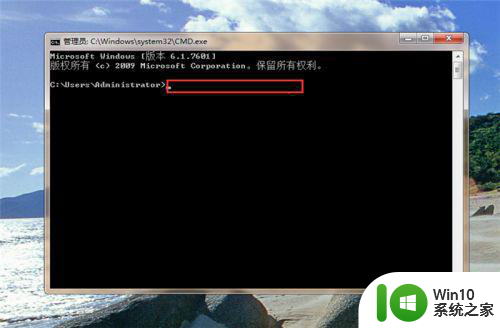
4、然后我们先输入【TASKLIST】命令,点击回车,如图所示。
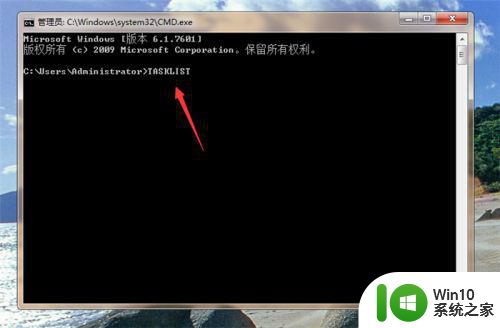
5、之后我们可以看到所有任务管理器的进程,我们记住要关闭的进程,如图所示。
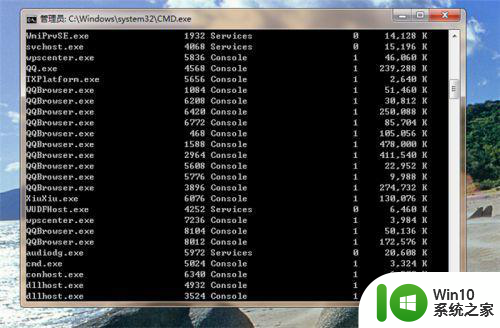
6、然后我们在里面输入【TASKKILL/IM 进程名称 /F】,按下回车,如图所示。
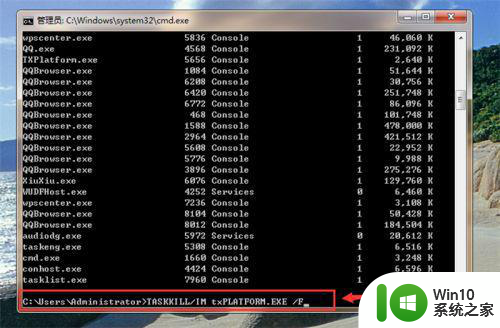
7、然后就可以将无法关闭结束的进程关闭掉,如图所示。
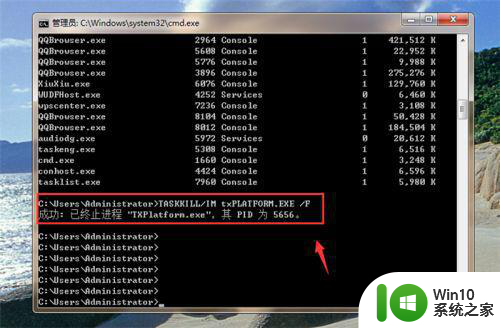
以上是解决任务管理器无法结束进程的全部内容,有遇到相同问题的用户可参考本文中介绍的步骤进行修复,希望对大家有所帮助。
任务管理器无法结束进程的解决办法 电脑任务管理器无法停止进程的原因和解决方法相关教程
- 电脑任务管理器进程结束不了拒绝访问的具体解决教程 电脑任务管理器进程无法结束具体解决方法
- 任务管理器关不掉进程的解决方法 电脑任务管理器无法强制结束进程怎么解决
- 如何解决电脑任务管理器结束进程拒绝访问的问题 电脑任务管理器结束进程权限不足怎么办
- 任务管理器很多进程的解决办法 电脑任务管理器进程过多导致卡顿怎么解决
- 电脑任务管理器没有进程显示怎么办 电脑任务管理器打开进程为空白的解决方案
- 如何解决电脑任务栏卡死调不出任务管理器的问题 电脑任务栏卡死无法调出任务管理器怎么办
- 任务管理器没有进程的处理方法 电脑任务管理打开后不显示进程怎么办
- 怎么解决电脑中任务管理器无法打开的问题 电脑任务管理器打不开怎么办常见的解决方法有哪些
- 任务管理器已被系统管理员停用的解决方法 任务管理器已被系统管理员停用怎么办
- xp任务管理器打不开的解决方法 xp电脑任务管理器无法打开怎么解决
- 任务管理器用快捷键打不开的修复方法 电脑任务管理器快捷键无法打开的解决办法
- 电脑任务栏缺少任务管理器的解决方法 怎么恢复电脑右键任务栏的任务管理器选项
- 华硕笔记本U盘启动的设置方法 华硕笔记本如何设置使用U盘启动
- XP系统编辑记事本无法保存怎么办 XP系统记事本保存失败解决方法
- win8系统查看无线网络流量最快捷的方法 win8系统如何查看无线网络流量使用情况
- 避免U盘数据泄漏的小技巧 如何有效保护U盘数据不被窃取
电脑教程推荐
- 1 XP系统编辑记事本无法保存怎么办 XP系统记事本保存失败解决方法
- 2 win8系统查看无线网络流量最快捷的方法 win8系统如何查看无线网络流量使用情况
- 3 解决u盘无法正常使用的几种方法 U盘无法正常识别的解决方法
- 4 蓝牙耳机连上电脑但是没有声音如何修复 蓝牙耳机与电脑连接无声音怎么解决
- 5 u盘拒绝访问显示你没有权限查看怎么解决 U盘拒绝访问怎么解决
- 6 如何使用HD Tune Pro检测接口crc错误计数 HD Tune Pro接口crc错误计数检测方法
- 7 电脑提示显示器驱动程序已停止响应并且已恢复如何处理 电脑显示器驱动程序停止响应怎么办
- 8 xp系统中如何禁止在桌面创建快捷方式 xp系统如何禁止用户在桌面创建程序快捷方式
- 9 虚拟机上分辨率比电脑分辨率小怎么办 虚拟机分辨率调整方法
- 10 浅析U盘病毒对windows系统有哪些危害 U盘病毒如何危害windows系统
win10系统推荐
- 1 雨林木风ghost w10企业家庭版32系统下载v2023.02
- 2 雨林木风ghostwin1032位免激活专业版
- 3 游戏专用win10 64位智能版
- 4 深度技术ghost win10稳定精简版32位下载v2023.02
- 5 风林火山Ghost Win10 X64 RS2装机专业版
- 6 深度技术ghost win10 64位专业版镜像下载v2023.02
- 7 联想笔记本ghost win10 64位快速旗舰版v2023.02
- 8 台式机专用Ghost Win10 64位 万能专业版
- 9 ghost windows10 64位精简最新版下载v2023.02
- 10 风林火山ghost win10 64位官方稳定版下载v2023.02