win7笔记本怎么开启摄像头 win7笔记本如何使用摄像头
更新时间:2023-07-29 12:02:39作者:yang
win7笔记本怎么开启摄像头,随着科技的发展,笔记本电脑已经成为人们生活中不可或缺的工具之一,而在使用笔记本电脑的过程中,摄像头的应用也变得越来越普遍。对于使用Win7操作系统的笔记本电脑用户来说,开启摄像头并进行使用可能存在一些困惑。如何开启Win7笔记本电脑的摄像头并正确使用它呢?本文将为您详细介绍Win7笔记本电脑开启和使用摄像头的方法,让您轻松掌握这一技巧。
解决方法:
1、第一种方法使用360来打开摄像头,找到360点击进入。
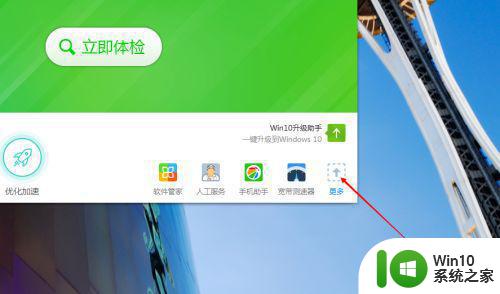
2、点击,更多进入后,找到魔法摄像头。
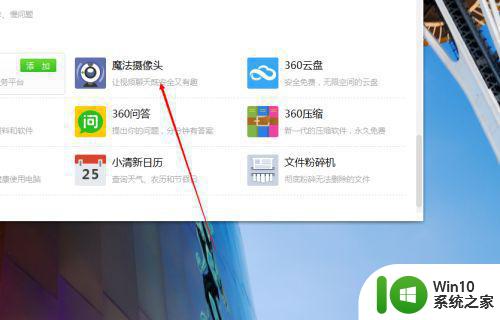
3、点击打开,可以摄像,照照片等等。
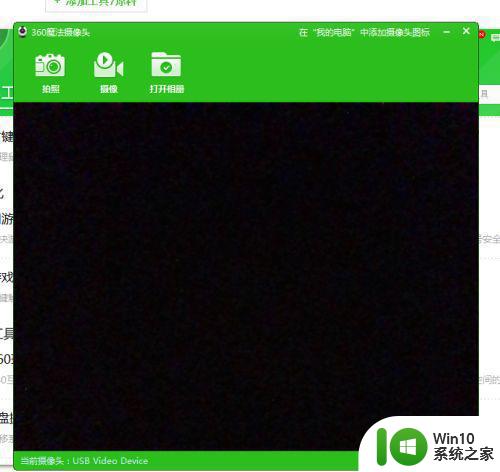
4、第二种方法,在网上搜索amcap软件。
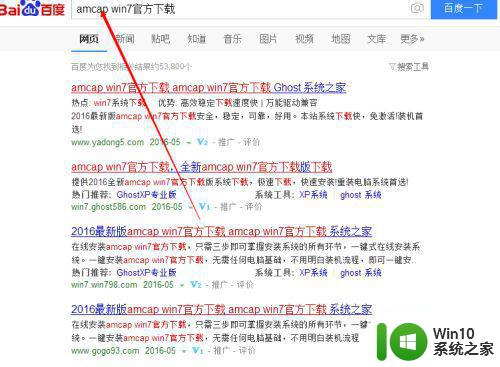
5、找到官方版,下载完后,找到amcap.exe复制这个文件。
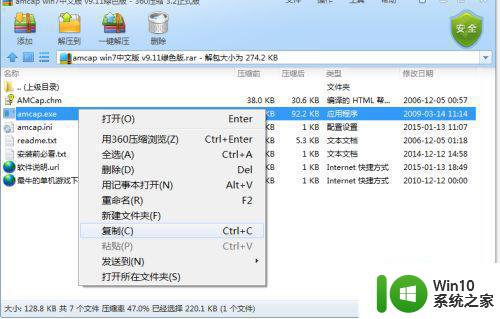
6、现在复制Network Shortcuts这句话,然后在桌面点击计算机,在根目录复制粘贴。
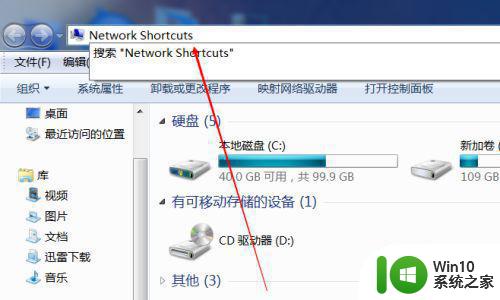
7、回车键搜索,并进入这个文件。
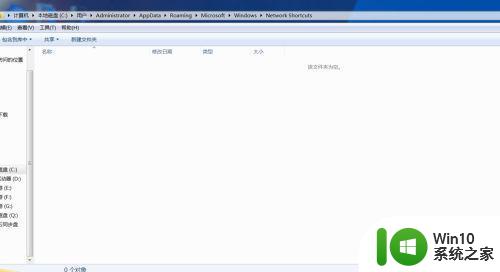
8、将找到并复制的的amcap.exe粘贴这个文件。
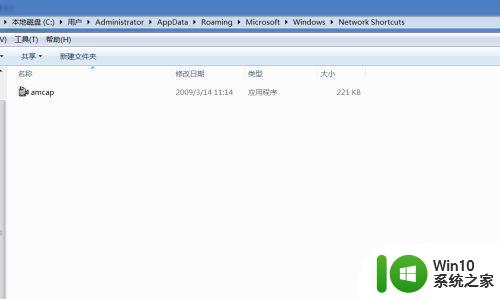
9、然后回到计算机页面可以看到amcap这个软件。
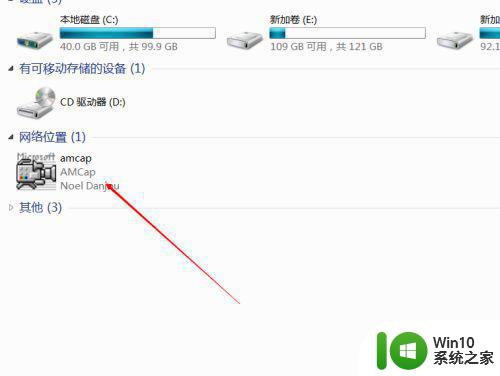
10、点击进入,有的可以直接弹出,又得到进入捕捉,点击开始即可。
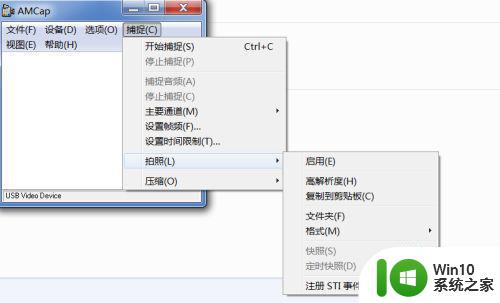
11、如果不想要了,右键点击删除即可。
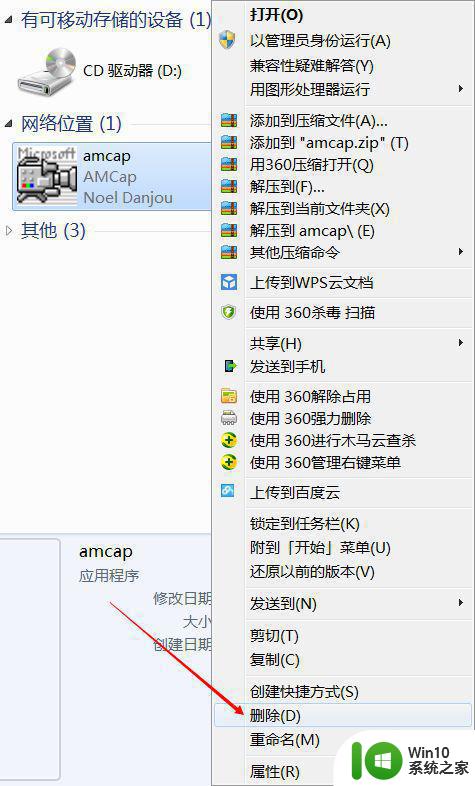
以上是win7笔记本如何开启摄像头的全部内容,如果您遇到类似的问题,可以按照小编的方法进行解决。
win7笔记本怎么开启摄像头 win7笔记本如何使用摄像头相关教程
- win7笔记本电脑摄像头无法使用如何修复 Win7笔记本电脑摄像头无法使用解决方法
- 联想笔记本w7系统怎么打开笔记本的摄像头 联想笔记本w7系统如何启用摄像头
- win7笔记本电脑摄像头无法使用怎么办 如何解决win7笔记本电脑摄像头无法检测到问题
- win7笔记本如何禁用前置摄像头 win7笔记本如何关闭前置摄像头
- 苹果笔记本win7系统摄像头怎么打开 苹果笔记本win7系统摄像头打不开怎么办
- win7笔记本的摄像头在哪里可以找到 win7笔记本如何打开摄像头
- win7笔记本摄像头显示黑屏但依旧闪光怎么解决 win7笔记本摄像头打开只显示黑屏的解决方法
- 笔记本win7电脑摄像头打开黑屏怎么解决 笔记本win7电脑摄像头黑屏解决方法
- 如何测试win7笔记本电脑摄像头是否正常工作 win7笔记本电脑摄像头测试方法
- win7笔记本摄像头图标丢失怎么办 如何在win7笔记本上恢复摄像头图标
- 笔记本win7电脑摄像头检测不到怎么回事 Win7笔记本电脑摄像头无法识别的解决方法
- 华硕win7电脑如何打开摄像头 win7下华硕笔记本摄像头使用方法
- win7笔记本电脑不小心把文件删了如何恢复 Win7笔记本电脑误删文件恢复方法
- win7页面总是出站页面配置问题怎么解决 Win7页面出站页面配置问题解决方法
- 戴尔笔记本装win7系统后提示supportassist页面如何解决 戴尔笔记本supportassist页面无法打开
- win7系统新建卷提示无法在此分配空间中创建新建卷如何修复 win7系统新建卷无法分配空间如何解决
win7系统教程推荐
- 1 win7系统新建卷提示无法在此分配空间中创建新建卷如何修复 win7系统新建卷无法分配空间如何解决
- 2 一个意外的错误使你无法复制该文件win7的解决方案 win7文件复制失败怎么办
- 3 win7系统连接蓝牙耳机没声音怎么修复 win7系统连接蓝牙耳机无声音问题解决方法
- 4 win7系统键盘wasd和方向键调换了怎么办 win7系统键盘wasd和方向键调换后无法恢复
- 5 怎么把win7电脑上的扫雷游戏恢复 win7电脑扫雷游戏恢复方法
- 6 windows7无法从该家庭组中删除您的计算机怎么办 Windows7家庭组无法删除计算机怎么处理
- 7 红警win7有声音但是黑屏显示修复方法 红警win7黑屏有声音怎么办
- 8 win7网络连接黄叹号不能上网修复方法 win7网络连接黄叹号无法上网怎么办
- 9 笔记本win7没有nvidia控制面板怎么办 笔记本win7找不到nvidia控制面板怎么办
- 10 win7笔记本出现an operating system一大堆字母修复方法 Win7笔记本出现an operating system一大堆字母怎么办
win7系统推荐
- 1 深度技术ghost win7 sp1 64位官方精简版下载v2023.03
- 2 电脑公司ghost win7 32位装机纯净版下载v2023.03
- 3 宏碁笔记本ghost win7 sp1 32位官方旗舰版下载v2023.03
- 4 深度技术ghost win7 sp1 64位纯净版镜像下载v2023.03
- 5 联想笔记本ghost win7 sp1 64位专业装机版下载v2023.03
- 6 萝卜家园ghost win7 64位官方中文版v2023.03
- 7 中关村ghost win7 sp1 64位纯净极速版v2023.02
- 8 系统之家ghost win7 64位企业快速版v2023.02
- 9 雨林木风ghost win7 sp1 32位安全稳定版v2023.02
- 10 系统之家ghost win7 sp1 64位官方专业版v2023.02