win10 鼠标右击共享文件夹同步怎么去掉 Win10 如何取消鼠标右击共享文件夹同步
更新时间:2024-11-23 12:01:30作者:xiaoliu
Win10系统中,我们经常会使用到共享文件夹来方便文件的传输和共享,有时候我们可能不再需要某个文件夹的同步功能,这时就需要取消鼠标右击共享文件夹的同步设置。在Win10系统中,如何去掉鼠标右击共享文件夹同步呢?接下来我们就来详细了解一下取消鼠标右击共享文件夹同步的方法。
解决方法:
1、在文件夹上右击,弹出的菜单中有一项共享文件夹同步选项。
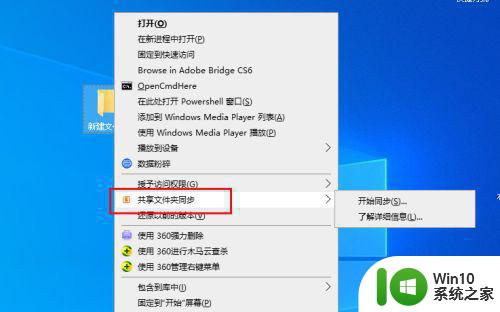
2、打开开始菜单,点击windows系统,控制面板。
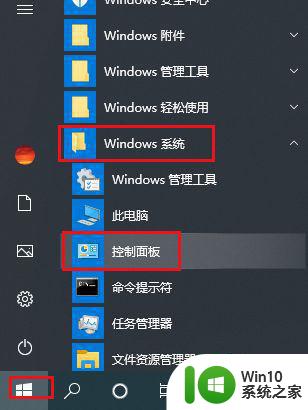
3、弹出对话框,点击卸载程序。
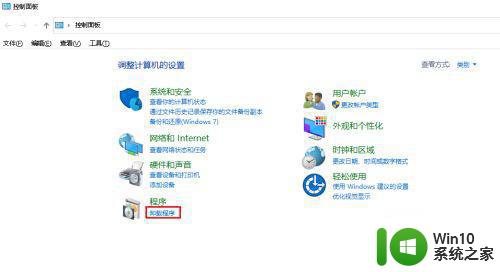
4、弹出对话框,在Microsoft Office Professional Plus 2010上右击,点击更改。
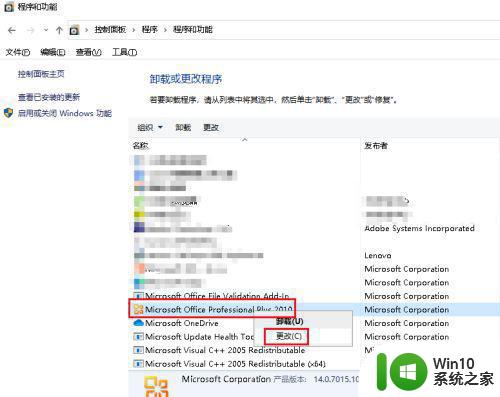
5、系统加载程序文件,这个过程根据电脑情况有长有短。

6、弹出对话框,点击Microsoft SharePoint Workspace前面的下拉箭头。
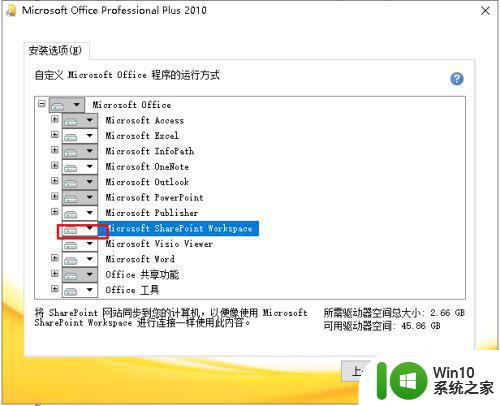
7、弹出对话框,点击Microsoft SharePoint Workspace前面的下拉箭头。
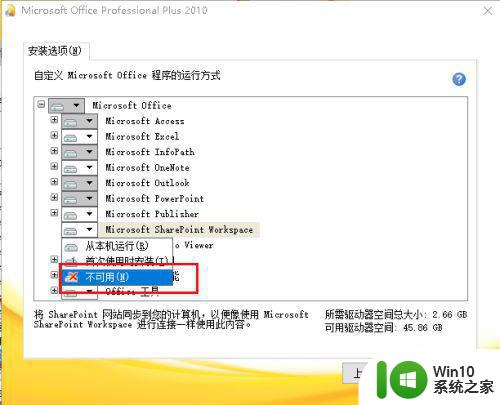
以上就是win10 鼠标右击共享文件夹同步怎么去掉的全部内容,还有不懂得用户就可以根据小编的方法来操作吧,希望能够帮助到大家。
win10 鼠标右击共享文件夹同步怎么去掉 Win10 如何取消鼠标右击共享文件夹同步相关教程
- win10如何取消文件夹共享 Win10如何停止文件夹共享
- win10如何映射共享文件夹 win10映射共享文件夹步骤
- win10设置共享文件夹步骤 win10系统如何设置共享文件夹
- win10系统共享文件夹怎么设置?win10文件夹共享方法 win10系统如何设置文件夹共享权限
- win10怎样查看共享文件夹 win10如何查看共享文件夹
- win10电脑怎么设置共享文件夹 win10如何设置共享文件夹
- 访问win10共享文件夹需要密码如何取消 如何取消访问win10共享文件夹的密码验证
- 图文教你启用win10共享文件夹 Win10共享文件夹怎么开启
- win10如何访问网络共享文件夹 win10怎么访问共享文件夹
- win10如何共享文件夹给其他人 win10文件夹怎么共享
- win10如何给共享文件夹设置密码 win10共享文件夹设置访问密码
- win10取消共享文件夹密码设置 Win10访问共享文件夹取消登录密码
- win10玩只狼:影逝二度游戏卡顿什么原因 win10玩只狼:影逝二度游戏卡顿的处理方法 win10只狼影逝二度游戏卡顿解决方法
- 《极品飞车13:变速》win10无法启动解决方法 极品飞车13变速win10闪退解决方法
- win10桌面图标设置没有权限访问如何处理 Win10桌面图标权限访问被拒绝怎么办
- win10打不开应用商店一直转圈修复方法 win10应用商店打不开怎么办
win10系统教程推荐
- 1 win10桌面图标设置没有权限访问如何处理 Win10桌面图标权限访问被拒绝怎么办
- 2 win10关闭个人信息收集的最佳方法 如何在win10中关闭个人信息收集
- 3 英雄联盟win10无法初始化图像设备怎么办 英雄联盟win10启动黑屏怎么解决
- 4 win10需要来自system权限才能删除解决方法 Win10删除文件需要管理员权限解决方法
- 5 win10电脑查看激活密码的快捷方法 win10电脑激活密码查看方法
- 6 win10平板模式怎么切换电脑模式快捷键 win10平板模式如何切换至电脑模式
- 7 win10 usb无法识别鼠标无法操作如何修复 Win10 USB接口无法识别鼠标怎么办
- 8 笔记本电脑win10更新后开机黑屏很久才有画面如何修复 win10更新后笔记本电脑开机黑屏怎么办
- 9 电脑w10设备管理器里没有蓝牙怎么办 电脑w10蓝牙设备管理器找不到
- 10 win10系统此电脑中的文件夹怎么删除 win10系统如何删除文件夹
win10系统推荐
- 1 番茄家园ghost win10 64位旗舰简化版v2023.04
- 2 戴尔笔记本ghost win10 sp1 64位正式安装版v2023.04
- 3 中关村ghost win10 64位标准旗舰版下载v2023.04
- 4 索尼笔记本ghost win10 32位优化安装版v2023.04
- 5 系统之家ghost win10 32位中文旗舰版下载v2023.04
- 6 雨林木风ghost win10 64位简化游戏版v2023.04
- 7 电脑公司ghost win10 64位安全免激活版v2023.04
- 8 系统之家ghost win10 32位经典装机版下载v2023.04
- 9 宏碁笔记本ghost win10 64位官方免激活版v2023.04
- 10 雨林木风ghost win10 64位镜像快速版v2023.04