麦本本如何使用U盘重新安装操作系统 麦本本笔记本U盘重装系统的步骤教程
更新时间:2023-08-13 11:57:04作者:xiaoliu
在现代社会随着科技的迅猛发展,电脑已经成为人们工作、学习和娱乐的重要工具,在长期的使用过程中,操作系统可能会出现各种问题,导致电脑运行缓慢或者出现其他故障。为了解决这些问题,我们可以利用U盘重新安装操作系统。麦本本作为一款知名的笔记本电脑品牌,其U盘重装系统的步骤教程帮助我们快速恢复电脑的正常运行。下面将详细介绍麦本本如何使用U盘重新安装操作系统,让我们一起来了解一下吧!
越来越多的用户使用了麦本本轻薄笔记本电脑,不管什么电脑,使用久了总会遇到一些问题,如果是系统崩溃等故障,就要重装系统了。有用户已经制作好U盘启动盘,但是不知道麦本本笔记本U盘重装系统的步骤教程,下面小编就以安装window10系统为例,教大家麦本本如何使用U盘重新安装操作系统。一、准备工作
1、8G或更大容量的U盘2、制作u盘启动盘:wepe制作u盘启动盘教程
3、win10系统镜像下载:电脑公司ghost win10 64位最新免激活版v2021.04
二、麦本本用U盘重装系统步骤如下
1、首先制作好U盘启动盘,然后将下载的win10系统iso镜像直接复制到U盘。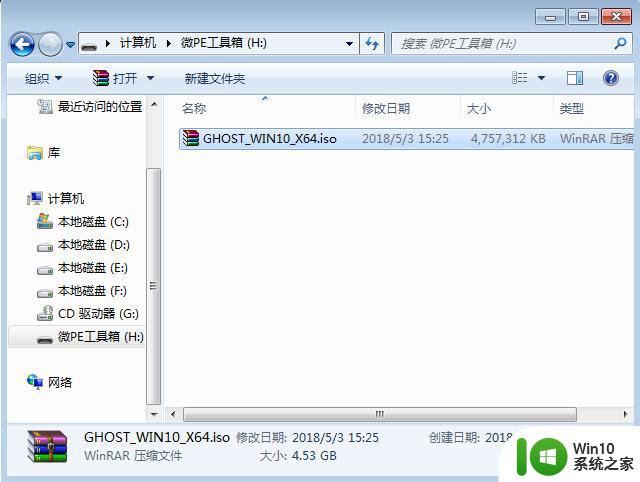
2、在麦本本笔记本电脑上插入启动U盘,启动后不停按ESC快捷键调出启动菜单,选择U盘启动项,按Enter键,进入U盘启动。
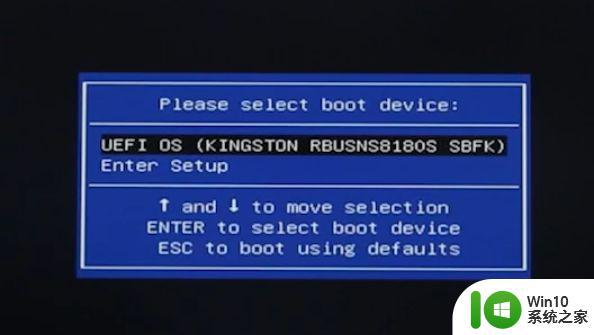
3、如果按ESC弹出这个界面,则选择Boot Manager,然后在弹出的启动菜单中选择U盘启动项,按回车即可。
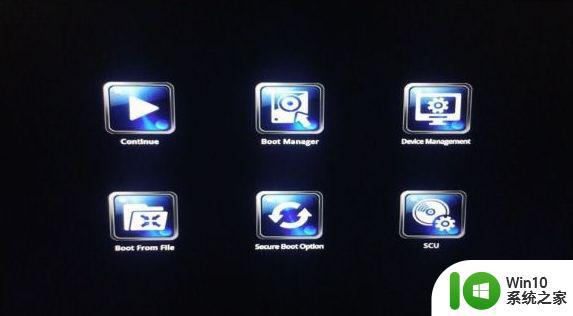
4、启动之后进入到pe系统,双击桌面上的【分区助手(无损)】,选择磁盘1,点击【快速分区】。
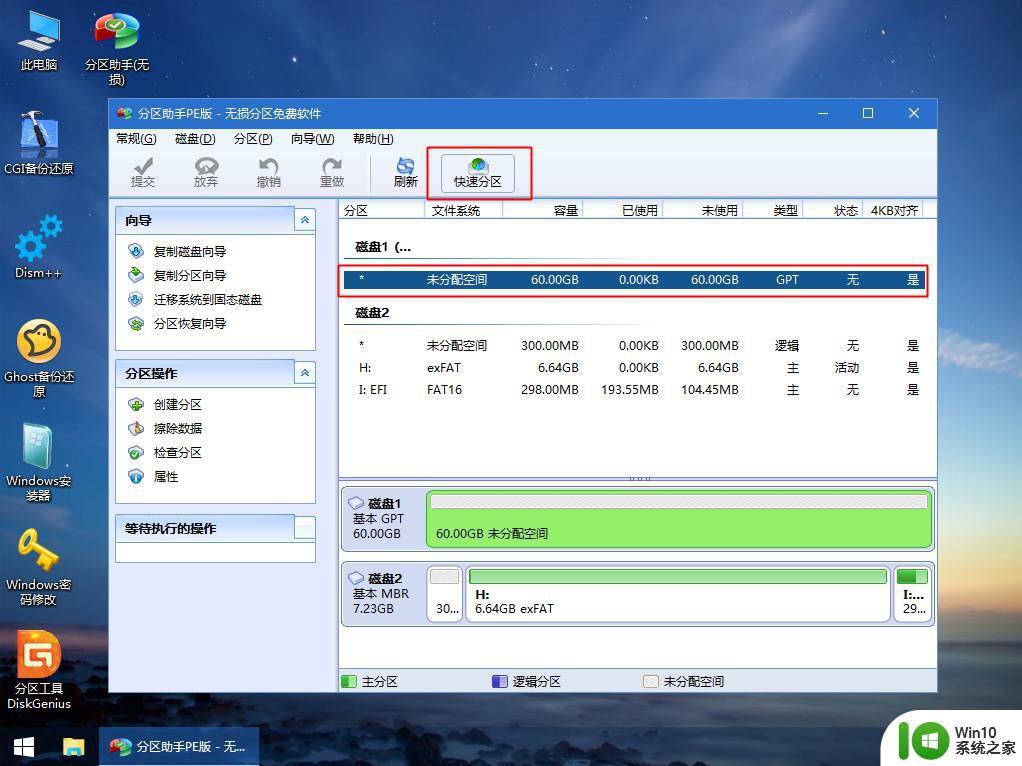
5、给麦本本笔记本电脑设置分区数目、分区大小以及分区类型,卷标为【系统】的系统盘建议60G以上,如果选择了UEFI启动模式,磁盘类型要选择GPT,如果选择legacy启动模式,磁盘类型选择MBR。确认无误后点击开始执行。
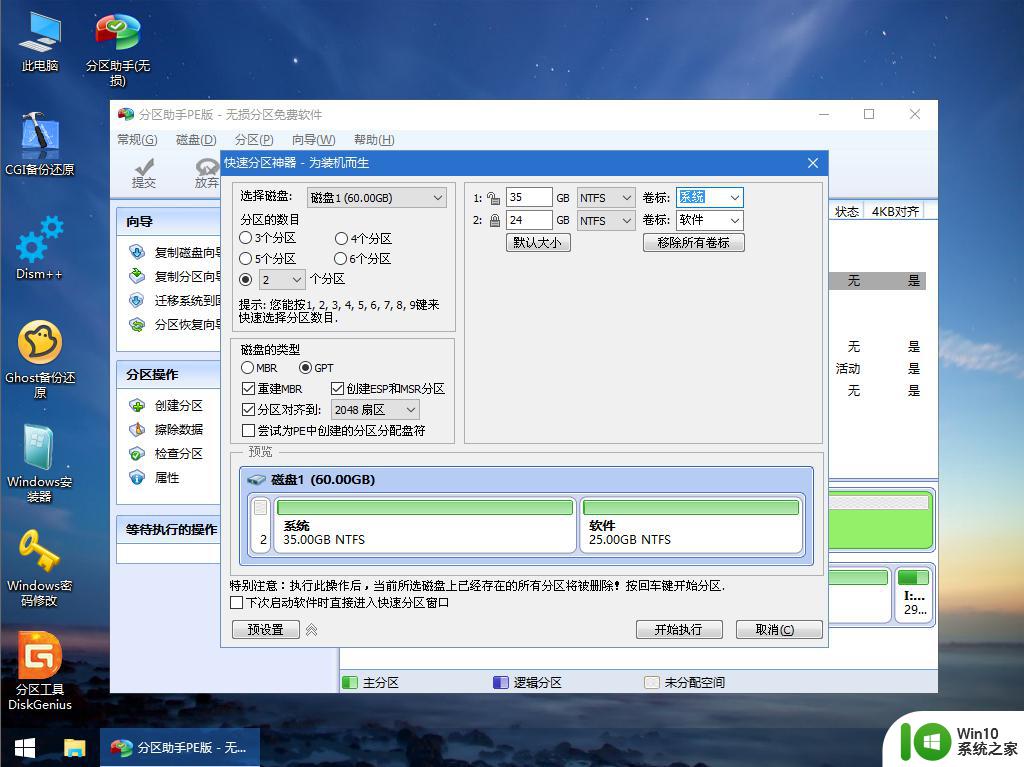
6、分区完成后,打开此电脑—微PE工具箱,右键点击win10系统iso镜像,选择【装载】,如果没有装载选项,则右键—打开方式—资源管理器。
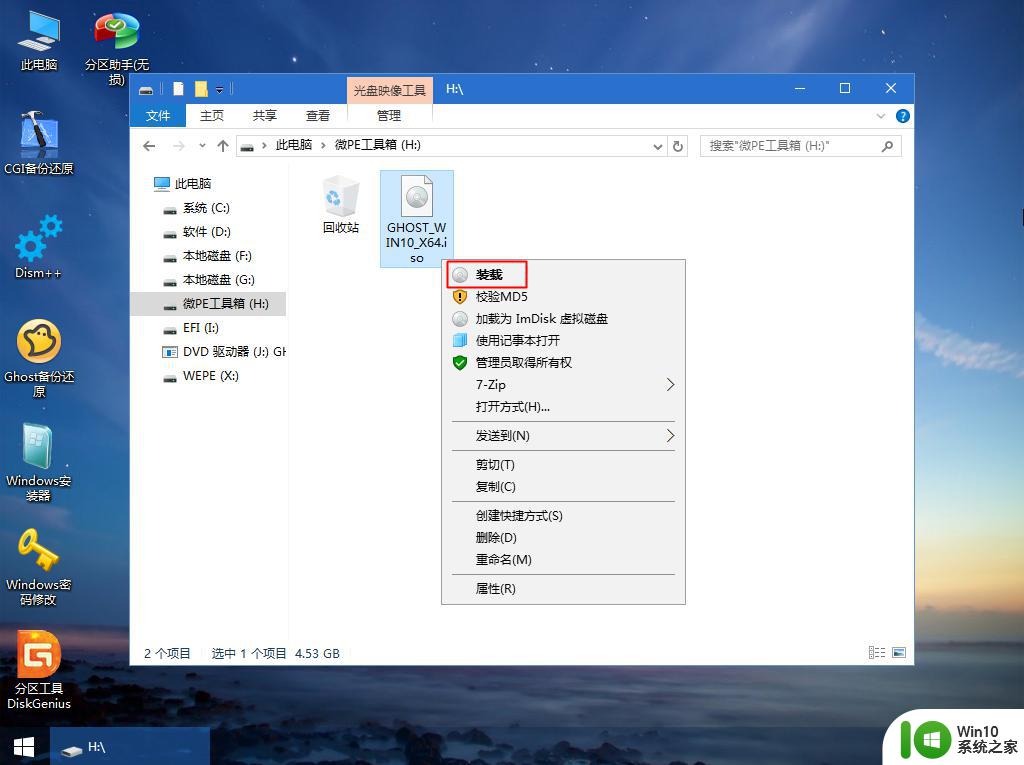
7、双击【双击安装系统.exe】,运行安装工具,选择【还原分区】,GHO WIM ISO映像路径会自动提取到win10.gho,接着选择安装位置,一般是C盘,或者根据卷标或总大小来判断,选择之后,点击确定。
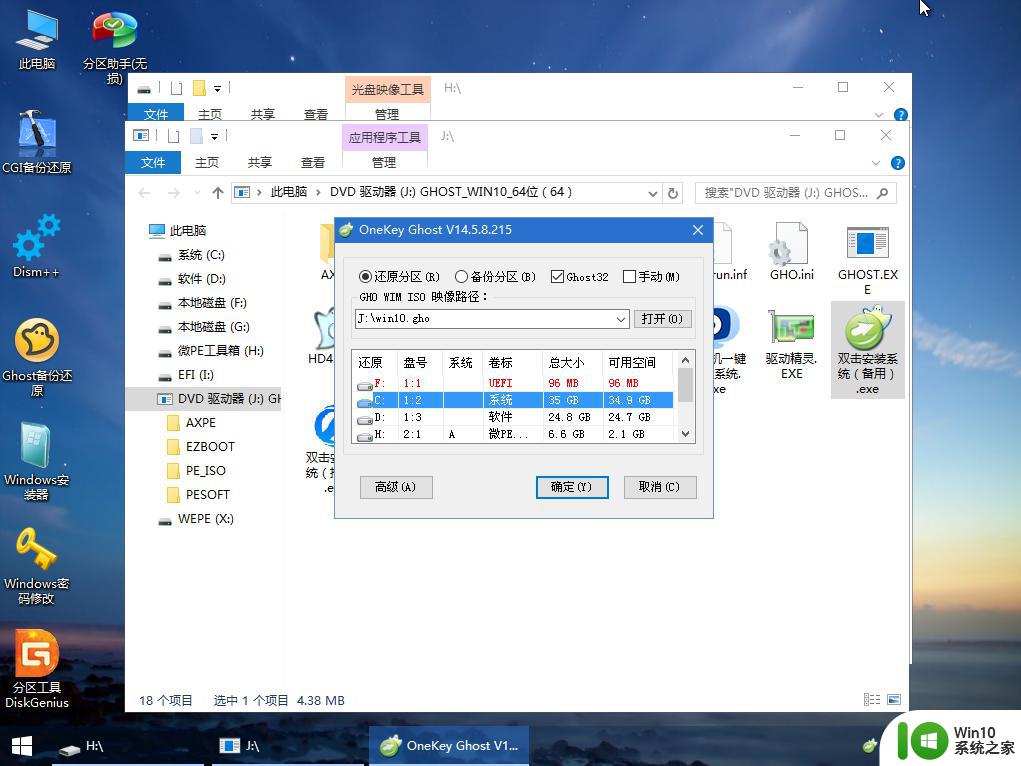
8、如果弹出这个提示,点击是,继续。
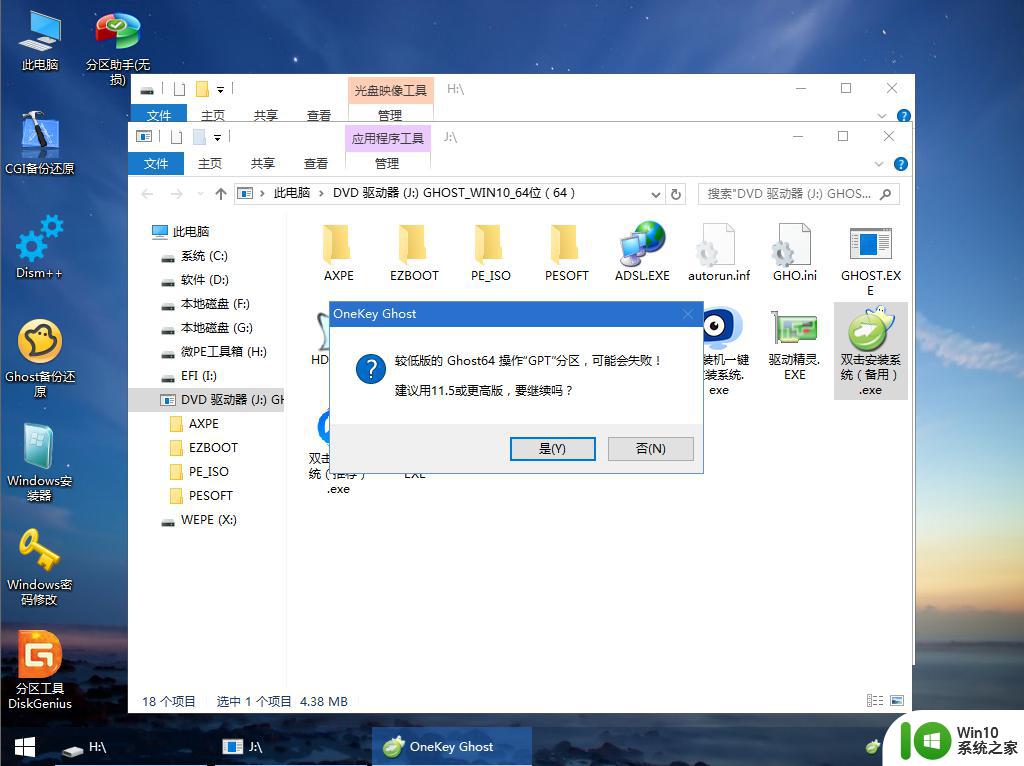
9、弹出这个对话框,选择完成后重启以及引导修复,然后点击是。
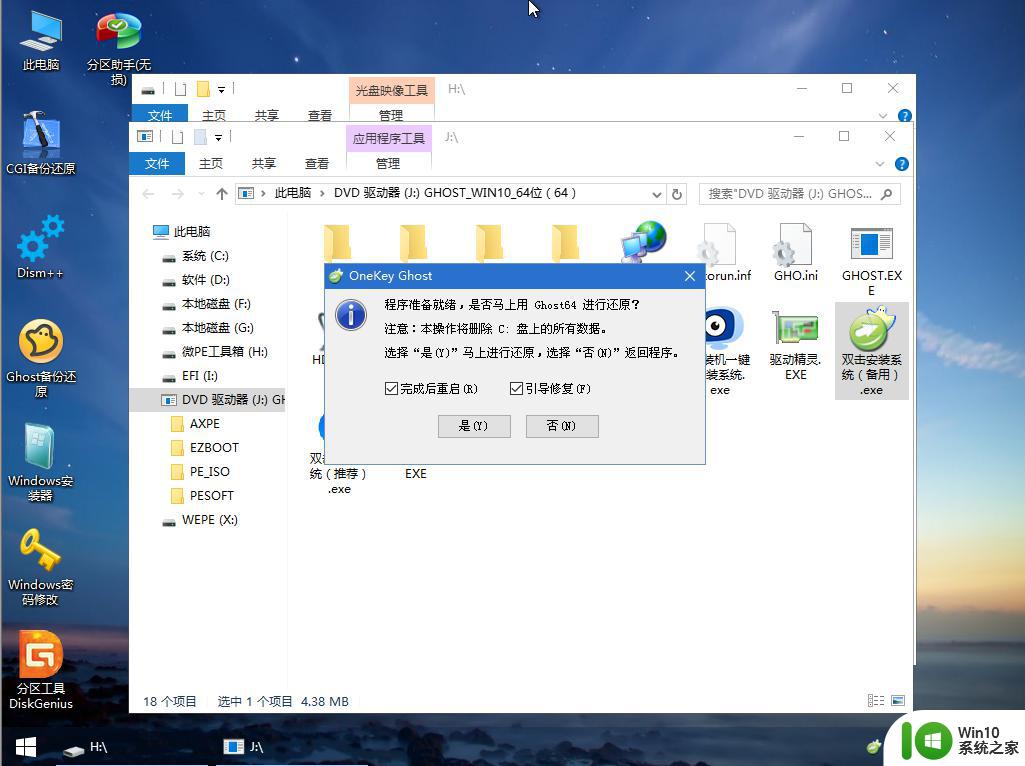
10、在这个界面中,执行win10系统安装部署过程,需要等待一段时间。
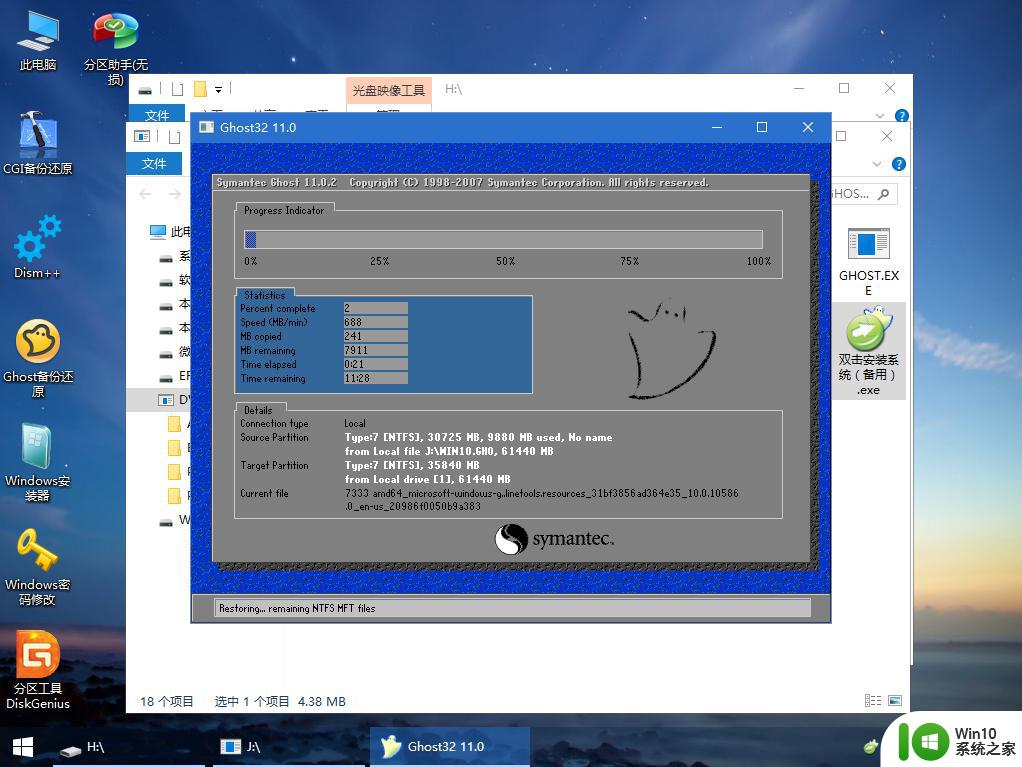
11、操作完成后,10秒后会自动重启麦本本笔记本电脑,重启过程拔出U盘,之后进入到这个界面,执行win10系统组件安装、驱动安装以及激活操作。
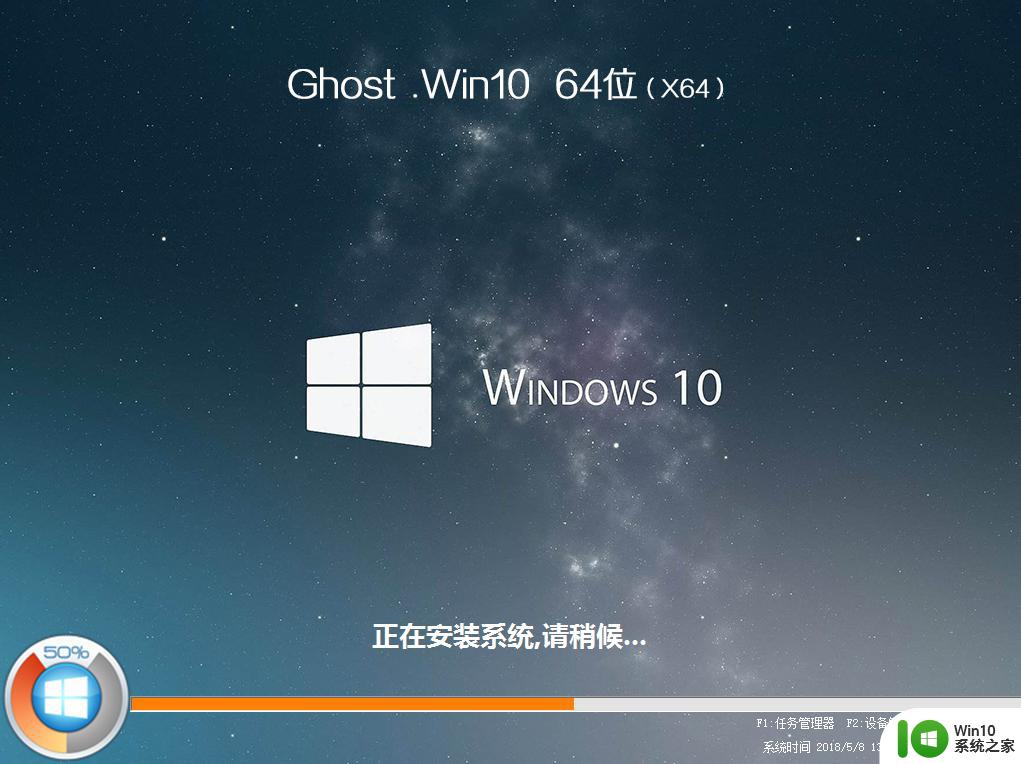
12、在启动进入win10系统桌面之后,麦本本就重装好系统了。
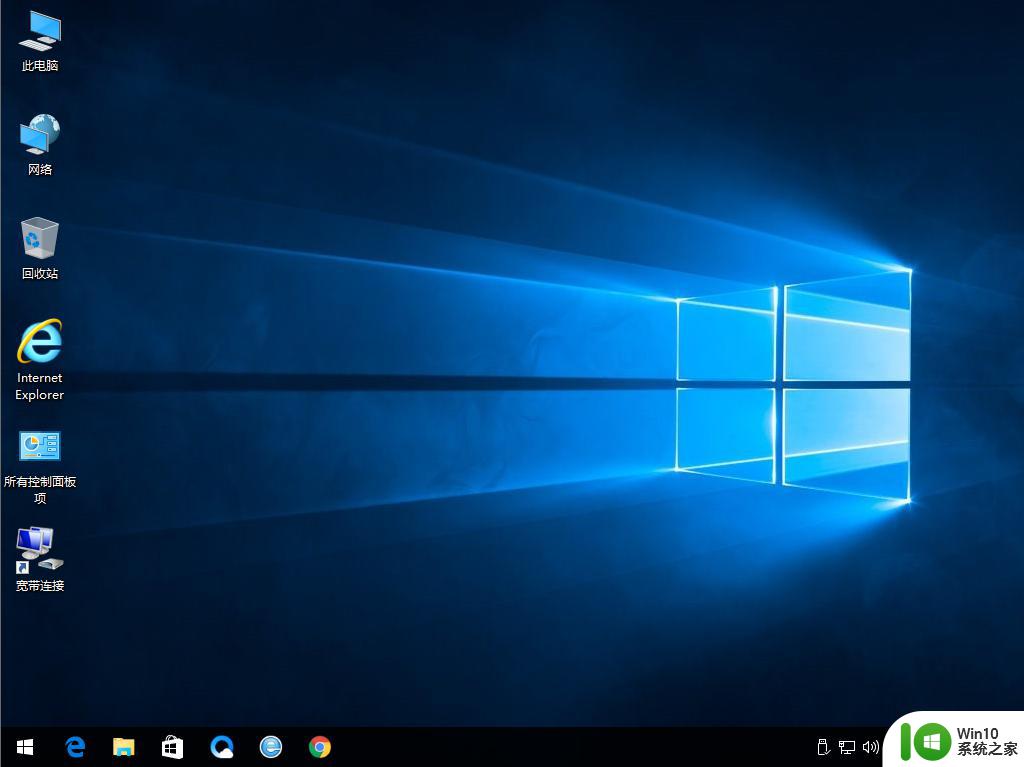
以上就是麦本本使用U盘重装系统的全部过程,如果你需要给麦本本重装系统,可以使用上面的方法来操作。
以上是关于如何使用U盘重新安装操作系统的全部内容,如果您遇到类似的问题,可以按照本文提供的方法进行解决。
麦本本如何使用U盘重新安装操作系统 麦本本笔记本U盘重装系统的步骤教程相关教程
- 麦本本怎么重装系统win7?麦本本u盘装win7的方法 麦本本如何用U盘重装Win7系统
- 麦本本黑麦笔记本怎么用u盘装系统win8 麦本本黑麦笔记本U盘装Win8系统步骤
- 索尼笔记本用U盘重装系统详细教程 索尼笔记本如何使用U盘重新安装系统步骤
- 雷神笔记本u盘重装系统教程 如何在雷神笔记本上使用u盘重新安装系统
- 笔记本怎么用u盘装win10系统?笔记本怎么用u盘装机 笔记本如何使用U盘进行Win10系统安装
- 三星笔记本u盘重装系统步骤 三星笔记本u盘安装系统教程
- 联想笔记本重装系统教程 联想笔记本U盘启动步骤
- ThinkPad E440笔记本怎么用U盘重装win8系统 ThinkPad E440笔记本如何通过U盘重装win8系统教程
- 笔记本电脑用u盘重装xp系统教程 笔记本用u盘重装xp系统
- 东芝笔记本如何使用u教授u盘安装xp系统 东芝笔记本U盘安装XP系统教程
- ibm笔记本一键u盘重装系统教程 ibm笔记本u盘安装系统步骤
- 戴尔笔记本用u盘装系统的操作全程图解 戴尔笔记本如何用U盘安装系统
- xp u盘启动盘制作工具使用方法 XP U盘启动盘制作工具下载
- 针对win10的功能更新版本1909更新失败怎么办 win10功能更新版本1909安装失败怎么解决
- 电脑重装win10系统无法正常启动,错误代码0xc0000001怎么办 电脑win10系统0xc0000001无法正常启动怎么解决
- 制作启动盘失败后u盘读不出来的原因和解决步骤 制作启动盘失败导致U盘无法被识别
系统安装教程推荐
- 1 针对win10的功能更新版本1909更新失败怎么办 win10功能更新版本1909安装失败怎么解决
- 2 winds10已安装flash插件显示未安装怎么解决 Windows 10 flash插件安装失败怎么解决
- 3 如何解决win10重装系统后无线网卡不能用了的问题 win10重装系统后无线网卡驱动丢失怎么办
- 4 win10系统64位安装火狐浏览器的步骤 win10系统64位如何安装火狐浏览器
- 5 win7电脑喇叭显示红叉播放设备里显示未安装音频设备怎么办 win7电脑喇叭无声红叉怎么解决
- 6 安装win10系统后调到144hz屏幕闪烁处理方法 安装win10系统后144hz屏幕闪烁怎么办
- 7 安装win11提示不符合最低要求解决方法 如何解决安装Win11提示不符合最低要求的问题
- 8 win10无法安装office2019错误代码30015如何解决 Win10安装Office2019报错代码30015怎么办
- 9 三星超极本使用u教授u盘安装系统教程 三星超极本u盘安装系统步骤详解
- 10 按键精灵安装被win10杀毒软件拦截怎么解决 按键精灵安装被win10杀毒软件拦截如何处理
win10系统推荐
- 1 深度技术ghost win10 64位官方破解版v2023.03
- 2 雨林木风ghost win10教育版32位下载v2023.03
- 3 宏碁笔记本ghost win10 64位旗舰免激活版v2023.02
- 4 电脑公司ghost win10 32位旗舰精简版v2023.02
- 5 雨林木风ghost w10企业家庭版32系统下载v2023.02
- 6 雨林木风ghostwin1032位免激活专业版
- 7 游戏专用win10 64位智能版
- 8 深度技术ghost win10稳定精简版32位下载v2023.02
- 9 风林火山Ghost Win10 X64 RS2装机专业版
- 10 深度技术ghost win10 64位专业版镜像下载v2023.02