win11出现错误代码0xc0000001的处理方法 Win11错误代码0xc0000001怎么办
大家在使用win11系统时,应该都避免不了会遇到一些问题吧,比如有win11专业版系统用户碰上了电脑蓝屏的情况,还提示错误代码0xc0000001,很多人并不知道怎么回事,为此本文给大家带来Win11错误代码0xc0000001怎么办。
具体步骤如下:
1、在Recovery模式下进行启动修复
首先,为 Windows 11 创建可启动媒体并使用该媒体启动 PC。
在下一个屏幕上,单击修复您的计算机。
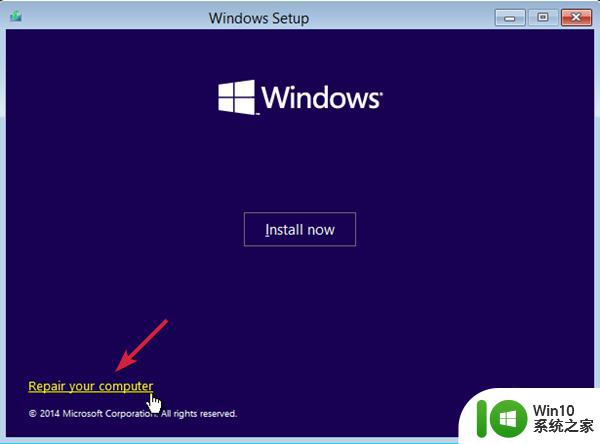
您现在将到达系统恢复选项屏幕。
在选择一个选项下,单击疑难解答。
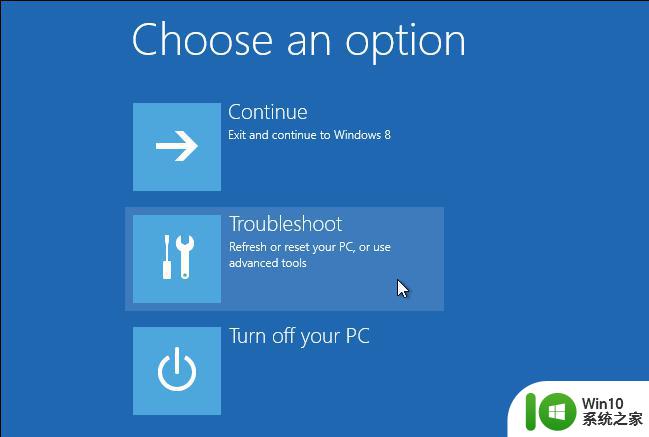
接下来,单击高级选项。
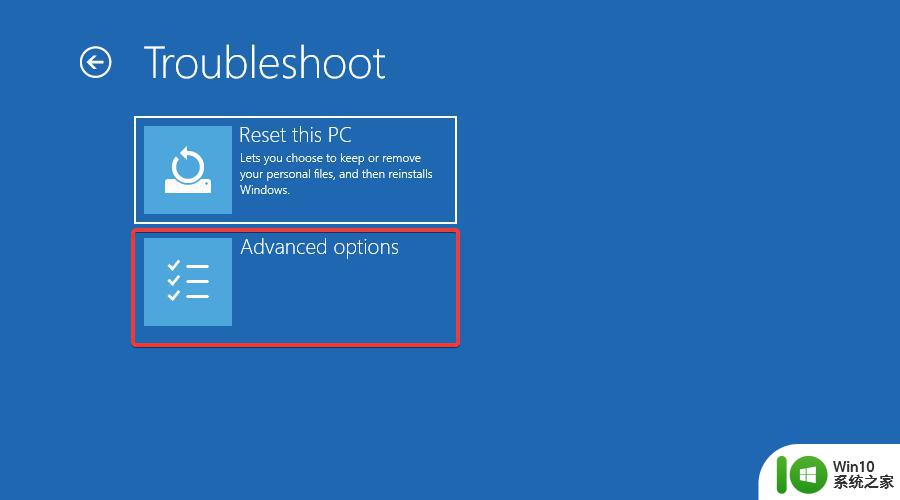
在下一个屏幕上,单击Startup Repair。
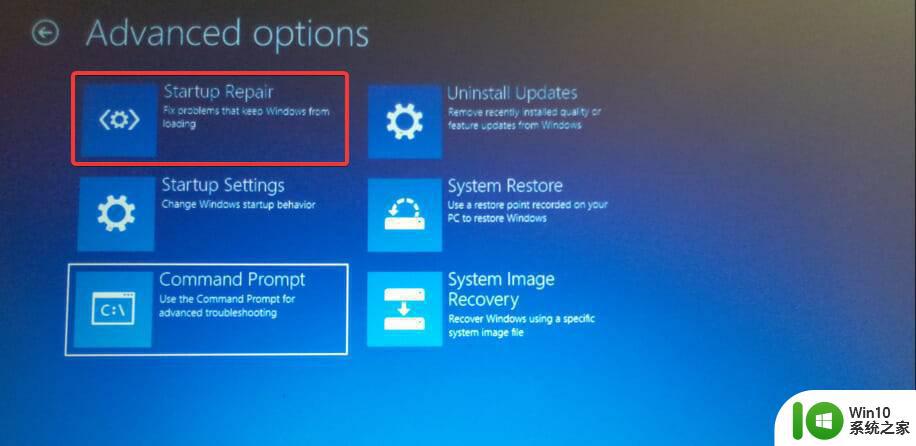
在这里,选择一个具有管理员权限的帐户,输入密码并点击继续。
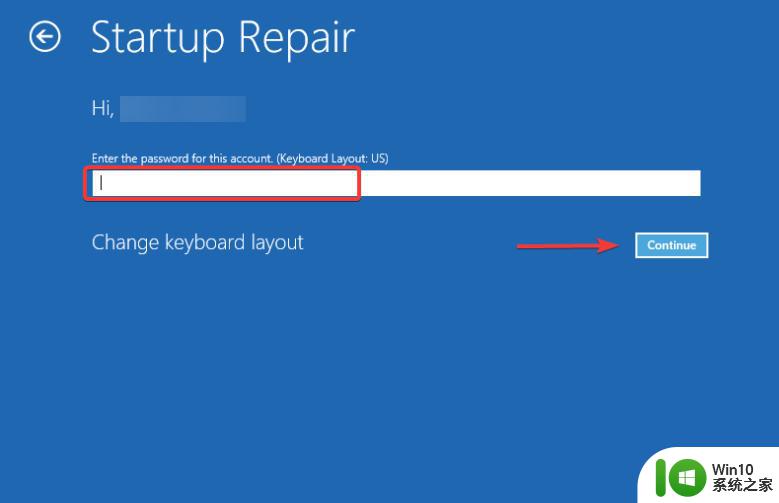
现在,等到Windows 启动修复过程结束。
专家提示:某些 PC 问题很难解决,尤其是在存储库损坏或 Windows 文件丢失时。如果您在修复错误时遇到问题,则您的系统可能已部分损坏。我们建议安装 Restoro,这是一种可以扫描您的机器并确定故障所在的工具。
单击此处下载并开始修复。
该过程结束后,重新启动您的 PC,它应该可以正常启动,而不会出现蓝屏错误代码- 0xc0000001。
2.使用命令提示符修复错误代码0xc0000001
2.1。在 Windows 11 上重建 BCD
创建 Windows 11 可启动媒体并使用该媒体启动 PC。
接下来,选择修复您的计算机。
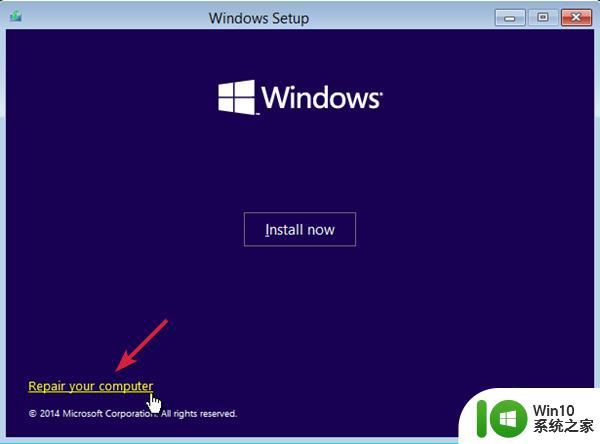
在选择一个选项屏幕上,选择疑难解答。
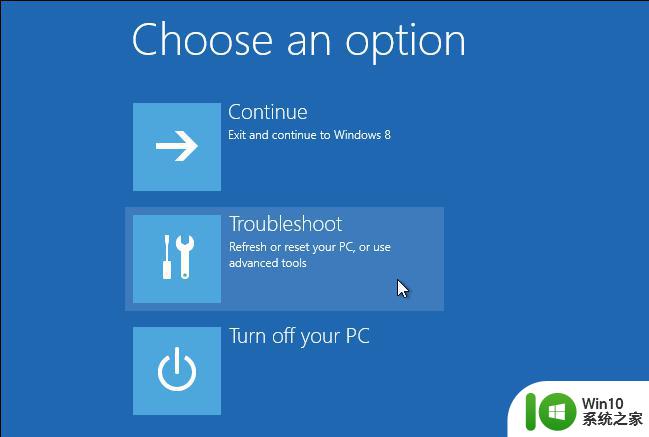
现在,在疑难解答下,单击高级选项。
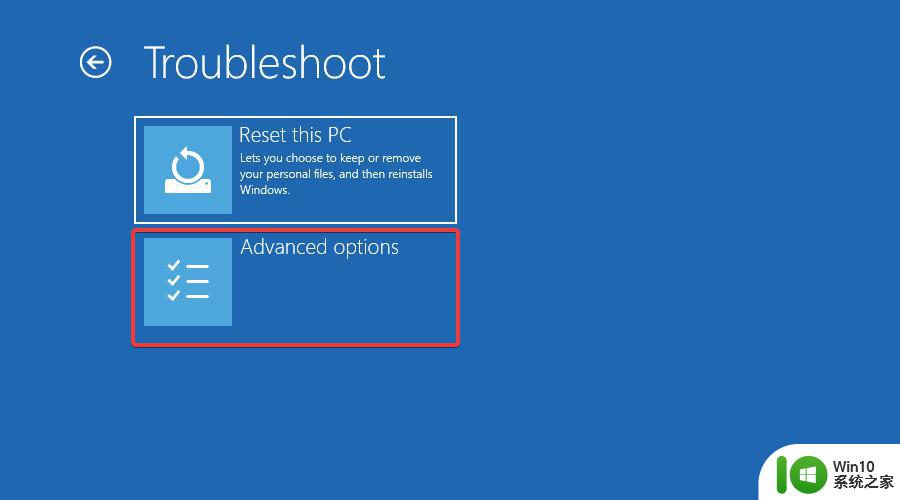
在高级选项屏幕上,单击命令提示符。
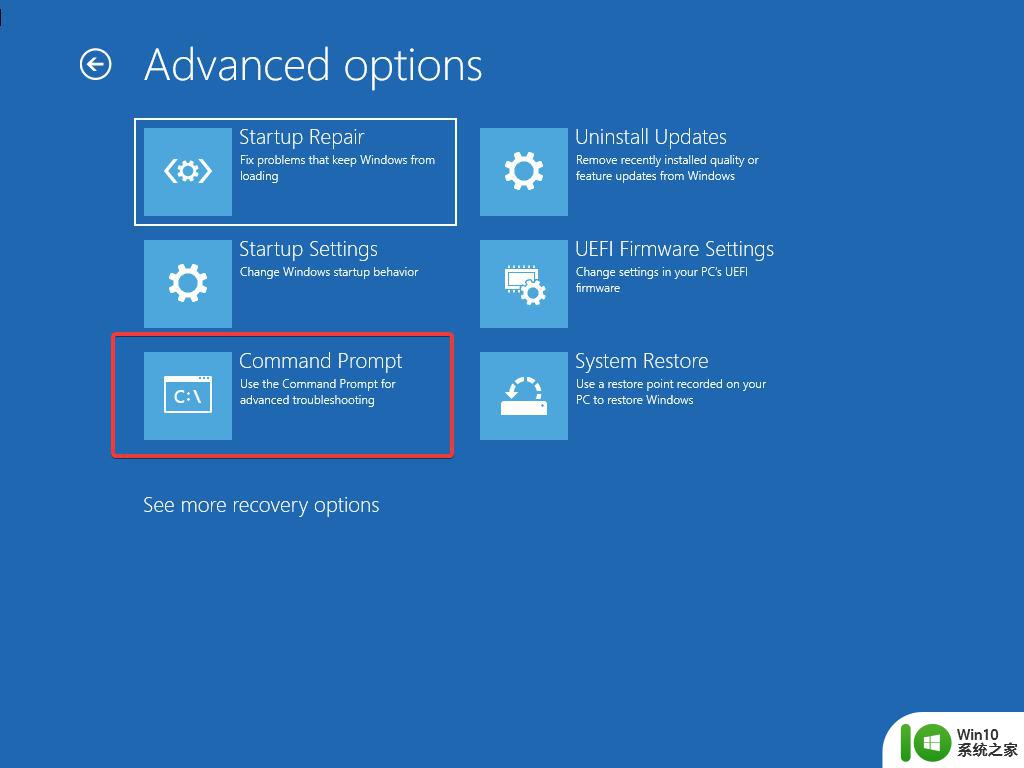
现在一一运行以下命令并Enter在每个命令后点击:BOOTREC /FIXMBR BOOTREC /FIXBOOT BOOTREC /scanos BOOTREC /rebuildbcd
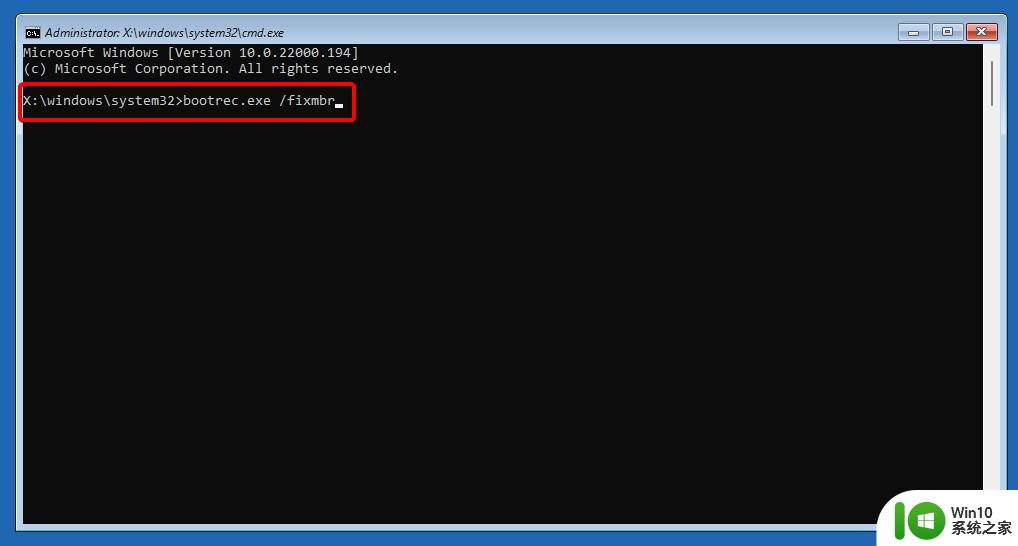
2.2.运行 SFC 扫描和 CHKDSK 实用程序在同一命令提示符窗口中,执行以下命令以运行系统文件检查器实用程序并点击Enter:sfc /scannow
扫描需要一段时间,所以请等到它结束。完成后,请按照以下步骤操作。
接下来,运行以下命令检查硬件驱动器并按Enter(如果需要,将C 驱动器替换为实际的系统驱动器):chkdsk C: /f /r /x
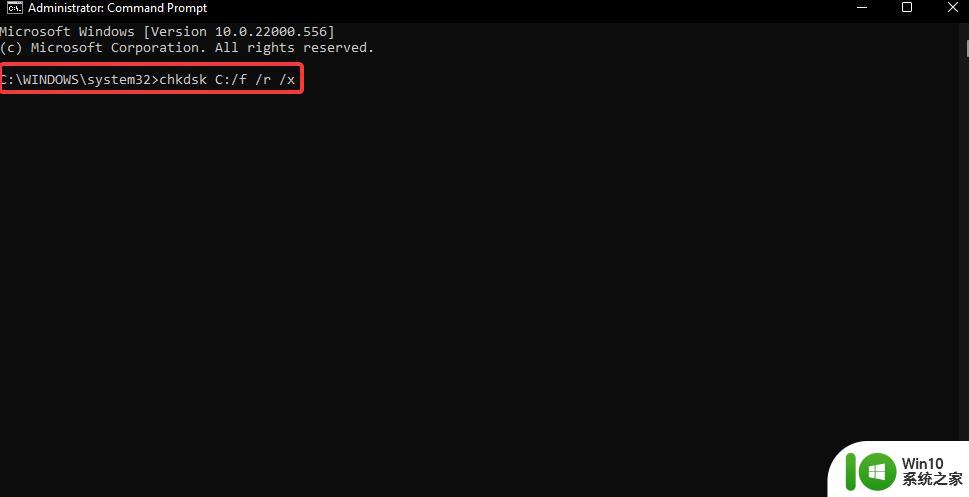
Y如果系统提示您确认并点击 ,请按Enter。
执行命令后,关闭命令提示符并重新启动 PC。Windows 11 上的错误 0xc0000001 不应再出现。
上述就是Win11错误代码0xc0000001的详细解决方法,遇到相同情况的用户们可以参考上述方法来解决,相信可以帮助到大家。
win11出现错误代码0xc0000001的处理方法 Win11错误代码0xc0000001怎么办相关教程
- Win11蓝屏错误代码WHEA_UNCORRECTABLE_ERROR解决方法 如何处理Win11出现WHEA_UNCORRECTABLE_ERROR蓝屏错误
- win11错误代码0x80131500如何处理 win11错误代码0x80131500怎么办
- win11更新出现0xc1900101错误代码如何处理 - win11更新出现0xc1900101错误代码怎么解决
- win11遇到错误代码0x80070002的解决方法 win11错误代码0x80070002解决方案
- win11出现蓝屏错误代码0x0000001A如何修复 Win11蓝屏代码0x0000001A怎么办
- win11 beta 80072ee7错误代码如何修复 win11 80072ee7错误代码解决方法
- Win11电脑更新失败出现错误代码0x80245006如何修复 Win11电脑更新失败0x80245006错误代码解决方法
- Win11电脑中玩游戏提示Epic Games错误代码LS0013如何处理 Win11电脑Epic Games错误代码LS0013解决方法
- win11更新出现0x80070422错误代码如何处理 Win11更新遇到错误0x80070422怎么回事
- win11激活错误0xc004f074 Win11错误代码0xC004F074无法激活修复方法
- win11更新错误了解决方法 win11更新错误代码解决方法
- win11登录onedrive显示错误代码0x8004def7的解决方案 win11登录onedrive显示错误代码0x8004def7如何修复
- win11系统启动explorer.exe无响应怎么解决 Win11系统启动时explorer.exe停止工作如何处理
- win11显卡控制面板不见了如何找回 win11显卡控制面板丢失怎么办
- win11安卓子系统更新到1.8.32836.0版本 可以调用gpu独立显卡 Win11安卓子系统1.8.32836.0版本GPU独立显卡支持
- Win11电脑中服务器时间与本地时间不一致如何处理 Win11电脑服务器时间与本地时间不同怎么办
win11系统教程推荐
- 1 win11安卓子系统更新到1.8.32836.0版本 可以调用gpu独立显卡 Win11安卓子系统1.8.32836.0版本GPU独立显卡支持
- 2 Win11电脑中服务器时间与本地时间不一致如何处理 Win11电脑服务器时间与本地时间不同怎么办
- 3 win11系统禁用笔记本自带键盘的有效方法 如何在win11系统下禁用笔记本自带键盘
- 4 升级Win11 22000.588时提示“不满足系统要求”如何解决 Win11 22000.588系统要求不满足怎么办
- 5 预览体验计划win11更新不了如何解决 Win11更新失败怎么办
- 6 Win11系统蓝屏显示你的电脑遇到问题需要重新启动如何解决 Win11系统蓝屏显示如何定位和解决问题
- 7 win11自动修复提示无法修复你的电脑srttrail.txt如何解决 Win11自动修复提示srttrail.txt无法修复解决方法
- 8 开启tpm还是显示不支持win11系统如何解决 如何在不支持Win11系统的设备上开启TPM功能
- 9 华硕笔记本升级win11错误代码0xC1900101或0x80070002的解决方法 华硕笔记本win11升级失败解决方法
- 10 win11玩游戏老是弹出输入法解决方法 Win11玩游戏输入法弹出怎么办