拯救者电脑录屏如何操作 拯救者Win11电脑录屏教程
在如今数字化的时代,电脑录屏已经成为许多人进行教学、演示、游戏直播等活动的必备工具,拯救者Win11电脑录屏功能的出现,为用户带来了更加便捷、高效的录屏体验。拥有着简单易用的操作界面和丰富多样的功能选项,拯救者电脑录屏如何操作已成为许多用户关注的焦点。今天我们将为大家详细介绍拯救者Win11电脑录屏的操作方法,让您轻松掌握录屏技巧,享受无限可能。
方法一:
我们按下快捷键“win+g”就能够直接打开录屏工具进行录屏;
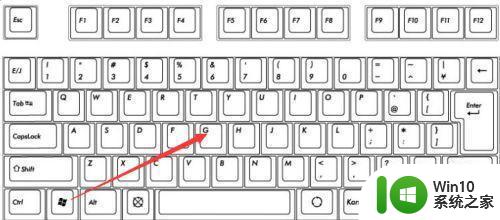
方法二:
1、也可以选中同时按下快捷键“win+i”打开windows设置选中“游戏”;
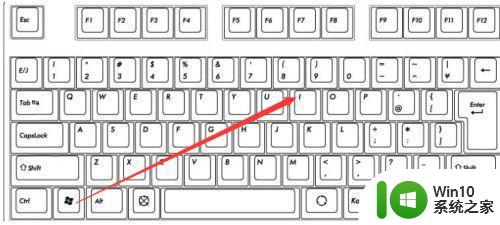
2、可以看到右侧的录屏选项,这时你可以设置一个快捷方式来进行使用;
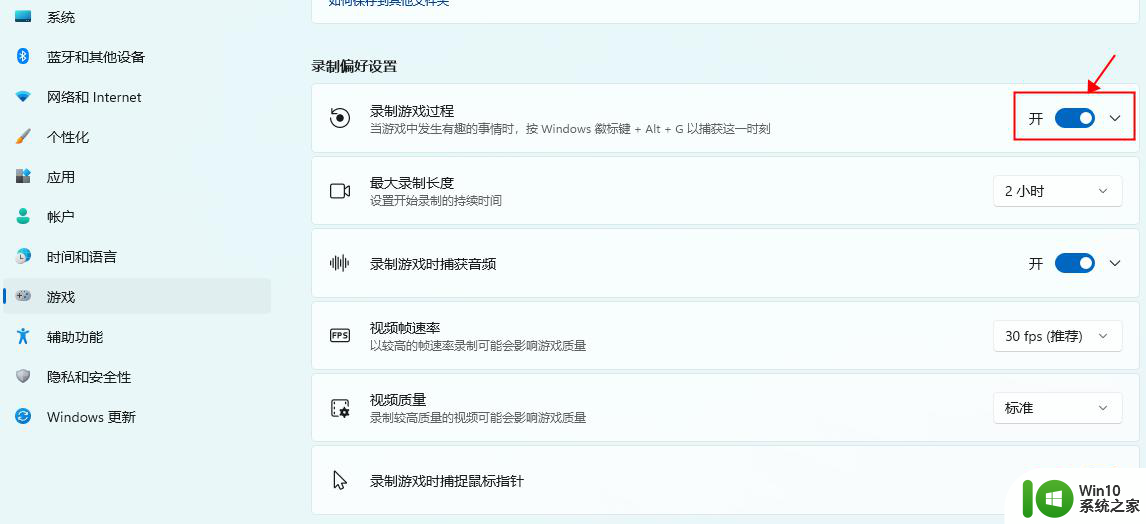
3、在录制的时候就选择“立即录制”就可以了;
4、最后录制完成了还会自动帮你保存。

方法三:
使用 PowerPoint录制屏幕。
PowerPoint 可让您一次录制多个窗口。但是,您需要确保拥有Microsoft 365 订阅才能正常工作。
首先,打开一个新的 PowerPoint 文件,然后单击“插入”菜单。然后,您应该会看到一个 屏幕录制按钮。点击那个,然后开始你的录音。屏幕会变暗,您会看到一个工具栏出现。选择要录制的位置,然后单击红色的录制按钮。录音将开始。完成后,单击Windows + Shift + Q结束录制。
然后,您可以通过右键单击带有录音的 PowerPoint 幻灯片并从列表中选择将媒体另存 为来保存您的录音。选择要保存文件的位置,就大功告成了!
方法四:
使用第三方录屏工具(以福昕录屏大师>>>为例)
1、打来录屏软件,选择【录屏幕】,如果你有别的需求,比如帧速率要求较高,就选【录游戏】。
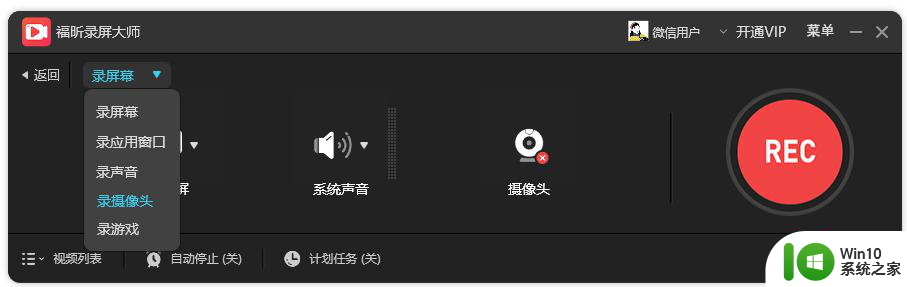
2、在声音这一栏,可以录制系统声音、也可以连接麦克风设备进行录音。
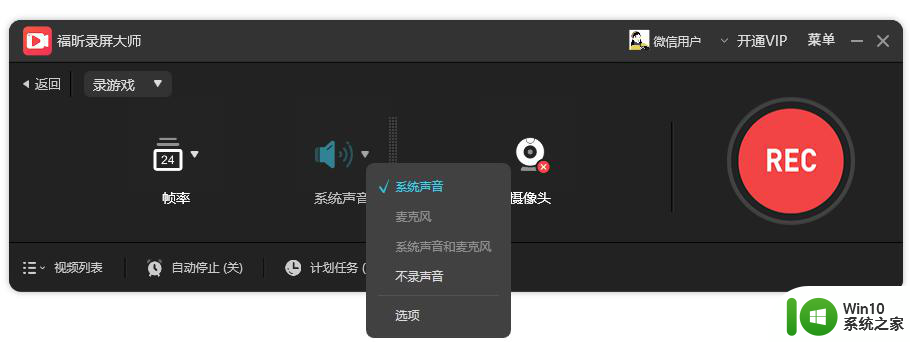
3、有个【计划任务】很好用,像我不想熬夜看球赛。就会预约录屏,定好开始时间结束时间,自动开始和关停。
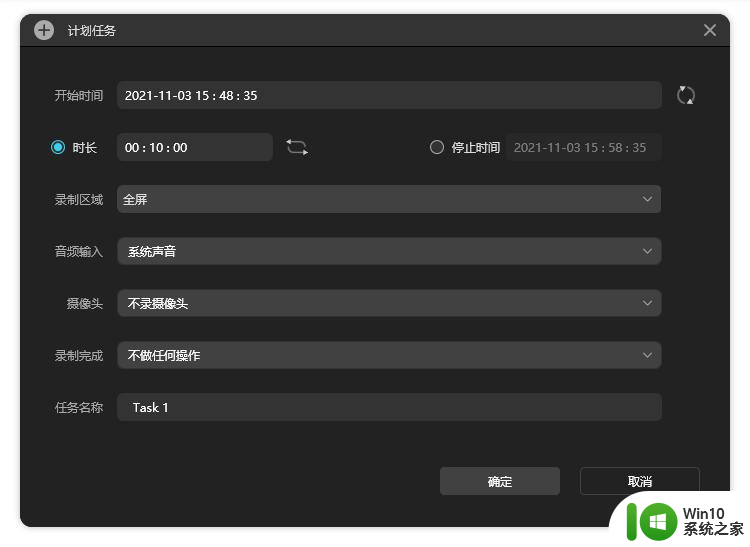
4、录制好视频后,在视频列表可以找到,文件不大却很高清,可以简单裁剪和压缩。
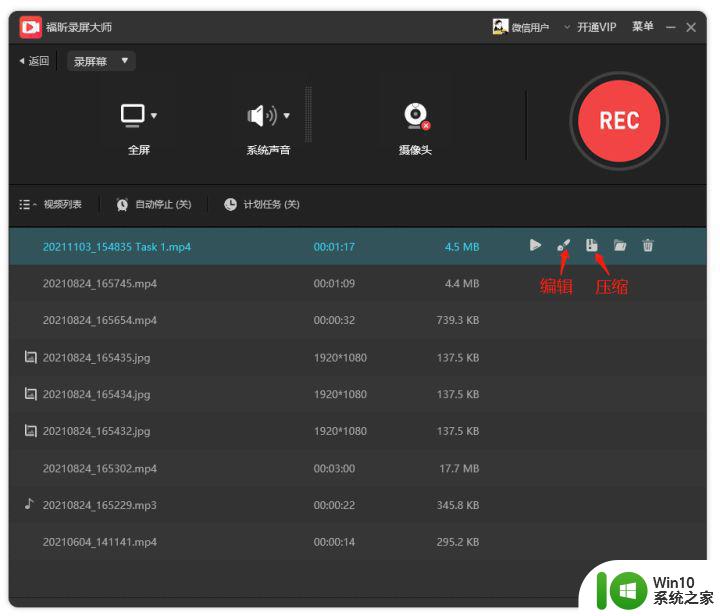
以上就是拯救者电脑录屏的操作方法,如果有不清楚的用户可以按照小编的步骤来操作,希望对大家有所帮助。
拯救者电脑录屏如何操作 拯救者Win11电脑录屏教程相关教程
- win11拯救者背后的logo灯怎么开 拯救者logo灯如何打开
- 拯救者推送win11的时间 拯救者win11推送时间表
- 拯救者升级Win11遇到的问题与解决方法 轻松升级,拯救者Win11系统体验优化技巧
- 联想拯救者win11语音助手怎么开启 联想拯救者win11语音助手开启方法
- win11拯救者怎么恢复出厂设置 win11恢复出厂设置教程
- win11电脑自带录屏如何打开 win11电脑录屏功能如何设置
- 录屏功能怎么打开电脑 win11系统自带录屏教程
- w11录制快捷键 Windows11电脑录屏教程
- win11戴尔电脑有没有录屏功能 戴尔电脑win11录屏方法
- win11电脑自带录屏怎么使用 Windows11如何录屏
- 联想win11怎么录屏 联想win11录屏教程
- win11怎么屏幕录制 win11如何录屏
- Win11电脑打开Windows Defender出现错误代码0x800b0100如何修复 Win11电脑Windows Defender无法打开解决方法
- win11删除提示需要管理员权限怎么解决 Win11删除文件需要管理员权限怎么处理
- win11系统禁用笔记本自带键盘的有效方法 如何在win11系统下禁用笔记本自带键盘
- 升级Win11 22000.588时提示“不满足系统要求”如何解决 Win11 22000.588系统要求不满足怎么办
win11系统教程推荐
- 1 win11系统禁用笔记本自带键盘的有效方法 如何在win11系统下禁用笔记本自带键盘
- 2 升级Win11 22000.588时提示“不满足系统要求”如何解决 Win11 22000.588系统要求不满足怎么办
- 3 预览体验计划win11更新不了如何解决 Win11更新失败怎么办
- 4 Win11系统蓝屏显示你的电脑遇到问题需要重新启动如何解决 Win11系统蓝屏显示如何定位和解决问题
- 5 win11自动修复提示无法修复你的电脑srttrail.txt如何解决 Win11自动修复提示srttrail.txt无法修复解决方法
- 6 开启tpm还是显示不支持win11系统如何解决 如何在不支持Win11系统的设备上开启TPM功能
- 7 华硕笔记本升级win11错误代码0xC1900101或0x80070002的解决方法 华硕笔记本win11升级失败解决方法
- 8 win11玩游戏老是弹出输入法解决方法 Win11玩游戏输入法弹出怎么办
- 9 win11应用商店无法加载页面代码: 0x80131500如何解决 win11应用商店页面无法加载怎么办
- 10 win11电脑更新一直正在重新启动 Windows11更新导致重新启动问题解决方法