win10修改电脑默认用户名administrator的步骤 如何在win10中修改管理员账户的默认用户名
在使用Windows 10操作系统的过程中,有时候我们需要修改管理员账户的默认用户名,以便更方便地管理电脑,要修改管理员账户的默认用户名,我们可以通过一系列简单的步骤来完成。接下来我们将介绍如何在Win10中修改管理员账户的默认用户名,让您轻松掌握操作技巧。让我们一起来看看具体的步骤吧!
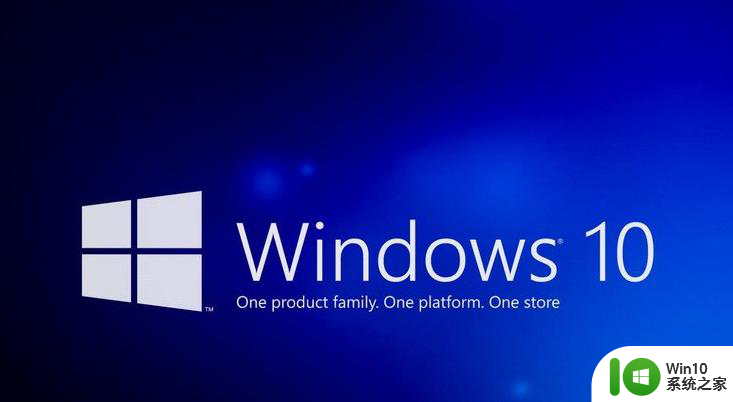
解决方法:
1、修改 Administrator 帐户的名称,创建一个拥有全部权限的帐户名称。
修改windows10系统的Administrator帐户名称的三种方法:
① 在本地组策略编辑器中修改 Administrator 帐户名称;
② 在计算机管理 - 本地用户和组中修改 Administrator 帐户名称;
③ 在本地安全策略中修改 Administrator 帐户名称。
下面介绍Windows 10系统修改 Administrator 帐户名称的三种方法。
① 在本地组策略编辑器中修改 Administrator 帐户名称;
修改前的帐户信息:
Administrator
abc******@Outlook.com
管理员
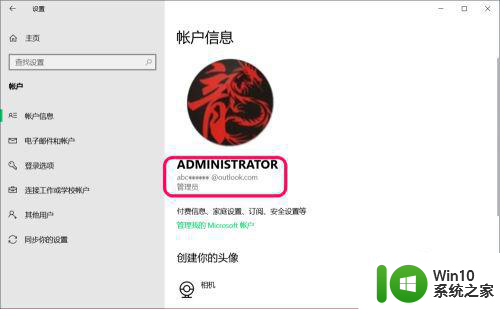
2、修改 Administrator 帐户名称步骤:
在【运行】对话框输入:gpedit.msc命令,点击确定或按下键盘上的回车键,打开本地组策略编辑器;
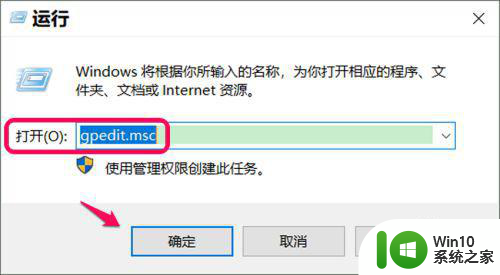
3、在本地组策略编辑器窗口中,依次展开【计算机配置】-【Windows设置】-【安全设置】-【本地策略】-【安全选项】,在安全选项对应的右侧窗口中找到并左键双击【帐户:重命名系统管理员帐户】;
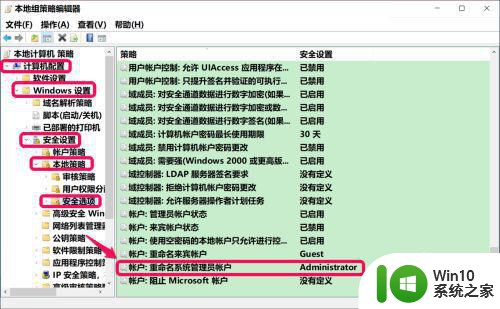
4、在帐户:重命名系统管理员帐户 属性窗口,我们可以看到:帐户名称:Administrator;
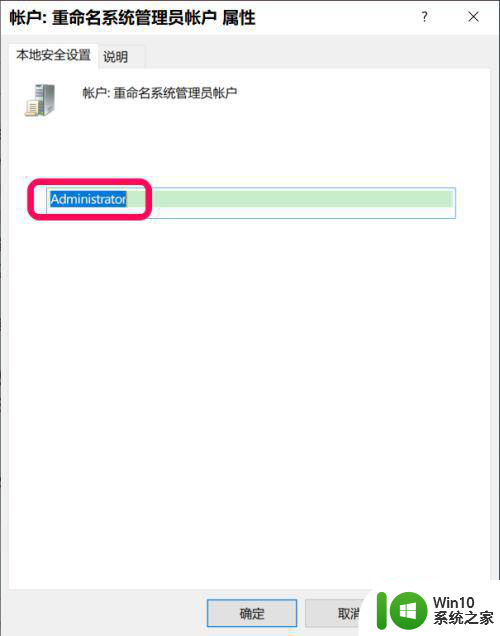
5、我们将帐户名称更改为:abc987699,再点击:应用 - 确定;
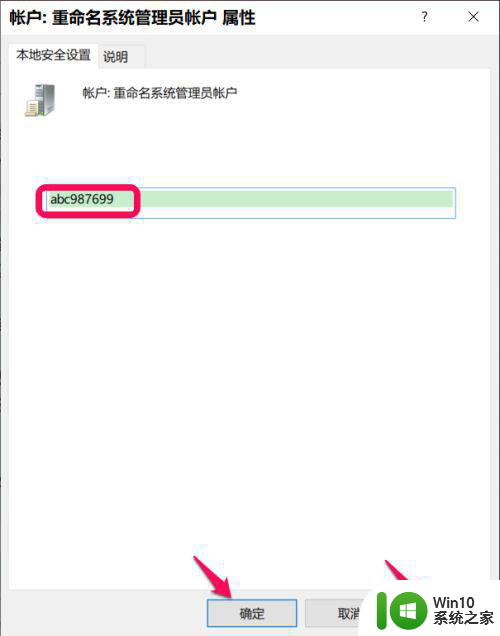
6、回到本地组策略编辑器窗口中,可以看到:帐户:重命名系统管理员帐户 abc987699,点击窗口左上角的【文件】,在下拉菜单中点击【退出】,退出本地组策略编辑器。
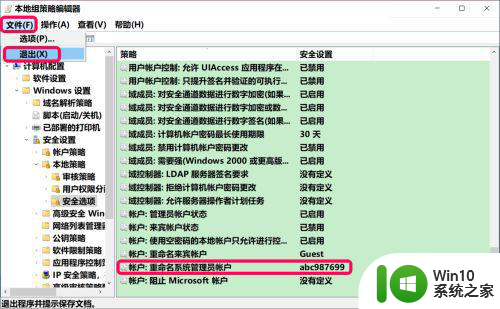
7、注销一次系统(如果不注销系统,则点击系统设置或帐户都可能会出现闪退的现象),再进入帐户设置窗口,可以看到:
帐户信息
abc987699。
abc******@Outlook.com
管理员
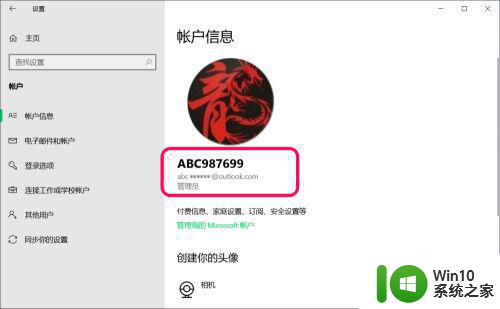
② 在计算机管理 - 本地用户和组中修改 Administrator 帐户名称
步骤:
右键点击系统桌面上的【此电脑】或【这台电脑】(Win10-18875版系统又更改为这台电脑了)图标,在右键菜单中点击【管理】;
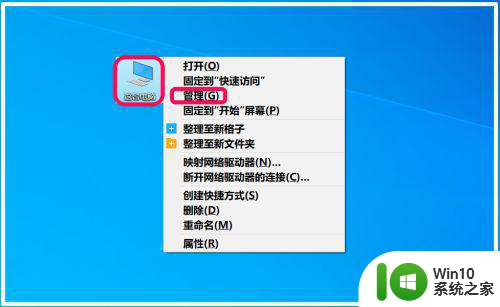
在打开的计算机管理窗口,展开窗口左侧的【本地用户和组】-【用户】,在用户对应右侧窗口中,找到并右键点击:Administrator - 重命名;
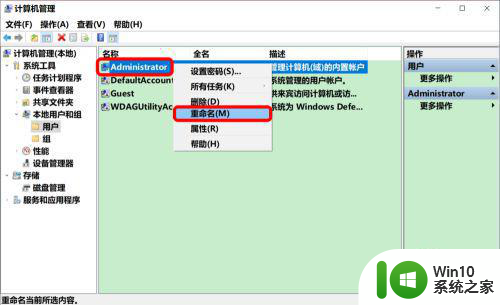
我们将用户名更改为:abc987699,退出计算机管理窗口。注销一次系统,则修改帐户名称成功。
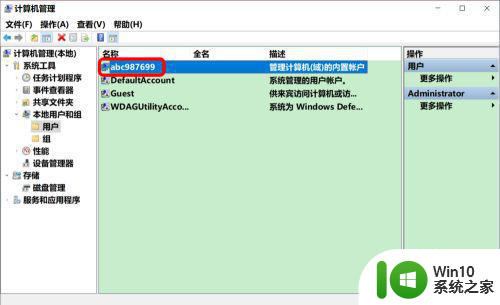
③ 在本地安全策略中修改 Administrator 帐户名称。
步骤:
进入控制面板,点击【管理工具】;
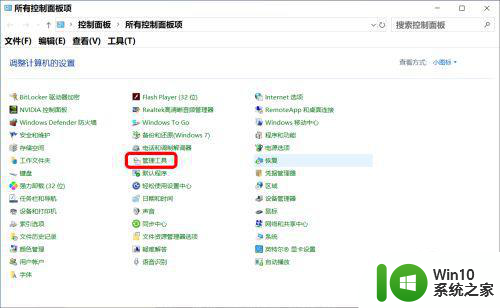
在管理工具窗口中,我们找到并左键双击【本地安全策略】;
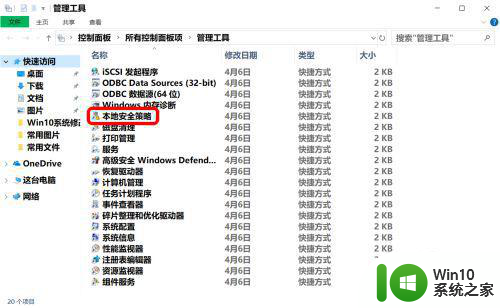
在本地安全策略窗口中,展开窗口左侧的【本地策略】-【安全选项】,在安全选项对应右侧窗口中找到并双击【帐户:重命名系统管理员帐户】;
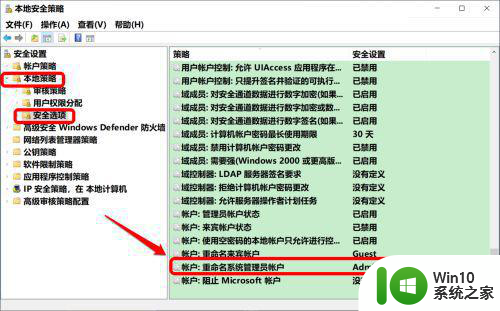
在帐户:重命名系统管理员帐户 属性窗口中,我们可以看到帐户名称为:Administrator;
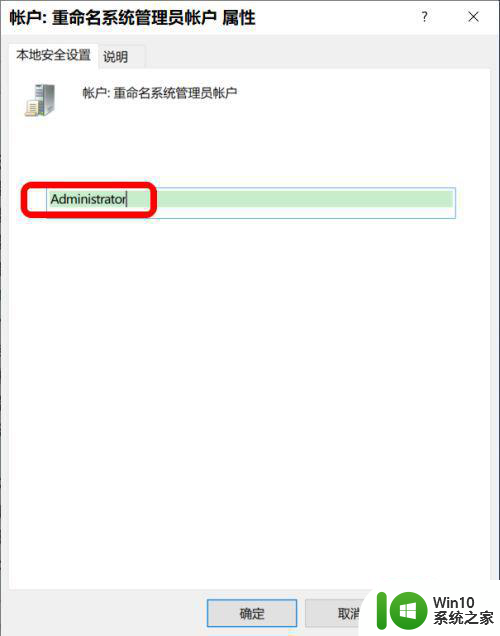
我们将帐户名称更改为:abc987699,再点击:应用 - 确定;
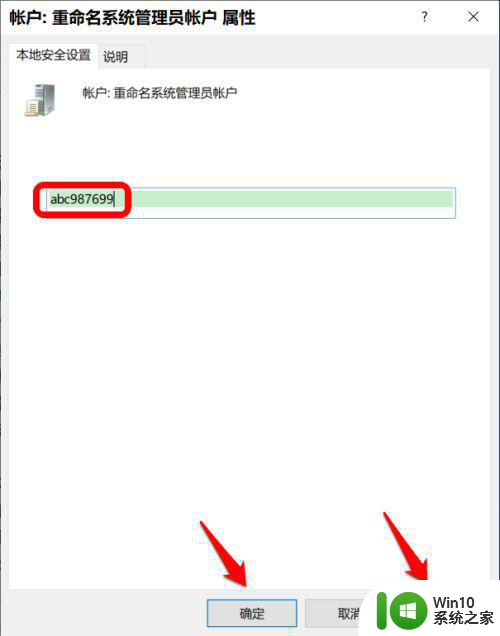
回到 本地安全策略 窗口中,可见
帐户:重命名系统管理员帐户 abc987699
点击窗口左上角的【文件】,在下拉菜单中点击【退出】,退出本地安全策略窗口。
注销一次系统,则修改帐户名称成功。
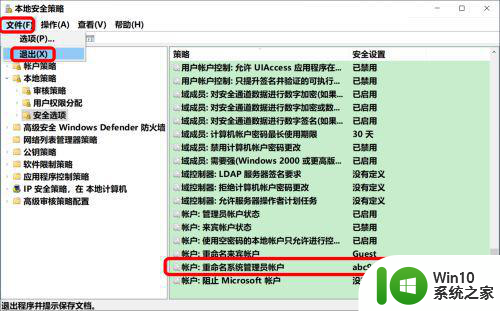
以上就是win10修改电脑默认用户名administrator的步骤的全部内容,有遇到相同问题的用户可参考本文中介绍的步骤来进行修复,希望能够对大家有所帮助。
win10修改电脑默认用户名administrator的步骤 如何在win10中修改管理员账户的默认用户名相关教程
- win10系统怎么更改默认用户名 win10电脑默认用户名如何修改
- win10计算机用户名 win10修改电脑默认用户名步骤
- win10如何修改本地管理员账户的用户名 如何在win10中更改本地管理员账户的名称
- win10账户名称修改的步骤 如何在win10中更改账户名称
- win默认用户名 Win10电脑默认账户登录设置方法
- win10本地用户名怎么改成admini Win10系统管理员名称修改步骤
- win10修改了用户名后无法登录到你的账户如何处理 Win10修改用户名后无法登录到账户怎么办
- 如何更改win10开机用户名 win10修改开机用户名的步骤
- win10家庭版怎么修改用户名 win10家庭版修改用户名的步骤
- win10怎么更改电脑账户名称 win10如何修改用户名
- win10获得管理员权限还是没办法更改账户名称怎么办 win10如何获取管理员权限修改账户名称
- 怎样修改win10账户名称 Win10系统修改账户名称步骤
- win10玩只狼:影逝二度游戏卡顿什么原因 win10玩只狼:影逝二度游戏卡顿的处理方法 win10只狼影逝二度游戏卡顿解决方法
- 《极品飞车13:变速》win10无法启动解决方法 极品飞车13变速win10闪退解决方法
- win10桌面图标设置没有权限访问如何处理 Win10桌面图标权限访问被拒绝怎么办
- win10打不开应用商店一直转圈修复方法 win10应用商店打不开怎么办
win10系统教程推荐
- 1 win10桌面图标设置没有权限访问如何处理 Win10桌面图标权限访问被拒绝怎么办
- 2 win10关闭个人信息收集的最佳方法 如何在win10中关闭个人信息收集
- 3 英雄联盟win10无法初始化图像设备怎么办 英雄联盟win10启动黑屏怎么解决
- 4 win10需要来自system权限才能删除解决方法 Win10删除文件需要管理员权限解决方法
- 5 win10电脑查看激活密码的快捷方法 win10电脑激活密码查看方法
- 6 win10平板模式怎么切换电脑模式快捷键 win10平板模式如何切换至电脑模式
- 7 win10 usb无法识别鼠标无法操作如何修复 Win10 USB接口无法识别鼠标怎么办
- 8 笔记本电脑win10更新后开机黑屏很久才有画面如何修复 win10更新后笔记本电脑开机黑屏怎么办
- 9 电脑w10设备管理器里没有蓝牙怎么办 电脑w10蓝牙设备管理器找不到
- 10 win10系统此电脑中的文件夹怎么删除 win10系统如何删除文件夹
win10系统推荐
- 1 中关村ghost win10 64位标准旗舰版下载v2023.04
- 2 索尼笔记本ghost win10 32位优化安装版v2023.04
- 3 系统之家ghost win10 32位中文旗舰版下载v2023.04
- 4 雨林木风ghost win10 64位简化游戏版v2023.04
- 5 电脑公司ghost win10 64位安全免激活版v2023.04
- 6 系统之家ghost win10 32位经典装机版下载v2023.04
- 7 宏碁笔记本ghost win10 64位官方免激活版v2023.04
- 8 雨林木风ghost win10 64位镜像快速版v2023.04
- 9 深度技术ghost win10 64位旗舰免激活版v2023.03
- 10 系统之家ghost win10 64位稳定正式版v2023.03