win7游戏全屏设置 win7游戏全屏模式无法启用怎么办
Win7操作系统是目前仍然广泛使用的系统之一,而在使用过程中,许多用户会遇到游戏无法全屏的问题,当我们想在Win7系统中打开游戏全屏模式时,却发现无法启用,这种情况可能会让很多玩家感到困扰。当我们遇到Win7游戏全屏模式无法启用的情况时,应该如何解决呢?接下来我们将针对这个问题进行详细讨论。
win7游戏全屏模式无法启用怎么办:(一键u盘装win7)
解决方法1:
1、这个方法适用于大多数的游戏,但是修改注册表是有风险的,所以提醒新手或者是对注册表不熟悉的朋友不要在没有指导的情况下进行尝试,不过小猪会尽量详细地介绍给大家。
2、点击“开始”,然后在最下面的搜索程序和文件中输入“regedit”,会自动检索出注册表的编辑器的程序,点击或者直接回车即可。
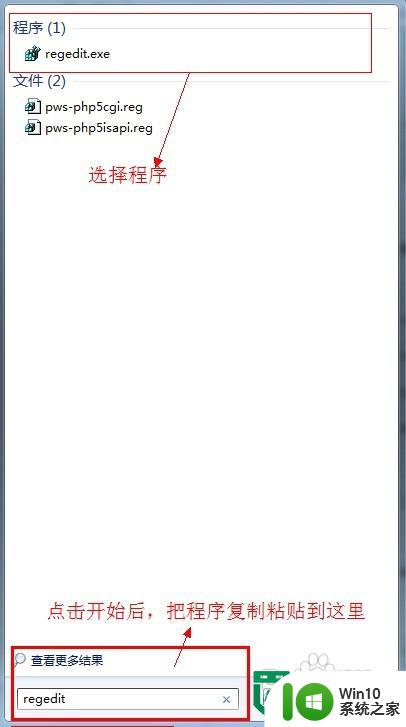
3、进入注册表编辑器之后,建议先把进行收起操作,方便查找相关注册表,避免出错。
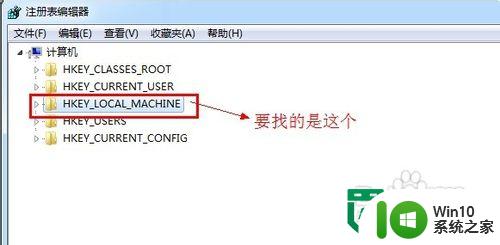
4、收起后,找到注册表:HKEY_LOCAL_MACHINE\SYSTEM\ControlSet001\Control\GraphicsDrivers\Configuration\
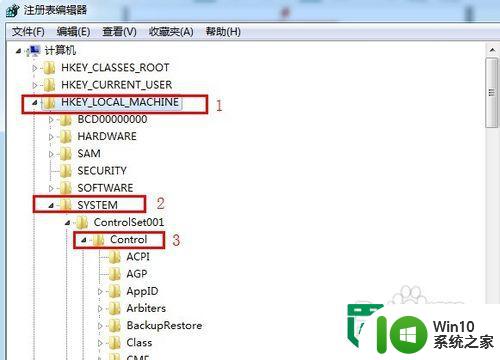
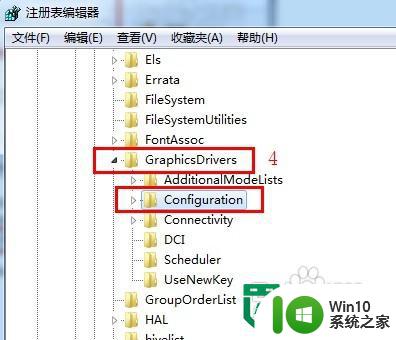
5、点击选中“configuration”文件夹,然后右键打开菜单栏,在菜单栏里点击“查找”
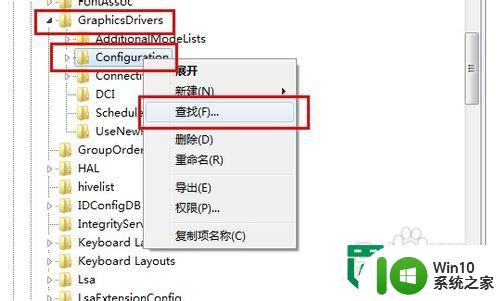
6、在弹窗的“查找”输入框中输入:Scaling,然后点击“查找下一个”
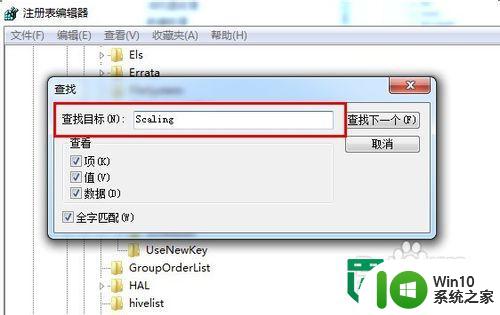
7、这时候,右边就会出现很多注册表文件,找到“Scaling”这个文件
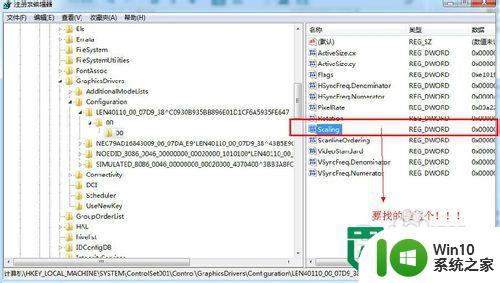
8、选中Scaling文件,右键菜单栏里,点击“修改”
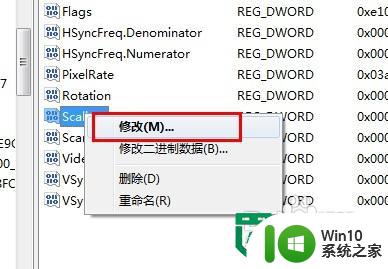
9、在弹窗的修改窗里,把数值从4改成3,点击确认
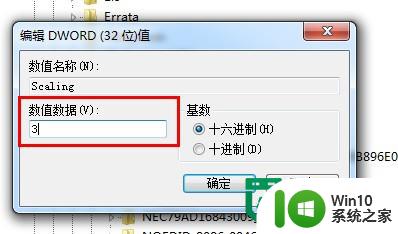
10、修改完后,重启电脑。
解决方法2:
1、不同显卡设置不太一样,显卡设置面板在“控制面板”,里面可以找到对应的不同的显卡设置面板:
2、Nvidia显卡
具体的设置步骤:
1)打开“控制面板”,找到“NVIDIA控制面板”
2)进入后,在左侧的菜单栏里,找到“显示”下的“调整桌面尺寸和位置”
3)选中“使用NVIDIA缩放功能”。这样设置好之后再去玩游戏试试,就基本能解决游戏全屏的问题了。
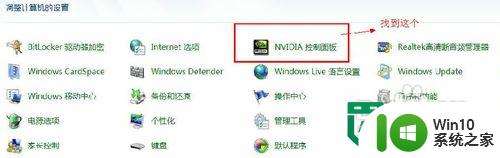
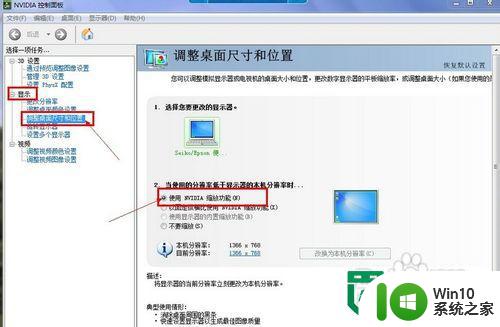
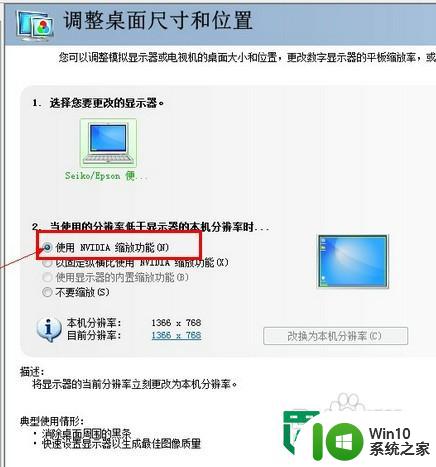
3、AMD ATi显卡
具体设置步骤:
1)首先确保自己使用了最新的显卡驱动,然后打开控制面板,点击“ATI驱动控制中心”进入。
2)展开“笔记本面板属性”项目,点击“属性”图标
3)将“缩放选项”下的“保持纵横比”改为“全屏幕”,点击“确定”按钮后,再次进入屏幕分辨率设置界面,将分辨率设置为您屏幕的正常分辨率(例如1366×768或者1440*900等)即可。
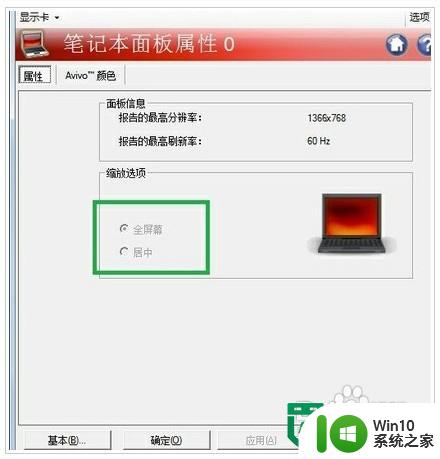
以上就是win7游戏全屏设置的全部内容,有遇到这种情况的用户可以按照小编的方法来进行解决,希望能够帮助到大家。
win7游戏全屏设置 win7游戏全屏模式无法启用怎么办相关教程
- 修复win7无法全屏的方法 win7开启全屏模式失败怎么办
- win7红色警戒全屏设置方法 红色警戒win7全屏模式怎么设置
- 红警2win7全屏设置教程 win7红警2全屏模式切换方法
- win7跑跑卡丁车笔记本全屏设置方法 win7跑跑卡丁车笔记本全屏模式怎么设置
- 植物大战僵尸win7游戏全屏设置方法 植物大战僵尸win7游戏全屏模式怎么设置
- win7怎么设置进入游戏全屏 win7游戏全屏设置方法
- win7玩星际争霸不能全屏怎么办 win7星际争霸全屏设置方法
- w7游戏全屏设置 Windows 7 游戏全屏模式设置方法
- win7台式电脑无法进入安全模式怎么办 怎样在win7台式电脑上设置开机直接进入安全模式
- win7选择正常启动也是安全模式怎么解决 win7选择正常启动也是安全模式怎么解决黑屏问题
- win7进入安全模式后黑屏只有鼠标的解决教程 win7进入安全模式后黑屏只有鼠标怎么办
- win7血战上海滩设置全屏方法 win7血战上海滩怎么设置全屏
- window7电脑开机stop:c000021a{fata systemerror}蓝屏修复方法 Windows7电脑开机蓝屏stop c000021a错误修复方法
- win7访问共享文件夹记不住凭据如何解决 Windows 7 记住网络共享文件夹凭据设置方法
- win7重启提示Press Ctrl+Alt+Del to restart怎么办 Win7重启提示按下Ctrl Alt Del无法进入系统怎么办
- 笔记本win7无线适配器或访问点有问题解决方法 笔记本win7无线适配器无法连接网络解决方法
win7系统教程推荐
- 1 win7访问共享文件夹记不住凭据如何解决 Windows 7 记住网络共享文件夹凭据设置方法
- 2 笔记本win7无线适配器或访问点有问题解决方法 笔记本win7无线适配器无法连接网络解决方法
- 3 win7系统怎么取消开机密码?win7开机密码怎么取消 win7系统如何取消开机密码
- 4 win7 32位系统快速清理开始菜单中的程序使用记录的方法 如何清理win7 32位系统开始菜单中的程序使用记录
- 5 win7自动修复无法修复你的电脑的具体处理方法 win7自动修复无法修复的原因和解决方法
- 6 电脑显示屏不亮但是主机已开机win7如何修复 电脑显示屏黑屏但主机已开机怎么办win7
- 7 win7系统新建卷提示无法在此分配空间中创建新建卷如何修复 win7系统新建卷无法分配空间如何解决
- 8 一个意外的错误使你无法复制该文件win7的解决方案 win7文件复制失败怎么办
- 9 win7系统连接蓝牙耳机没声音怎么修复 win7系统连接蓝牙耳机无声音问题解决方法
- 10 win7系统键盘wasd和方向键调换了怎么办 win7系统键盘wasd和方向键调换后无法恢复
win7系统推荐
- 1 系统之家ghost win7 32位安装稳定版v2023.03
- 2 电脑公司win7 64位最新旗舰版v2023.03
- 3 电脑公司ghost win7 64位破解万能版v2023.03
- 4 雨林木风ghost win7 sp1 64位纯净免激活版v2023.03
- 5 华硕笔记本ghost win7 sp1 64位专业极速版下载v2023.03
- 6 深度技术ghost win7 64位最新专业版下载v2023.03
- 7 电脑公司ghost win7稳定旗舰版原版32位下载v2023.03
- 8 电脑公司ghost win7 sp1 64位极速破解版下载v2023.03
- 9 系统之家ghost win7 32位专业原装版v2023.03
- 10 深度技术ghost win7 sp1 64位官方精简版下载v2023.03