win7安装配置Tomcat的方法 win7下Tomcat安装配置步骤
在Win7操作系统下安装和配置Tomcat是一项必不可少的任务,无论是开发者还是系统管理员都需要掌握这一技能,在这篇文章中我们将介绍Win7下Tomcat的安装和配置步骤,帮助读者轻松地搭建起一个稳定和高效的Tomcat环境。无论您是初学者还是有一定经验的用户,都可以通过本文学习到如何正确地安装和配置Tomcat,让您的开发工作更加顺利和高效。

win7下Tomcat安装配置步骤:
1、java环境的配置应该都学过吧,这里简单的讲一下。
下载安装java JDK,注意安装的路径,我们需要进行环境变量的配置。
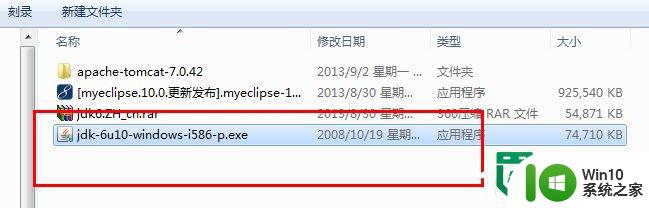
2、安装完成以后,配置环境变量;
环境变量的配置这里就以Win7为例:右击计算机——属性——高级系统设置。
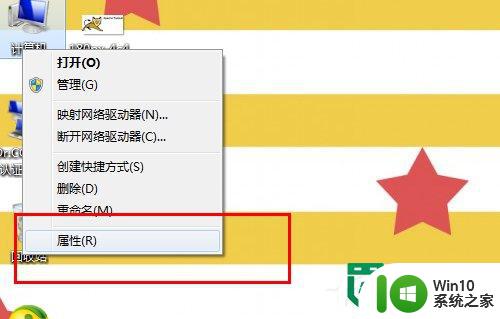
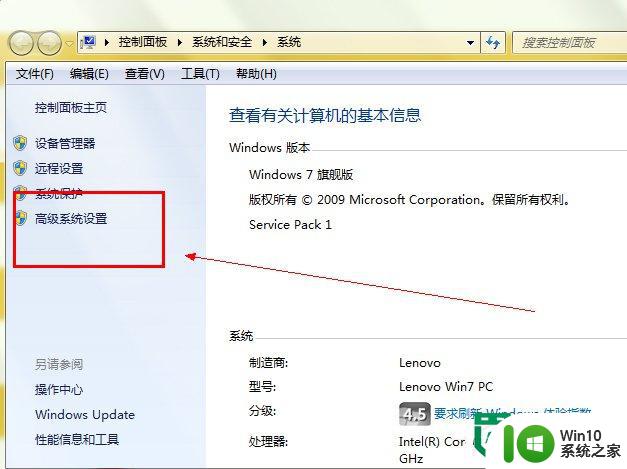
3、点击下面的环境变量,进入后在系统变量一栏点击新建,然后输入如下:
名称:JAVA_HOME
变量值:刚刚安装的路径
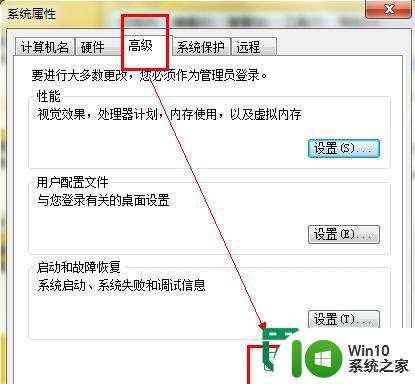
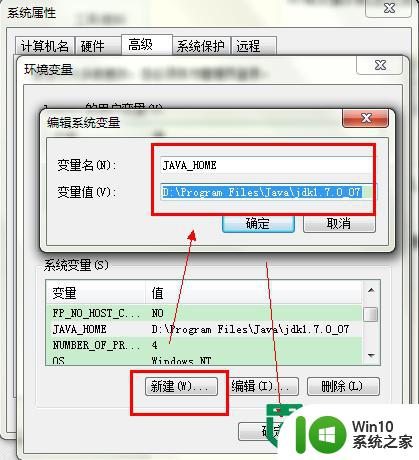
4、在上面的一栏中点击新建,内容如下:
名称:CLASS_PATH
变量值:.;%JAVA_HOME%\lib;%JAVA_HOME%\lib\tools.jar(注意:前面有一个小点)
一定要注意所有符号都是英文状态的。
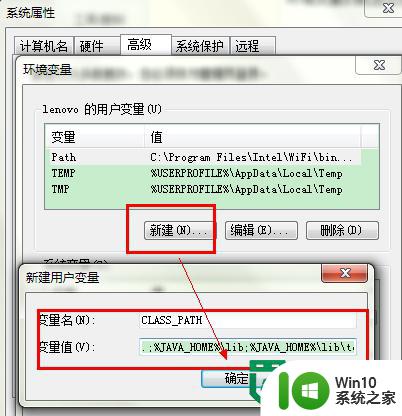
5、在系统环境变量中有一个path的环境变量,选中后选择编辑,将JAVA_HOME添加进去即可,如图:在最后加上;%JAVA_HOME%\bin;
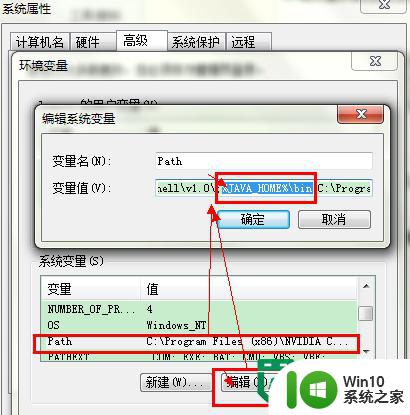
6、测试java环境是否配置成功
按下Win+R键,输入cmd调出命令符控制窗口。输入:java -version 后查看是否显示版本即可。
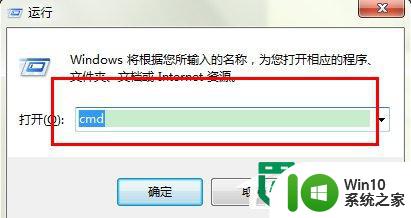
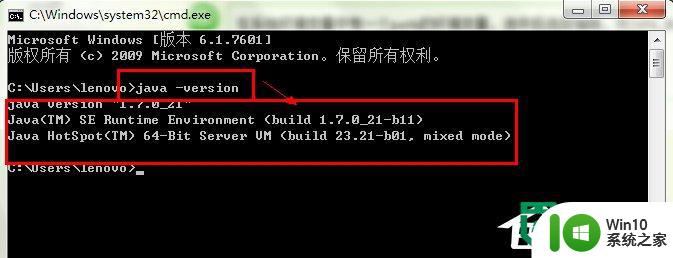
安装配置Tomcat
1、下载Tomcat文件(点击进入官网),文件是一个exe的安装文件,下载后直接安装即可。
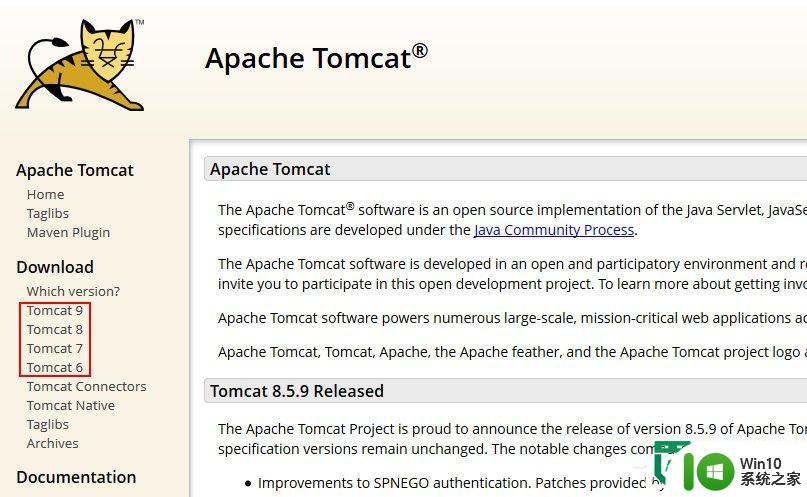
2、同样安装时注意安装目录,因为一会要配置和java一样的环境变量。同样打开环境变量的配置窗口,在系统环境变量一栏点击新建。
3、输入内容如下:
变量名:CATALINA_HOME
变量值:刚刚安装的路径
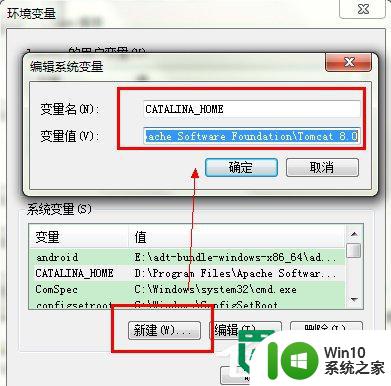
4、测试安装配置是否成功
找到暗黑族昂路径下的bin 文件夹,找到里面的执行文件,运行,然后执行下面的操作。
打开浏览器,输入http://localhost:8080.如果出现下面的内容说明成功了。
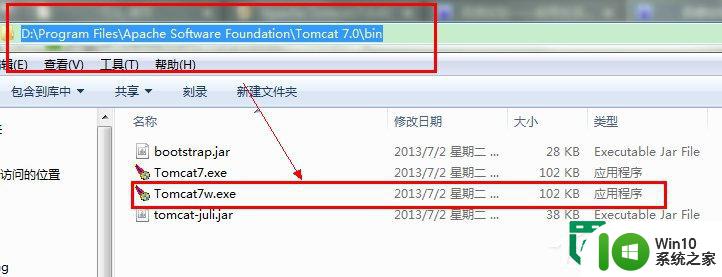
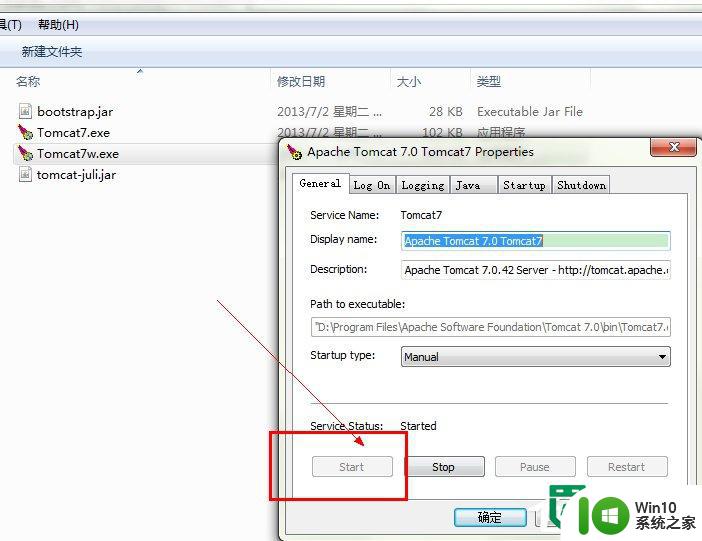
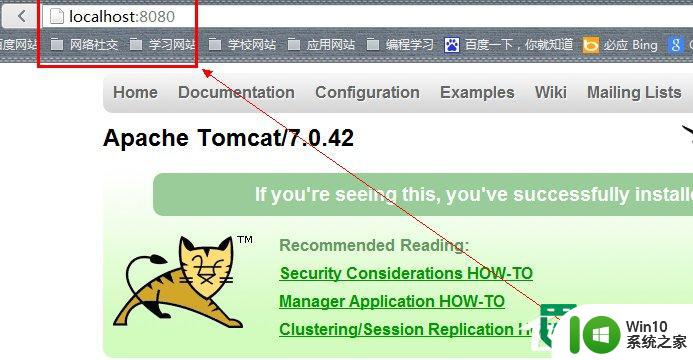
Eclipse的配置
1、下载最新版的Eclipse,解压后即可,不需要安装。
2、运行Eclipse程序文件,打开Eclipse工作界面。
选择菜单栏中的window——preferences。
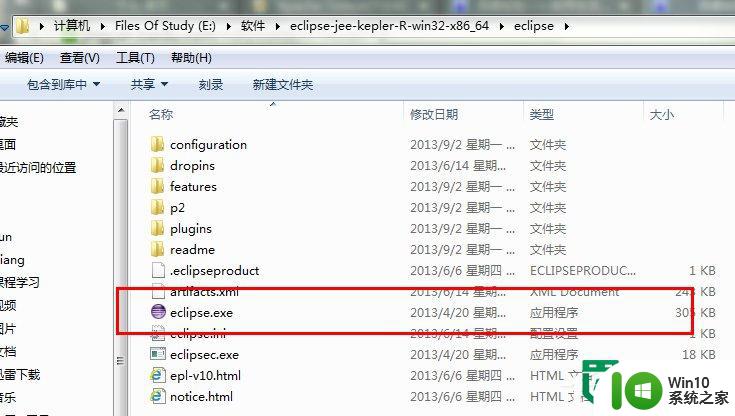
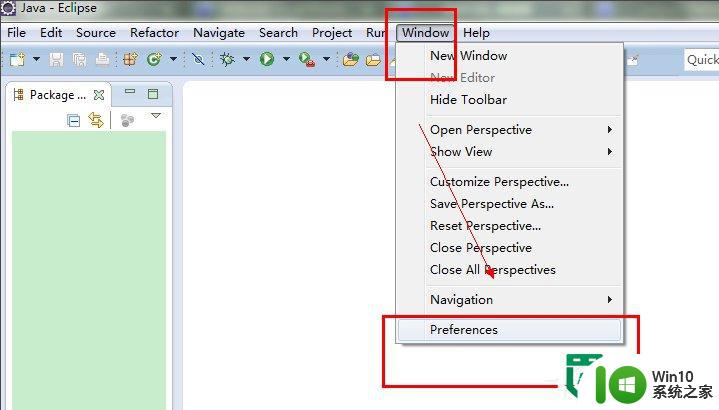
3、选择左侧的 server——runtime environment——在弹出的窗口中选择 add——然后选择你的Tomcat的版本即可。
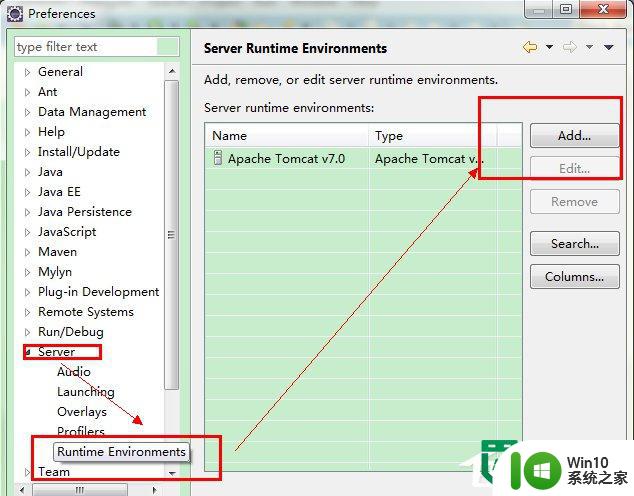
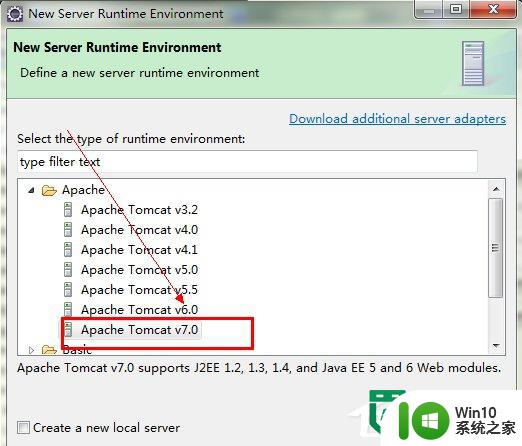
4、选择Tomcat的路径,和java的版本即可完成配置工作。
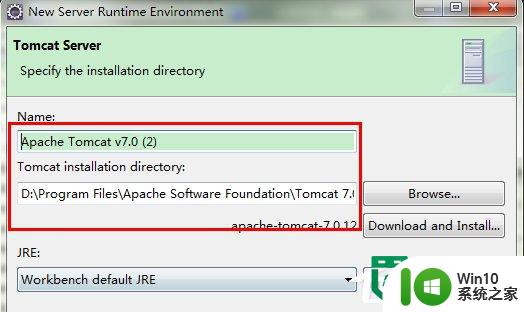
以上就是win7安装配置Tomcat的方法的全部内容,如果有遇到这种情况,那么你就可以根据小编的操作来进行解决,非常的简单快速,一步到位。
win7安装配置Tomcat的方法 win7下Tomcat安装配置步骤相关教程
- win2003配置ftp服务器 Windows Server 2003 FTP服务器安装与配置步骤
- 电脑下载excel2007后打开提示安装配置怎么解决 Excel2007下载安装配置问题解决方法
- win11安装提示无法在此配置的解决方法 安装win11时提示无法在此配置安装怎么修复
- win10如何配置ffmpeg win10下安装ffmpeg的步骤
- win10安装jdk1.8并配置环境变量详细步骤 win10配置jdk1.8环境变量配置方法
- win10安装java环境变量配置如何操作 win10安装java环境变量配置步骤详解
- win10如何安装jdk配置环境变量 win10安装jdk环境变量配置步骤详解
- win11系统下如何安装cad软件 cad软件win11版如何安装及配置
- win10如何安装jdk并配置环境变量 win10配置jdk环境变量配置步骤
- win7系统下载安装iCloud的步骤 win7系统安装iCloud的详细教程
- Win10上如何安装Win7双系统 Win10系统下的Win7双系统安装步骤
- 低配电脑装win7还是win10好 低配电脑适合安装Windows 7还是Windows 10
- w8u盘启动盘制作工具使用方法 w8u盘启动盘制作工具下载
- 联想S3040一体机怎么一键u盘装系统win7 联想S3040一体机如何使用一键U盘安装Windows 7系统
- windows10安装程序启动安装程序时出现问题怎么办 Windows10安装程序启动后闪退怎么解决
- 重装win7系统出现bootingwindows如何修复 win7系统重装后出现booting windows无法修复
系统安装教程推荐
- 1 重装win7系统出现bootingwindows如何修复 win7系统重装后出现booting windows无法修复
- 2 win10安装失败.net framework 2.0报错0x800f081f解决方法 Win10安装.NET Framework 2.0遇到0x800f081f错误怎么办
- 3 重装系统后win10蓝牙无法添加设备怎么解决 重装系统后win10蓝牙无法搜索设备怎么解决
- 4 u教授制作u盘启动盘软件使用方法 u盘启动盘制作步骤详解
- 5 台式电脑怎么用u盘装xp系统 台式电脑如何使用U盘安装Windows XP系统
- 6 win7系统u盘未能成功安装设备驱动程序的具体处理办法 Win7系统u盘设备驱动安装失败解决方法
- 7 重装win10后右下角小喇叭出现红叉而且没声音如何解决 重装win10后小喇叭出现红叉无声音怎么办
- 8 win10安装程序正在获取更新要多久?怎么解决 Win10更新程序下载速度慢怎么办
- 9 如何在win7系统重装系统里植入usb3.0驱动程序 win7系统usb3.0驱动程序下载安装方法
- 10 u盘制作启动盘后提示未格式化怎么回事 U盘制作启动盘未格式化解决方法
win10系统推荐
- 1 深度技术ghost win10 64位旗舰免激活版v2023.03
- 2 系统之家ghost win10 64位稳定正式版v2023.03
- 3 深度技术ghost win10 64位专业破解版v2023.03
- 4 电脑公司win10官方免激活版64位v2023.03
- 5 电脑公司ghost win10 64位正式优化版v2023.03
- 6 华硕笔记本ghost win10 32位家庭版正版v2023.03
- 7 雨林木风ghost win10 64位旗舰安全版下载v2023.03
- 8 深度技术ghost win10 64位稳定极速版v2023.03
- 9 技术员联盟ghost win10 64位游戏装机版下载v2023.03
- 10 技术员联盟ghost win10 64位稳定旗舰版下载v2023.03