win11 hosts文件修改教程 win11 hosts文件修改步骤教程
win11 hosts文件修改教程,在使用Windows 11操作系统时,我们可能会遇到一些需要修改hosts文件的情况,hosts文件是一个重要的系统文件,它用于将域名映射到IP地址,以实现网络访问。由于某些原因,我们可能需要手动修改hosts文件来达到一些特定的目的。在本文中将为大家介绍Win11下hosts文件的修改教程及步骤,以帮助大家更好地理解和操作这一过程。无论是为了解决网络访问问题还是其他需求,掌握hosts文件的修改技巧都是很有必要的。接下来我们将深入探讨这个话题,为大家提供详细的指导和操作步骤。
具体操作如下:
1、Win11 hosts文件目录:【C:WindowsSystem32driversetc】;
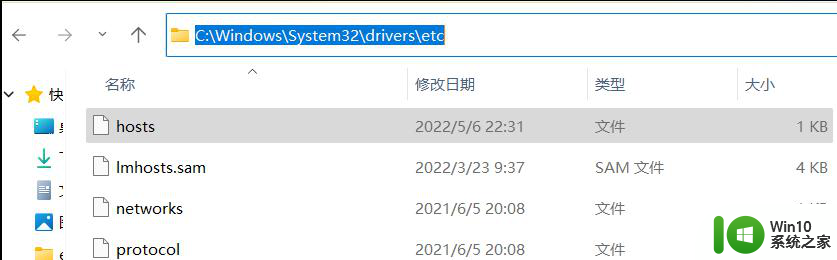
2、选中【hosts文件】后,点击【右键】,打开的菜单项中,选择【属性】,打开hosts 属性窗口;
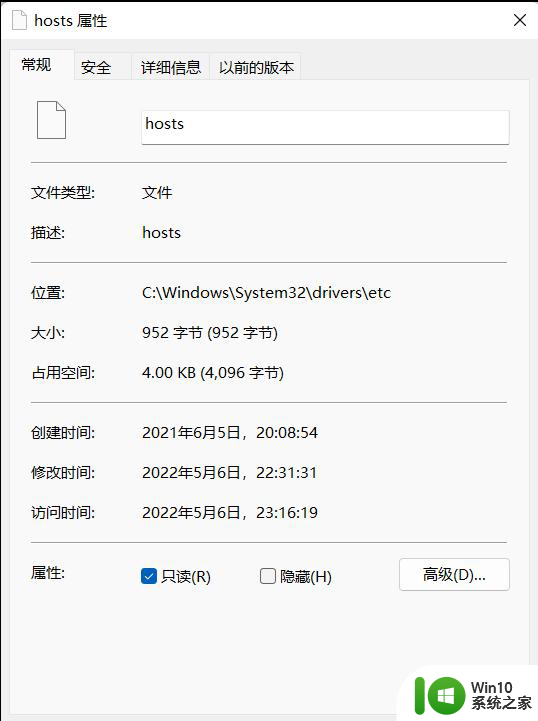
3、默认权限为只读状态,【取消勾选】;
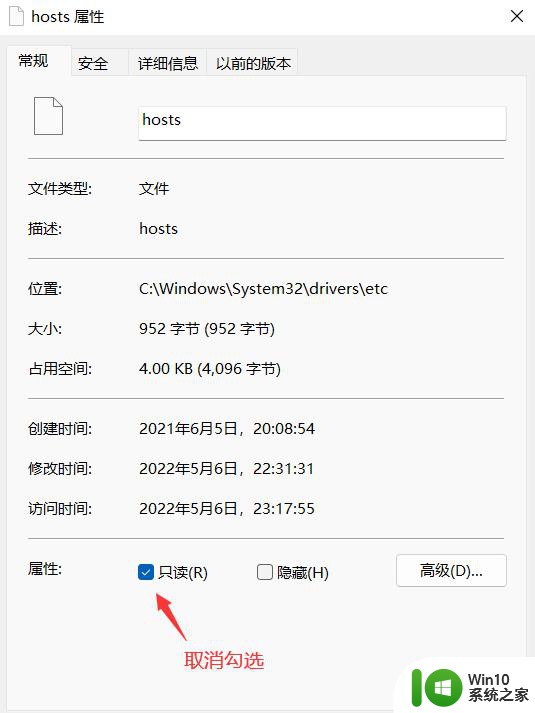
4、切换到【安全】选项卡,然后点击【编辑】;
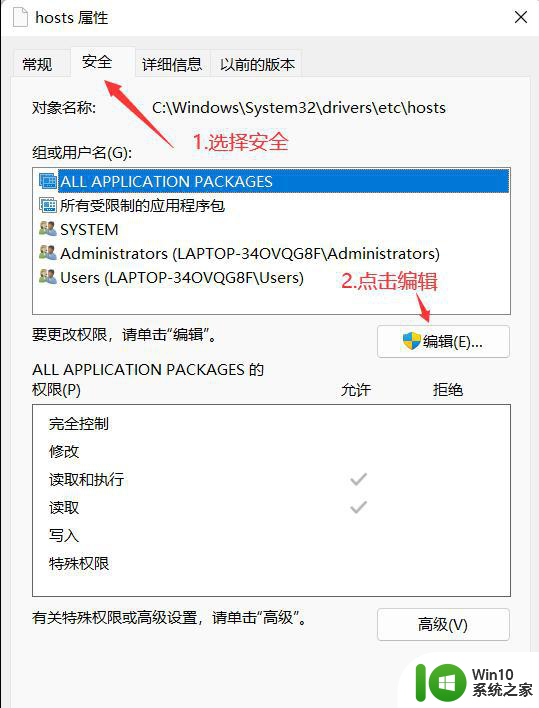
5、hosts 的权限窗口,勾选允许【修改】,以及【读取写入】;
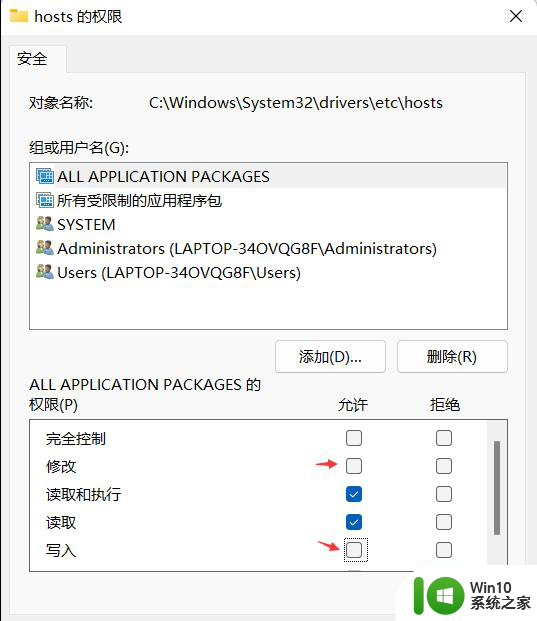
6、接着,点击【确定】;
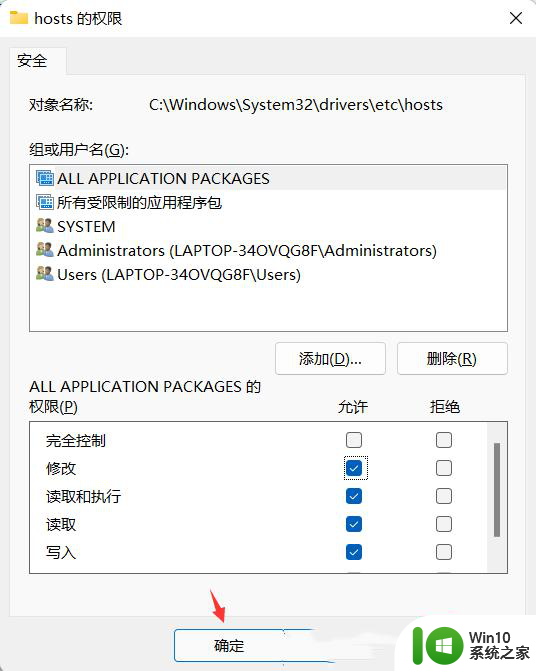
7、Windows 安全中心提示,你将要更改系统文件夹的权限设置,这样会降低计算机的安全性,并导致用户访问文件时出现问题。要继续吗?点击【是】;
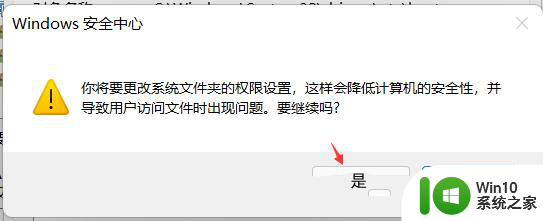
用记事本打开hosts文件修改
8、首先,按键盘上的【Win+S】组合键,或点击任务栏上的【搜索图标】,顶部搜索框,输入【记事本】,然后点击以管理员的身份打开【记事本应用】;
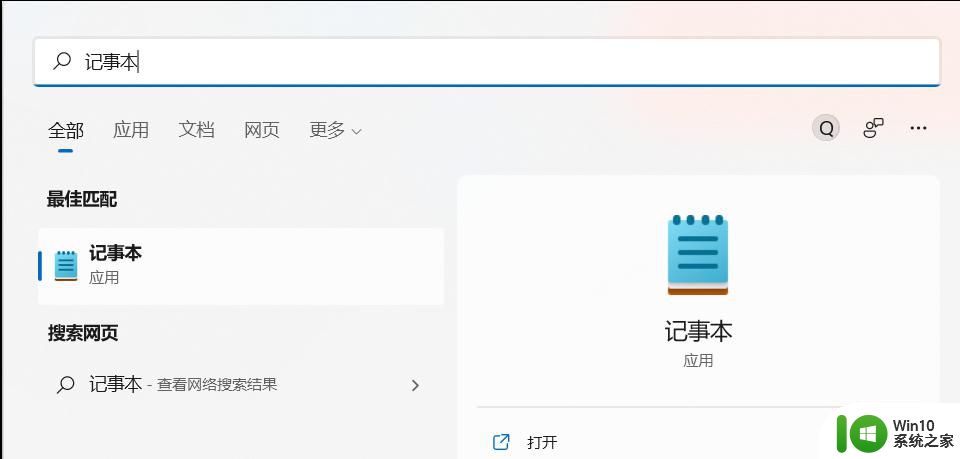
9、这样,就可以打开记事本文件了;
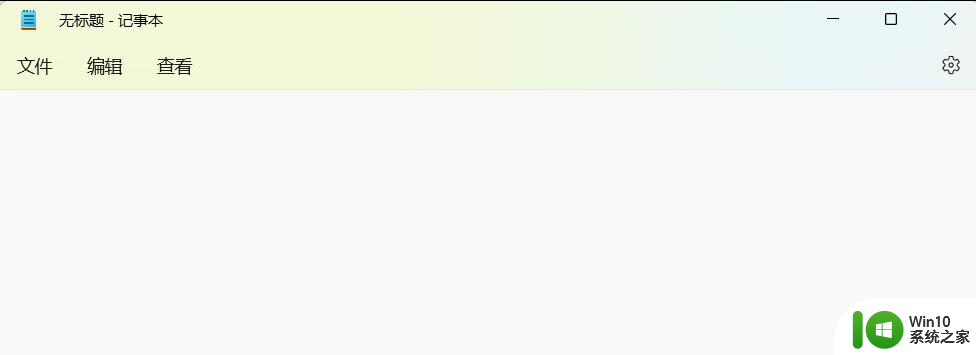
10、接着,点击左上角的【文件】,在打开的下拉项中,选择【打开】;
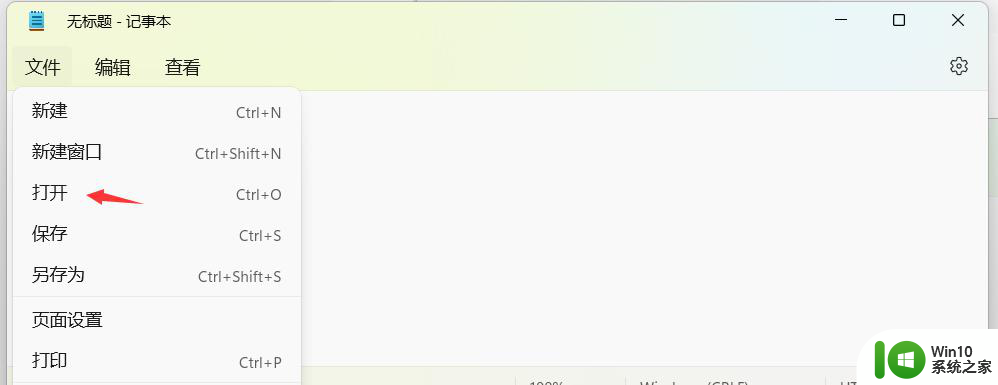
11、定位到【C:WindowsSystem32driversetc】,找到hosts文件;
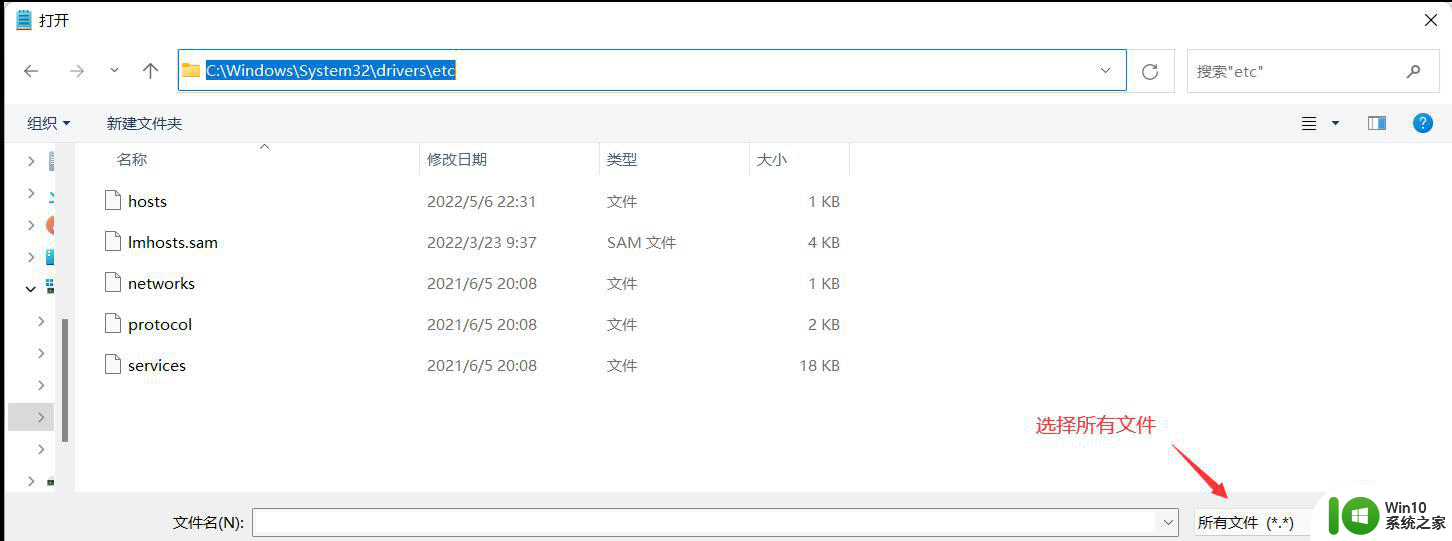
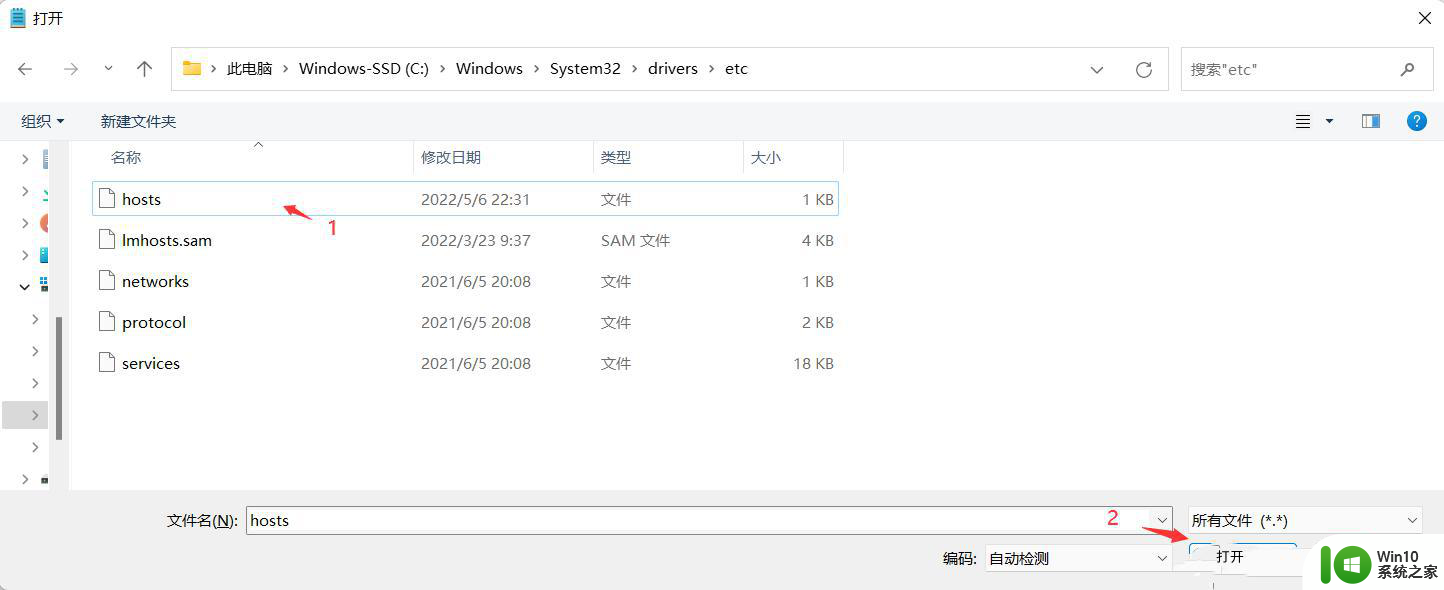
12、最后,就可以打开【hosts文件】了。
以上是win11 hosts文件修改教程的全部内容,如果您遇到相同的问题,可以参考本文中介绍的步骤进行修复,希望对大家有所帮助。
win11 hosts文件修改教程 win11 hosts文件修改步骤教程相关教程
- Win11如何修改DNS地址 Win11改DNS的详细步骤及图文教程
- win11怎么把用户名改成英文 Win11修改用户名教程
- win11修改管理员名字的图文教程 win11管理员名字怎么重改
- win11强制修改文件夹名称 如何在Windows 11中修改文件夹名字
- win11 注册表修改步骤 win11 注册表设置教程
- win11文本文档怎么修改格式 win11修改文件格式的方法
- Win11专业版英文改中文教程 如何将Win11系统从英文改为中文
- win11怎么修改c盘用户名 win11c盘用户名修改教程
- win11怎样批量改文件后缀 Win11批量修改文件名和后缀名的技巧
- win11如何改文件属性的后缀 win11怎么修改文件后缀名
- win11修改网络ip地址 Win11 IP地址修改教程
- win11打开隐私设置的图文教程 win11如何修改隐私设置
- win11系统启动explorer.exe无响应怎么解决 Win11系统启动时explorer.exe停止工作如何处理
- win11显卡控制面板不见了如何找回 win11显卡控制面板丢失怎么办
- win11安卓子系统更新到1.8.32836.0版本 可以调用gpu独立显卡 Win11安卓子系统1.8.32836.0版本GPU独立显卡支持
- Win11电脑中服务器时间与本地时间不一致如何处理 Win11电脑服务器时间与本地时间不同怎么办
win11系统教程推荐
- 1 win11安卓子系统更新到1.8.32836.0版本 可以调用gpu独立显卡 Win11安卓子系统1.8.32836.0版本GPU独立显卡支持
- 2 Win11电脑中服务器时间与本地时间不一致如何处理 Win11电脑服务器时间与本地时间不同怎么办
- 3 win11系统禁用笔记本自带键盘的有效方法 如何在win11系统下禁用笔记本自带键盘
- 4 升级Win11 22000.588时提示“不满足系统要求”如何解决 Win11 22000.588系统要求不满足怎么办
- 5 预览体验计划win11更新不了如何解决 Win11更新失败怎么办
- 6 Win11系统蓝屏显示你的电脑遇到问题需要重新启动如何解决 Win11系统蓝屏显示如何定位和解决问题
- 7 win11自动修复提示无法修复你的电脑srttrail.txt如何解决 Win11自动修复提示srttrail.txt无法修复解决方法
- 8 开启tpm还是显示不支持win11系统如何解决 如何在不支持Win11系统的设备上开启TPM功能
- 9 华硕笔记本升级win11错误代码0xC1900101或0x80070002的解决方法 华硕笔记本win11升级失败解决方法
- 10 win11玩游戏老是弹出输入法解决方法 Win11玩游戏输入法弹出怎么办