win10开机黑屏进入桌面特别慢怎么处理 win10黑屏进入桌面特别慢解决方法
Win10开机后出现黑屏并且进入桌面特别缓慢是许多用户在使用过程中遇到的问题,这种情况可能是由于系统启动时加载的程序过多、系统缓存过多或者系统文件损坏等原因导致的。针对这种情况,我们可以通过一些简单的方法来解决,比如清理系统垃圾文件、禁用开机启动项、更新系统驱动等。通过这些方法,我们可以有效地提高系统的启动速度,让用户能够更加流畅地使用Win10系统。
具体方法:
方法一:1、开机进入系统时长按电源键关机,重复3次左右。
2、这样开机后应该能出现高级恢复的界面了。
3、点击“疑难解答”选项,接着点击“高级选项”,点击“启动设置”,点击“重启”,选择安装模式。
4、进入到安全模式后,如果在黑屏之前安装过什么就可在安全模式中将软件卸载删除,如果不确定的话,可进行干净启动,干净启动的操作步骤:1) 按“Win+R”打开“运行”窗口, 输入msconfig命令后按回车,弹出系统配置对话框。
2)切换到“常规”标签页,单击“有选择的启动”,然后单击清除“加载启动项”上面的勾。
3) 切换到“服务”标签页,单击“隐藏所有Microsoft”服务,然后单击全部禁用。
4) 切换到“启动”标签页,点击“打开任务管理器”,点击启动项,然后单击禁用。
5) 单击确定保存后,重新启动系统。
方法二:1、右击桌面左下角的“Windows”按钮,从其右键菜单中选择“控制面板”项。
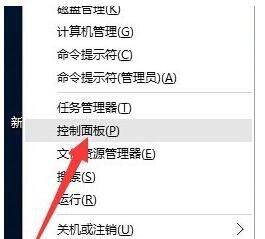
2、从打开的“控制面板”界面中,依次进入“硬件和声音”-“更改电源按钮的功能”界面,点击“更改当前不可用的设置”按钮。
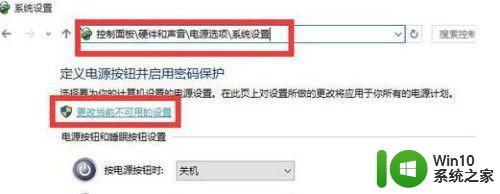
3、接下来从此界面的最下方“关机设置”栏目中,清除勾选“启用快速启动(推荐)”项,点击“保存修改”按钮完成设置。
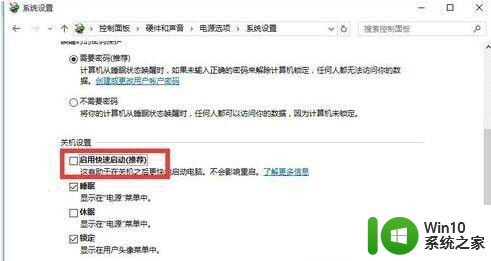
4、接下来我们需要更新一下显卡驱动程序,建议大家使用“驱动人生6“来更新Windows10驱动程序。在程序主界面中,切换到“本机驱动”选项卡,选择最新的显卡驱动版本号,点击“立即修复”按钮即可修复显卡驱动。
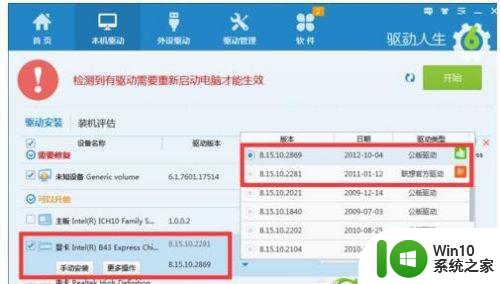
5、如果以上方法无法解决,则我们可以继续通过以下方法进行修复:右击桌面左下角的“Windows”按钮,从其右键菜单中选择“运行”项。
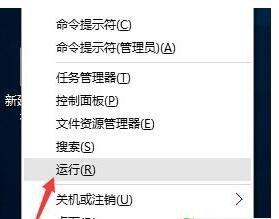
6、从打开的“运行”窗口中,输入“msconfig”并按回车键即可进入“系统配置实用程序”界面。
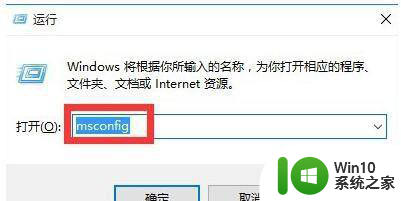
7、在“系统配置”窗口中,切换到“常规”选项卡,勾选“有选择的启动”项,同时勾选“加载系统服务”和“加载启动项”。
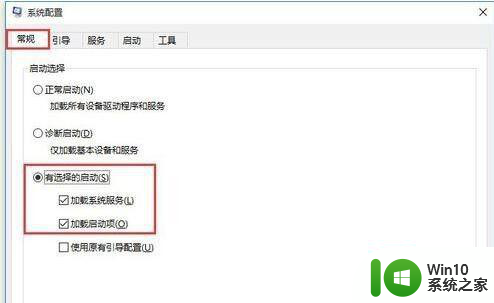
8、切换到“引导”选项卡,将“超时”设置为“3”秒,同时点击“高级选项”按钮。
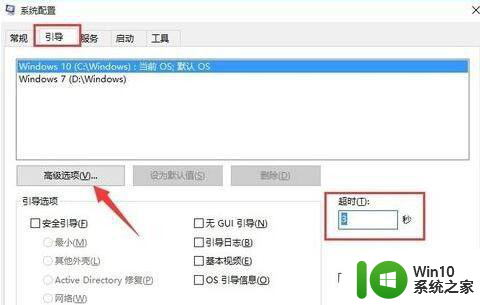
9、从打开的“引导高级选项”界面中,勾选“处理器个数”,将“处理器个数”设置为“2”。最后点击“确定”保存。
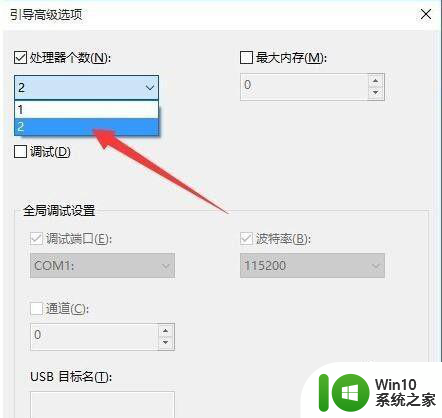
以上就是win10开机黑屏进入桌面特别慢怎么处理的全部内容,如果有遇到这种情况,那么你就可以根据小编的操作来进行解决,非常的简单快速,一步到位。
win10开机黑屏进入桌面特别慢怎么处理 win10黑屏进入桌面特别慢解决方法相关教程
- windows10开机黑屏很久才能进桌面如何修复 windows10开机黑屏进桌面缓慢的解决方法
- win10系统登录界面后黑屏 Win10开机后进入桌面黑屏怎么办
- win10桌面开机黑屏鼠标能动怎么办 Win10黑屏鼠标能动但无法进入桌面解决方法
- win10开机黑屏无法进入桌面怎么办 win10开机后只有光标没有桌面该怎么处理
- Win10开机桌面图标间距突然变特别大的解决方法 Win10开机桌面图标间距突然变特别大怎么办
- win10黑屏很久才进欢迎界面 win10开机黑屏很久才进入桌面怎么办
- 装完w10系统黑屏一直进不了桌面怎么办 装完Windows 10系统后黑屏无法进入桌面怎么解决
- win10开机黑屏半天才进系统解决方法 win10开机黑屏半天才进桌面怎么解决
- win10电脑开机黑屏一段时间才进入桌面怎么解决 win10电脑开机黑屏等待时间长
- win10闪屏桌面点击不了 win10开机闪屏黑屏无法进入桌面怎么办
- window10进桌面黑屏任务栏一直闪动怎么解决 Windows10进入桌面后出现黑屏任务栏闪烁怎么办
- vmware workstation win10打开特别慢怎么解决 VMware Workstation Win10启动缓慢如何处理
- 《极品飞车13:变速》win10无法启动解决方法 极品飞车13变速win10闪退解决方法
- win10桌面图标设置没有权限访问如何处理 Win10桌面图标权限访问被拒绝怎么办
- win10打不开应用商店一直转圈修复方法 win10应用商店打不开怎么办
- win10错误代码0xc0000098开不了机修复方法 win10系统启动错误代码0xc0000098怎么办
win10系统教程推荐
- 1 win10桌面图标设置没有权限访问如何处理 Win10桌面图标权限访问被拒绝怎么办
- 2 win10关闭个人信息收集的最佳方法 如何在win10中关闭个人信息收集
- 3 英雄联盟win10无法初始化图像设备怎么办 英雄联盟win10启动黑屏怎么解决
- 4 win10需要来自system权限才能删除解决方法 Win10删除文件需要管理员权限解决方法
- 5 win10电脑查看激活密码的快捷方法 win10电脑激活密码查看方法
- 6 win10平板模式怎么切换电脑模式快捷键 win10平板模式如何切换至电脑模式
- 7 win10 usb无法识别鼠标无法操作如何修复 Win10 USB接口无法识别鼠标怎么办
- 8 笔记本电脑win10更新后开机黑屏很久才有画面如何修复 win10更新后笔记本电脑开机黑屏怎么办
- 9 电脑w10设备管理器里没有蓝牙怎么办 电脑w10蓝牙设备管理器找不到
- 10 win10系统此电脑中的文件夹怎么删除 win10系统如何删除文件夹
win10系统推荐
- 1 系统之家ghost win10 32位经典装机版下载v2023.04
- 2 宏碁笔记本ghost win10 64位官方免激活版v2023.04
- 3 雨林木风ghost win10 64位镜像快速版v2023.04
- 4 深度技术ghost win10 64位旗舰免激活版v2023.03
- 5 系统之家ghost win10 64位稳定正式版v2023.03
- 6 深度技术ghost win10 64位专业破解版v2023.03
- 7 电脑公司win10官方免激活版64位v2023.03
- 8 电脑公司ghost win10 64位正式优化版v2023.03
- 9 华硕笔记本ghost win10 32位家庭版正版v2023.03
- 10 雨林木风ghost win10 64位旗舰安全版下载v2023.03