笔记本电脑待机后无法连接wifi 休眠后被唤醒笔记本无法自动连接WIFI
现代生活中,笔记本电脑已经成为我们不可或缺的工具,但有时候它们也会出现一些令人困扰的问题,其中之一就是待机后无法连接WiFi的情况,以及休眠后被唤醒后无法自动连接WiFi的问题。这些问题不仅影响了我们的工作和娱乐体验,还给我们带来了不必要的麻烦。为什么笔记本电脑在待机或休眠状态下无法正常连接WiFi呢?让我们一起来探究一下。
方法如下:
1.当我们将系统待机时,不仅可以快速的恢复到之前电脑的工作状态,还可以省电。但是我们使用笔记本的时候,发现在唤醒待机、休眠状态之后,WIFI无线网经常连接不上,需要重启下电脑才可以

2.首先我们点击“开始菜单”,点击打开“控制面板”。在控制面板中,我们将查看方式修改为“类别”,一般默认的,点击"查看网络状态和任务",如下图所示。
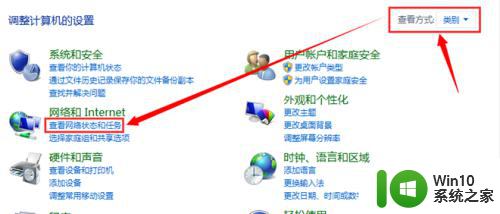
3.下面我们再点击“更改适配器设置”,如下图所示。
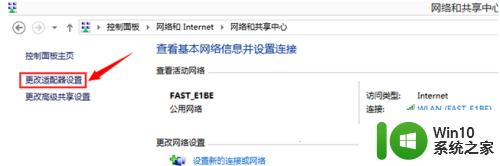
4.找到我们已经连接的网络,如下连接的是无线网络。我们右键选择“禁用”,然后再次“启用”,就可以实现电脑不重新启动,重新连接无线网络了。
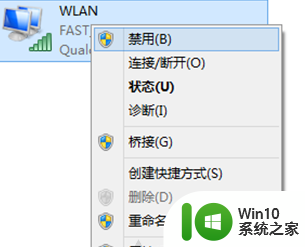
5.解决方法二、
1、这个方法与方法一不同的是,解决方法二十一劳永逸的。我们打开网络连接,找到WLAN的连接,右键点击它,选择"属性",在WLAN属性窗口中,点击“配置”按钮,如下图所示。
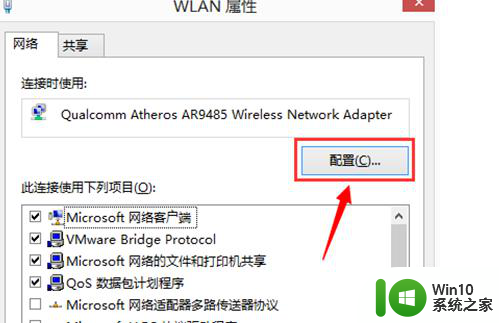
6.我们切换至“电源管理”,将"允许计算机关闭此设备以节约电源"前面的勾选去掉,最后点击确定。
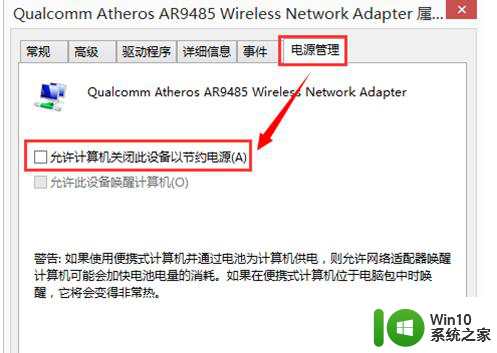
以上就是笔记本电脑待机后无法连接wifi的全部内容,碰到同样情况的朋友们请参考小编的方法来处理,希望能对大家有所帮助。
笔记本电脑待机后无法连接wifi 休眠后被唤醒笔记本无法自动连接WIFI相关教程
- 笔记本电脑待机后黑屏无法唤醒如何处理 笔记本电脑休眠后无法唤醒黑屏怎么办
- 笔记本电脑咋连无线网 笔记本电脑怎么连接无线网wifi
- 笔记本电脑无法连接wifi如何处理 笔记本电脑无法连接家庭wifi怎么办
- 联想笔记本待机后黑屏无法唤醒 联想笔记本待机后屏幕黑屏无法恢复的解决教程
- 笔记本连上wifi后没网 笔记本电脑无线网络连接上但无法上网解决方法
- 笔记本电脑连接不上WIFI解决方法 笔记本电脑无法连接无线网络怎么办
- 笔记本无internet怎么解决 笔记本无法连接WiFi但有网络
- 笔记本电脑显示已连接wifi但是上不了网 笔记本电脑连接上无线网络无法上网的解决办法
- 笔记本连接wifi显示无internet访问如何解决 笔记本连接wifi但无法上网怎么办
- 笔记本电脑xp连接wifi的方法 xp如何设置无线网络连接
- 笔记本电脑禁用wifi连接的操作方法 笔记本电脑如何禁用wifi连接
- 笔记本电脑连接公共wifi上网的方法 笔记本电脑如何连接公共wifi上网
- 在感染病毒的U盘中将文件安全转移出来的方法 如何在感染病毒的U盘中安全地转移文件
- XP系统出现错误0XC0000417怎么解决 XP系统出现错误0XC0000417怎么修复
- 华硕笔记本U盘启动的设置方法 华硕笔记本如何设置使用U盘启动
- XP系统编辑记事本无法保存怎么办 XP系统记事本保存失败解决方法
电脑教程推荐
- 1 在感染病毒的U盘中将文件安全转移出来的方法 如何在感染病毒的U盘中安全地转移文件
- 2 XP系统编辑记事本无法保存怎么办 XP系统记事本保存失败解决方法
- 3 win8系统查看无线网络流量最快捷的方法 win8系统如何查看无线网络流量使用情况
- 4 解决u盘无法正常使用的几种方法 U盘无法正常识别的解决方法
- 5 蓝牙耳机连上电脑但是没有声音如何修复 蓝牙耳机与电脑连接无声音怎么解决
- 6 u盘拒绝访问显示你没有权限查看怎么解决 U盘拒绝访问怎么解决
- 7 如何使用HD Tune Pro检测接口crc错误计数 HD Tune Pro接口crc错误计数检测方法
- 8 电脑提示显示器驱动程序已停止响应并且已恢复如何处理 电脑显示器驱动程序停止响应怎么办
- 9 xp系统中如何禁止在桌面创建快捷方式 xp系统如何禁止用户在桌面创建程序快捷方式
- 10 虚拟机上分辨率比电脑分辨率小怎么办 虚拟机分辨率调整方法
win10系统推荐
- 1 雨林木风ghost w10企业家庭版32系统下载v2023.02
- 2 雨林木风ghostwin1032位免激活专业版
- 3 游戏专用win10 64位智能版
- 4 深度技术ghost win10稳定精简版32位下载v2023.02
- 5 风林火山Ghost Win10 X64 RS2装机专业版
- 6 深度技术ghost win10 64位专业版镜像下载v2023.02
- 7 联想笔记本ghost win10 64位快速旗舰版v2023.02
- 8 台式机专用Ghost Win10 64位 万能专业版
- 9 ghost windows10 64位精简最新版下载v2023.02
- 10 风林火山ghost win10 64位官方稳定版下载v2023.02