win10系统更新文件怎么删除 w10跟新文件删除步骤
更新时间:2023-04-09 11:49:51作者:yang
当我们在win10系统中进行一些更新升级的话,都会在电脑中自动存储跟新文件的,但是时间久了就会占用系统空间,所以我们可以将其删除,那么w10跟新文件删除步骤呢?针对这个问题,接下来就给大家讲述一下win10系统更新文件怎么删除给大家参考吧。
具体步骤如下:
1、首先双击进入此电脑。
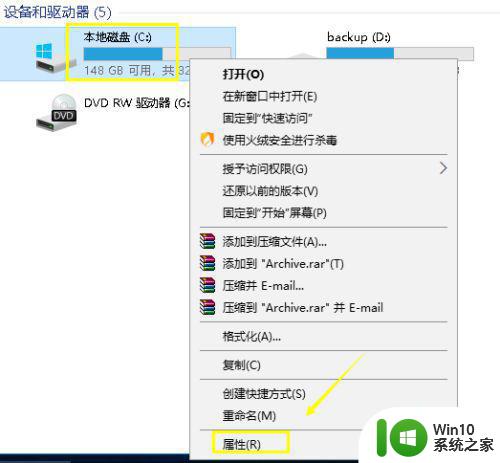
2、找到系统盘,右键单击系统盘,选择属性。
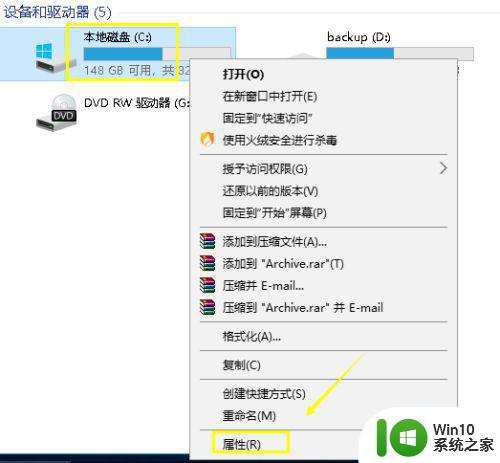
3。属性界面点击磁盘清理。
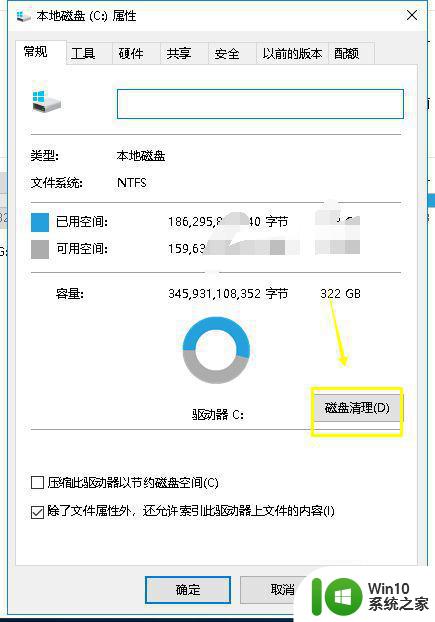
4、等待系统扫描结束。

5、关键来了,继续点击清理系统文件按钮。
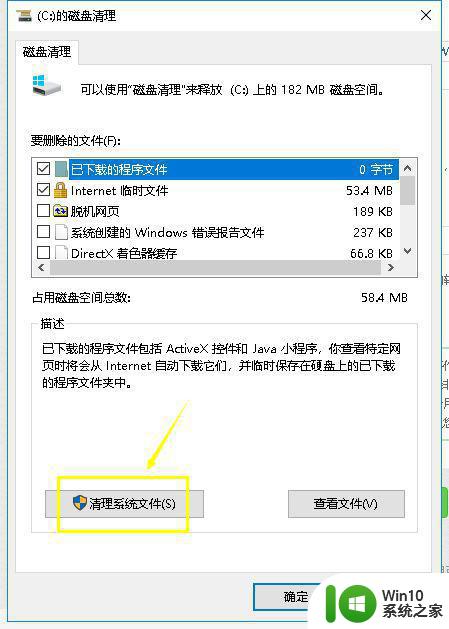
6、系统开始扫描系统更新和驱动包文件。
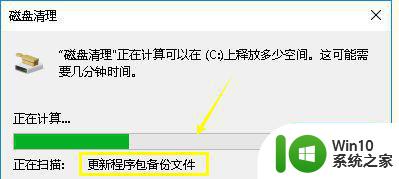
7、大家出来了,都是几个G,勾选,点击确定,继续点击删除文件,开始清理吧。
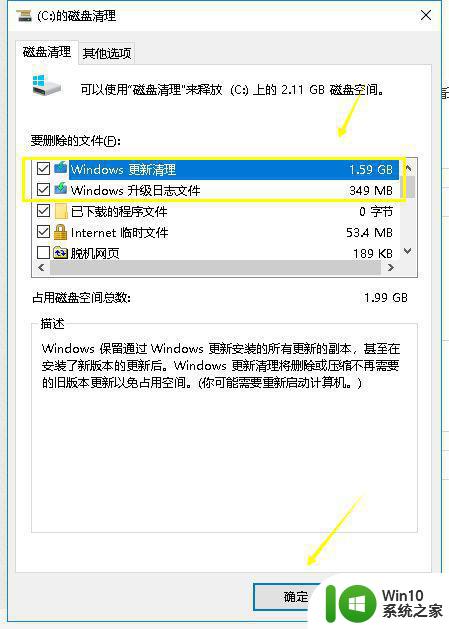
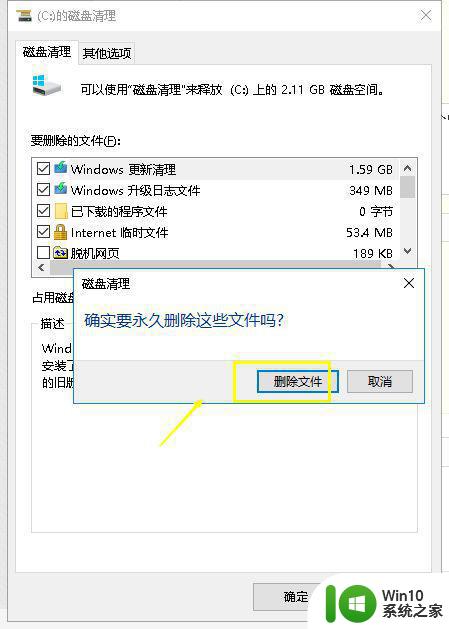
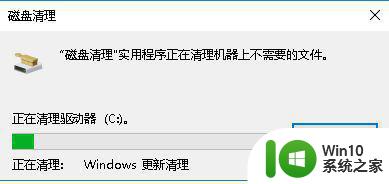
上述给大家讲解的就是win10系统更新文件怎么删除,如果你有需要的话,那就可以参考上面的方法步骤来进行删除吧。
win10系统更新文件怎么删除 w10跟新文件删除步骤相关教程
- win10如何删除系统更新文件 win10系统更新文件删除方法
- 怎么删除windows更新文件 如何在win10中删除更新文件
- 怎么删除win10系统更新失败的补丁文件 win10系统更新补丁文件删除方法
- win10删除更新文件的方法 win10如何删除更新文件
- win10怎么删除更新缓存 w10删除更新缓存的步骤
- win10系统休眠文件删除步骤 如何手动删除win10系统休眠文件
- 删除win10文件记录的详细步骤 win10系统文件记录怎么清除
- 一次性删除win10自动更新的文件 win10自动更新下载文件怎么永久删除
- win10删除windowsapps文件夹的图文步骤 win10系统如何删除windowsapps文件夹的详细步骤
- win10系统如何清理更新缓存文件 删除win10系统更新缓存的步骤和方法
- 教你删除win10系统Hosts文件的方法 win10系统Hosts文件能不能删除
- win10如何删除系统锁定文件 win10删除系统锁定文件的方法
- win10开机出现提示0x000021a蓝屏解救方法 win10开机出现提示0x000021a蓝屏怎么办
- win10文件包含病毒或潜在的垃圾软件的完美解决方法 如何清除Win10文件中包含的病毒和潜在垃圾软件
- win10打开wifi无法连接到此网络解决方法 win10无法连接到wifi的解决方法
- win10电脑蓝牙耳机显示连接但是没有声音怎么办 win10电脑蓝牙耳机连接无声音解决方法
win10系统教程推荐
- 1 win10开机出现提示0x000021a蓝屏解救方法 win10开机出现提示0x000021a蓝屏怎么办
- 2 win10文件包含病毒或潜在的垃圾软件的完美解决方法 如何清除Win10文件中包含的病毒和潜在垃圾软件
- 3 win10还原出厂设置找不到恢复环境的解决教程 win10恢复环境丢失怎么办
- 4 win10无线适配器或访问点有问题如何处理 Win10无线适配器连接不上访问点怎么办
- 5 win10游戏没有声音其余都有声音怎么办 Windows 10游戏无声音问题如何解决
- 6 win10截取部分屏幕快捷键是什么 win10截取屏幕部分的快捷键是什么
- 7 nvidia控制面板拒绝访问无法应用选定的设置到您的系统win10如何处理 NVIDIA控制面板无法访问无法应用设置解决方法
- 8 笔记本win10系统连接网络提示ipv4无internet访问权限怎么办 win10系统ipv4无internet访问权限解决方法
- 9 win10修硬盘后开机请稍后时间长如何解决 Win10修硬盘后开机请稍后时间长怎么办
- 10 windows10我的世界端游启动器开始游戏闪退怎么解决 Windows10我的世界端游启动器闪退解决方法
win10系统推荐
- 1 深度技术ghost win10 64位官方破解版v2023.03
- 2 雨林木风ghost win10教育版32位下载v2023.03
- 3 宏碁笔记本ghost win10 64位旗舰免激活版v2023.02
- 4 电脑公司ghost win10 32位旗舰精简版v2023.02
- 5 雨林木风ghost w10企业家庭版32系统下载v2023.02
- 6 雨林木风ghostwin1032位免激活专业版
- 7 游戏专用win10 64位智能版
- 8 深度技术ghost win10稳定精简版32位下载v2023.02
- 9 风林火山Ghost Win10 X64 RS2装机专业版
- 10 深度技术ghost win10 64位专业版镜像下载v2023.02