如何解决win7修改hosts文件无法保存的问题 win7 hosts文件权限设置
在使用win7系统时,我们经常需要修改hosts文件来实现一些网络设置,有时候我们会发现修改完hosts文件后无法保存,这通常是由于文件权限设置的问题所致。要解决这个问题,我们可以尝试通过一些简单的方法来调整hosts文件的权限设置,从而确保我们能够成功保存修改后的内容。接下来我们就来看看如何解决win7修改hosts文件无法保存的问题。
解决方法如下:
1、首先打开该文件所在的文件,路径是:c:\windows\system32\drivers\etc,如图:
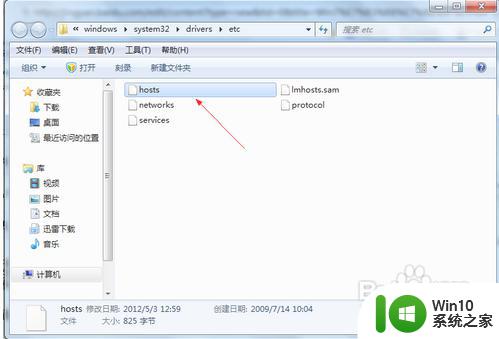
2、然后我们在该文件上面右键,选择属性选项。
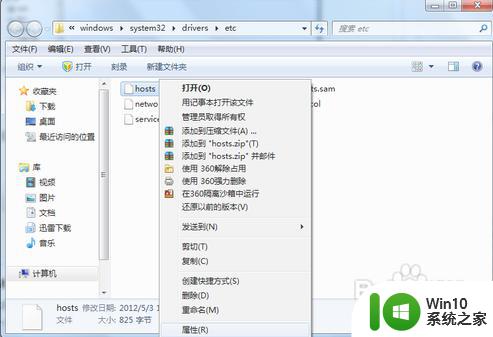
3、然后在打开的属性窗口中,我们切换到安全选项卡下。
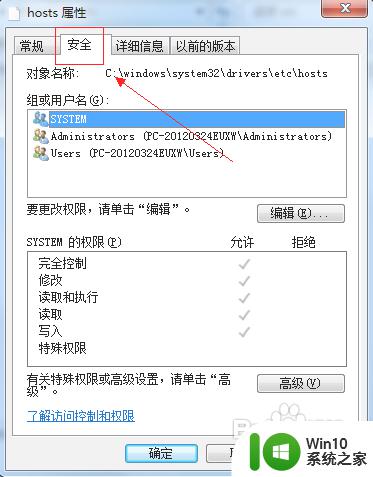
4、然后我们选择安全选项卡的高级按钮。
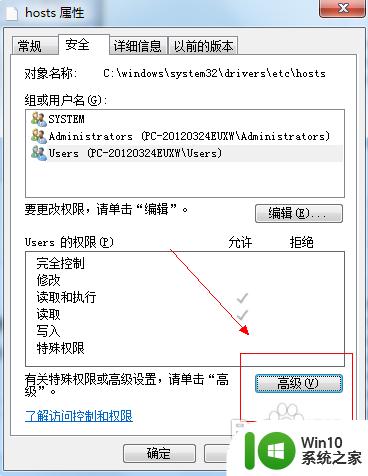
5、在打开的新窗口中,我们选择更改权限的按钮。
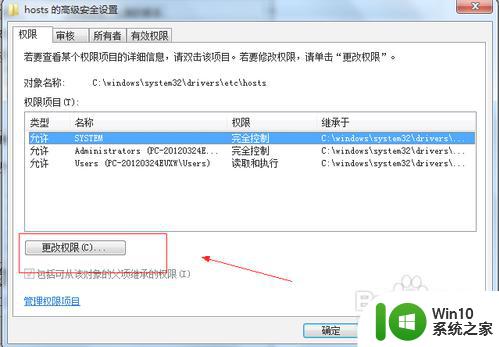
6、然后在打开的新窗口中去除包括可从该对像的父项继承的权限,然后再单击添加按钮。
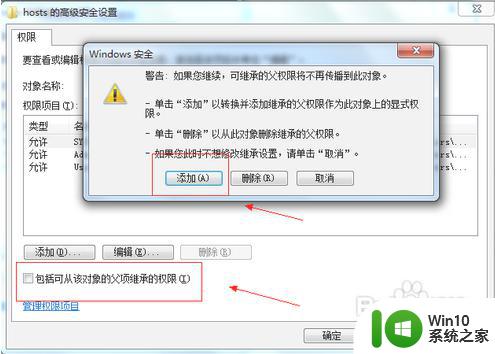
7、单击添加按钮之后,我们回到窗口中,单击确定按钮,弹出windows安全窗口,我们单击是按钮即可。
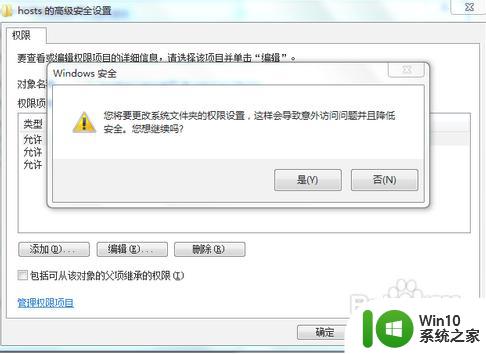
8、然后我们再单击确定按钮,回到一开始的属性窗口中,然后选择我们当前用户所有的管理员组,并按编辑按钮。
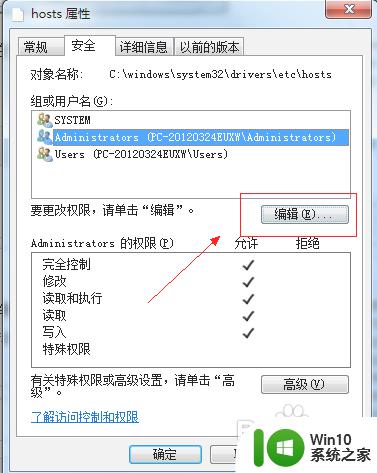
9、在弹出的窗口中,我们勾选当前用户所在的管理组、给予完全控制的权限。
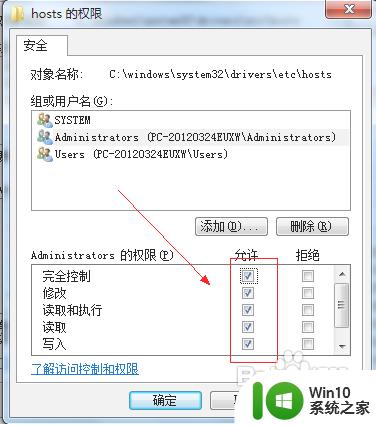
10、修改完成之后单击确定按钮,再单击确定按钮即可,这样就可以对Hosts文件进行修改了。
以上就是如何解决win7修改hosts文件无法保存的问题的全部内容,有遇到相同问题的用户可参考本文中介绍的步骤来进行修复,希望能够对大家有所帮助。
如何解决win7修改hosts文件无法保存的问题 win7 hosts文件权限设置相关教程
- win7修改hosts文件权限的步骤 win7系统修改hosts文件权限的方法
- win7系统hosts文件无法保存的原因和解决方法 如何解决win7系统hosts文件不能保存的问题
- win7软媒设置大师保存数据到hosts文件失败怎么办 win7软媒设置大师无法保存数据到hosts文件怎么解决
- win7提示没有权限保存文件设置方法 win7保存文件提示没有权限怎么解决
- win7系统文件夹变绿无权限访问怎么办 如何处理win7文件夹变绿色且无访问权限的问题
- win7保存文件提示没有权限的解决步骤 Win7旗舰版保存文件权限获取方法
- win7共享文件修改后无法保存的解决方法 win7共享文件修改后无法保存的原因
- win7默认保存路径修改设置方法 win7文件保存路径如何更改
- win7系统提示没有权限修改文件怎么办 win7系统文件无法修改权限怎么解决
- win7 hosts文件修改方法 win7 hosts文件位置及修改方法
- win7如何通过修改hosts文件屏蔽特定网站 win7hosts文件屏蔽网页无效怎么解决
- win7无法访问指定设备路径或文件你可能没有适当的权限怎么办 Win7无法访问指定设备路径或文件权限问题解决方法
- 32位win7开启大内存后键盘鼠标失灵解决方法 win7开启大内存后键盘鼠标不工作怎么办
- 华硕win7电脑开机蓝屏0x0000007b如何修复 华硕win7电脑蓝屏0x0000007b解决方法
- 怎么把win7电脑上的扫雷游戏恢复 win7电脑扫雷游戏恢复方法
- w7系统电脑显示器颜色不正常怎么调整 w7系统显示器色彩失真如何调整
win7系统教程推荐
- 1 怎么把win7电脑上的扫雷游戏恢复 win7电脑扫雷游戏恢复方法
- 2 windows7无法从该家庭组中删除您的计算机怎么办 Windows7家庭组无法删除计算机怎么处理
- 3 红警win7有声音但是黑屏显示修复方法 红警win7黑屏有声音怎么办
- 4 win7网络连接黄叹号不能上网修复方法 win7网络连接黄叹号无法上网怎么办
- 5 笔记本win7没有nvidia控制面板怎么办 笔记本win7找不到nvidia控制面板怎么办
- 6 win7笔记本出现an operating system一大堆字母修复方法 Win7笔记本出现an operating system一大堆字母怎么办
- 7 win7无线网络连接显示已连接感叹号怎么修复 win7无线网络连接显示已连接感叹号怎么解决问题
- 8 Win7系统如何关闭计算机被远程控制的功能 Win7系统如何禁止远程控制
- 9 win7系统中部分应用程序不能正常运行的解决方法 win7系统中应用程序无法启动的解决方法
- 10 电脑一开机就有很多广告怎么办吗win7 win7电脑开机弹出广告怎么处理
win7系统推荐
- 1 宏碁笔记本ghost win7 sp1 32位官方旗舰版下载v2023.03
- 2 深度技术ghost win7 sp1 64位纯净版镜像下载v2023.03
- 3 联想笔记本ghost win7 sp1 64位专业装机版下载v2023.03
- 4 萝卜家园ghost win7 64位官方中文版v2023.03
- 5 中关村ghost win7 sp1 64位纯净极速版v2023.02
- 6 系统之家ghost win7 64位企业快速版v2023.02
- 7 雨林木风ghost win7 sp1 32位安全稳定版v2023.02
- 8 系统之家ghost win7 sp1 64位官方专业版v2023.02
- 9 电脑公司ghost win7 sp1 64位克隆专业版下载v2023.02
- 10 系统之家ghost win7 64位正式光盘版v2023.02