win10 安卓模拟器下载安装教程 win10 上使用安卓模拟器的步骤和注意事项
win10 安卓模拟器下载安装教程,如今随着移动应用的普及,许多人希望在电脑上体验安卓应用的便利,而Win10上使用安卓模拟器成为了他们的首选。安卓模拟器是一种软件,可以在Windows操作系统上运行安卓应用程序。在Win10上使用安卓模拟器非常简单,只需要按照以下步骤进行操作即可。首先下载并安装一款可靠的安卓模拟器软件。其次打开模拟器并登录Google账号。接下来你就可以在模拟器上下载并安装安卓应用了。然而在使用安卓模拟器时也需要注意一些事项。首先确保你的电脑配置足够强大,以支持模拟器的流畅运行。其次要注意安装来自可信任的来源的应用程序,以避免恶意软件的感染。最后定期更新模拟器软件,以保持系统的安全性和稳定性。通过上述步骤和注意事项,你就可以在Win10上畅游安卓应用的世界了。
具体步骤如下:
1、开启 Hyper-V 虚拟化技术(已开启的不需要执行这一步骤):打开win10的控制面板-》卸载程序-》启动或关闭Windows功能-》Hyper-V-》确定。
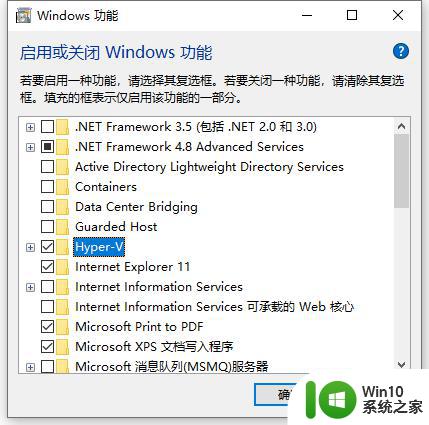
2、接着我们自行搜索下载一个安卓模拟器,这里小编选择Visual Studio Emulator for Android,安装后重启(它需要把自己加入Hyper-V Administrators的管理员组里面) 打开,打开的界面如下:
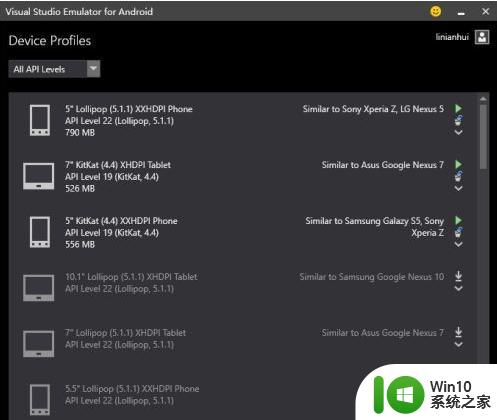
3、如果启动了模拟器,则会在Hyper-V里面自动创建出对应的x86的Android虚拟机来。
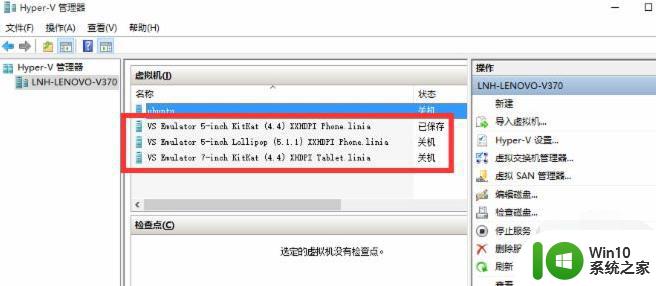
4、打开模拟器,依次选择Android Studio》Run》Edit Configurations》Defaults/Android Application/General 选项卡的Target Device节点。勾选Show chooser dialog和Use same device for future launches。记得不要忘记点Apply和OK。
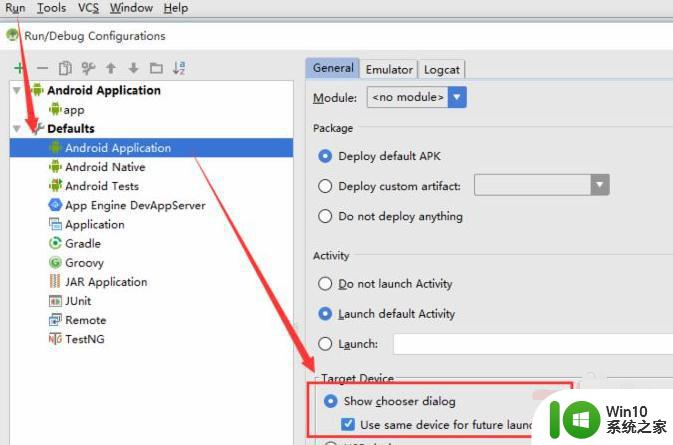
5、为Android Studio添加启动模拟器的快捷按钮,这样就不用每次都要在里面打开:
打开File》Settings》External Tools》Add:
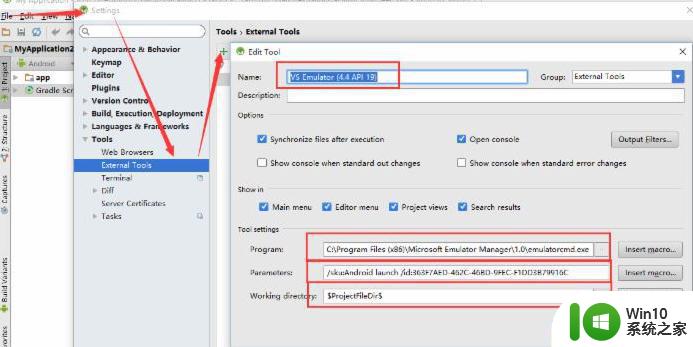
6、Name:随便写,方便认出来就好,小编的是VS Emulator (4.4 API 19) ;
Program:填写Visual Studio Emulator for Android安装目录下的emulatoecmd.exe的绝对路径,就是用它来启动模拟器的。笔者的是C:Program Files (x86)Microsoft Emulator Manager1.0emulatorcmd.exe。
Parameters:添加启动模拟器的参数,/sku:Android是说明打开Android的模拟器,/id:后面的Guid是模拟器的唯一 编号,总的意思是指定要启动哪一个Android模拟器。id可以通过emulatorcmd.exe /sku:Android list /type:device获得。如下:
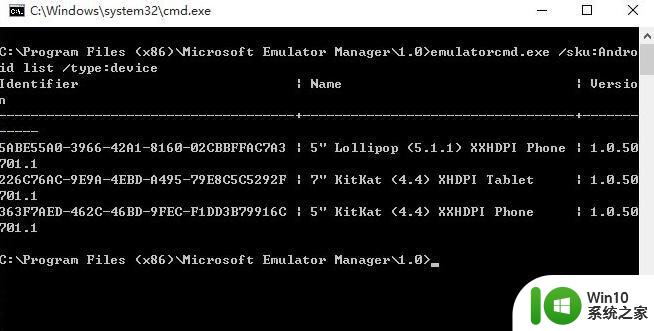
7、Working Directory:指定工作目录,应该是可以随便填写的。小编的是$ProjectFileDir$。
接着在toolbar空白处点击右键,选择Customize Menus and Toolbars。然后导航到Main Toolbar》Add After》在弹出的面板中找到External tool》VS Emulator (4.4 API 19)然后按OK。
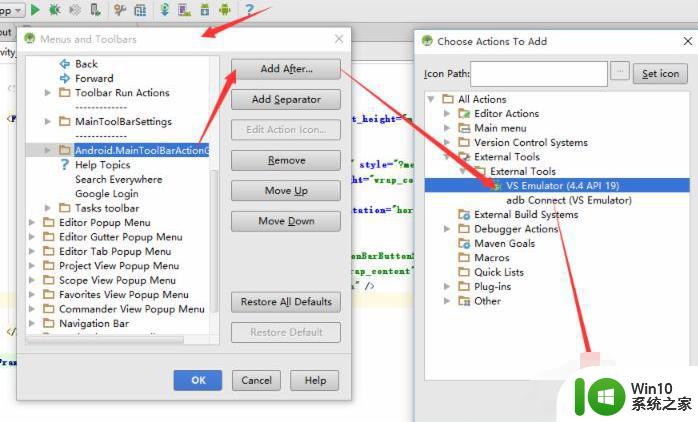
8、然后点击刚刚新添加的按钮了,就可以启动Android模拟器了。
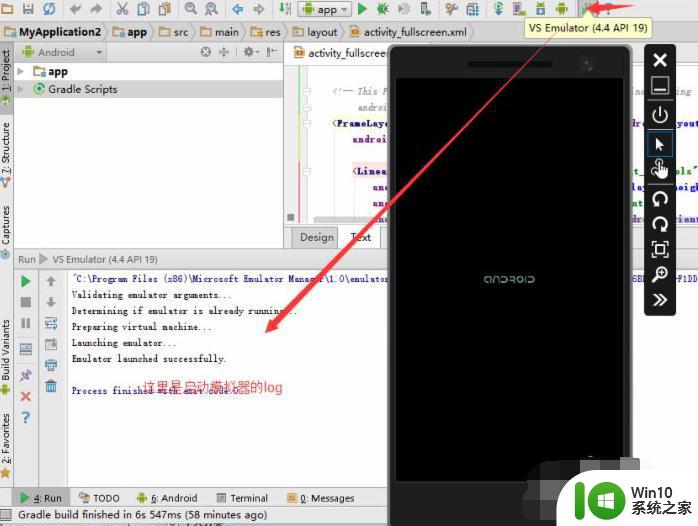
9、以上只是启动了模拟器,但是Andorid Studio还无法连接到模拟器,这里就要使用adb命令来连接到刚才启动的模拟器上。
同样是添加一个快捷按钮,步骤跟以上的类似,只是参数不同,这里小编只把参数列出来了:
Name:随便写,方便你认出来就好,小编的是 adb Connect (VS Emulator) 。
Program:填写adb.exe的绝对路径,小编的是 D:\_androidsdkplatform-toolsadb.exe 。
Parameters:添加adb.exe的参数,connect ip:5555;小编的是 192.168.2.233:5555。ip可以通过打开模拟器在wifi中查看,也可以在模拟器的设置中network中查看
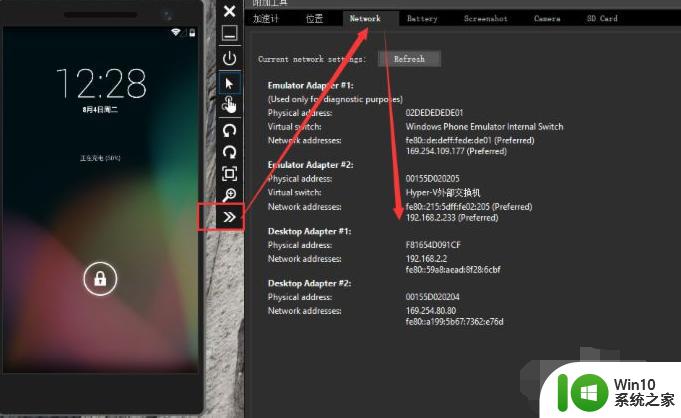
10、Working Directory:指定工作目录,应该是可以随便填写的。小编的是$ProjectFileDir$。接着添加按钮到Toolbar,步骤跟以上类似。
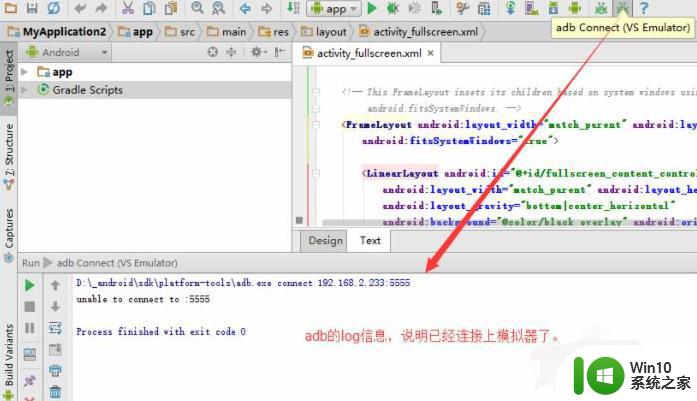
11、用Visual Studio Emulator for Android调试Android App:按下Run按钮,弹出选择Android设备的选择框。
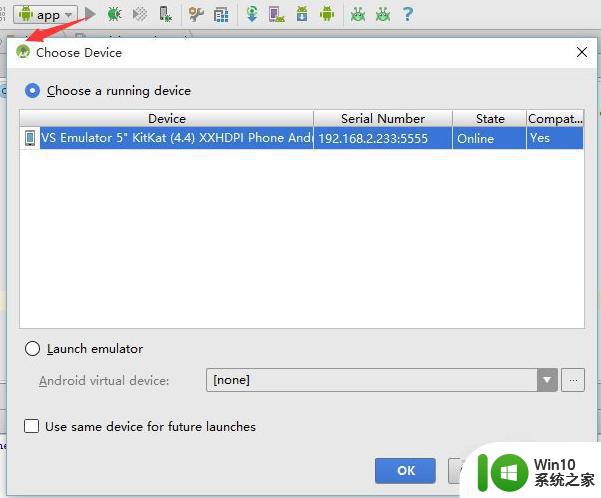
12、可以运行就大功告成啦。
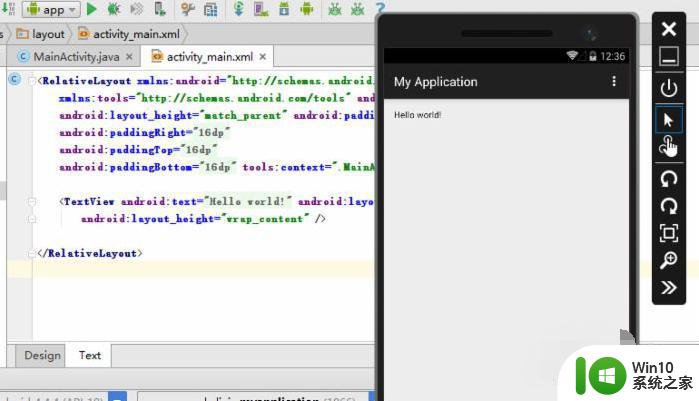
13、进一步完善缩短操作的话,可以参照以下:打开Run》Edit Configurations》Defaults/Android Application/Emulator 选项卡的BeforeLaunch节点。把我们刚才创建的两个External Tool添加到此处,记得不要忘记点Apply和OK就可以,这样就不用每次调试前都要点一下启动模拟器的按钮进行调试等。
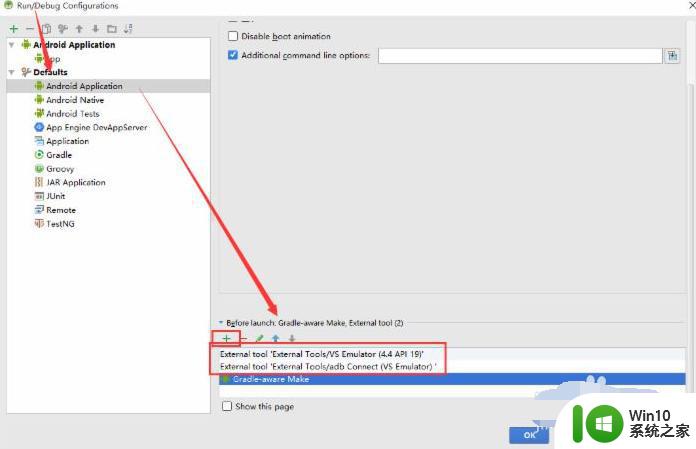
以上就是Win10安卓模拟器下载安装教程的全部内容,如果你遇到同样的情况,请参照本文提供的方法来解决,希望这篇文章能对你有所帮助。
win10 安卓模拟器下载安装教程 win10 上使用安卓模拟器的步骤和注意事项相关教程
- win11正式版如何在安卓模拟器上安装应用程序 win11正式版安装安卓应用的详细步骤和注意事项
- windows11安卓子系统如何设置 win11安装安卓模拟器教程及注意事项
- win11安装安卓模拟器的方法 win11怎么打开安卓模拟器
- win11安装安卓软件教程 win11如何在安卓模拟器上安装软件
- win11系统打开安卓模拟器的教程 Win11安卓模拟器如何安装和运行
- win11安装安卓app教程 win11如何在安卓模拟器中安装安卓应用程序
- Win11如何安装安卓模拟器以运行应用和游戏 Win11上如何兼容安卓应用和游戏并实现无缝运行
- win11中安卓模拟器无法安装怎么办 如何解决win11安卓模拟器闪退问题
- 夜神模拟器怎么安装 夜神模拟器安装教程
- win11手动安装wsa的步骤和注意事项 win11安装wsa安卓子系统的详细教程
- 雷电模拟器下载的apk在哪 雷电模拟器安装apk文件的步骤
- win11安装android应用的具体步骤和注意事项 win11如何安装安卓app并实现兼容性
- w8u盘启动盘制作工具使用方法 w8u盘启动盘制作工具下载
- 联想S3040一体机怎么一键u盘装系统win7 联想S3040一体机如何使用一键U盘安装Windows 7系统
- windows10安装程序启动安装程序时出现问题怎么办 Windows10安装程序启动后闪退怎么解决
- 重装win7系统出现bootingwindows如何修复 win7系统重装后出现booting windows无法修复
系统安装教程推荐
- 1 重装win7系统出现bootingwindows如何修复 win7系统重装后出现booting windows无法修复
- 2 win10安装失败.net framework 2.0报错0x800f081f解决方法 Win10安装.NET Framework 2.0遇到0x800f081f错误怎么办
- 3 重装系统后win10蓝牙无法添加设备怎么解决 重装系统后win10蓝牙无法搜索设备怎么解决
- 4 u教授制作u盘启动盘软件使用方法 u盘启动盘制作步骤详解
- 5 台式电脑怎么用u盘装xp系统 台式电脑如何使用U盘安装Windows XP系统
- 6 win7系统u盘未能成功安装设备驱动程序的具体处理办法 Win7系统u盘设备驱动安装失败解决方法
- 7 重装win10后右下角小喇叭出现红叉而且没声音如何解决 重装win10后小喇叭出现红叉无声音怎么办
- 8 win10安装程序正在获取更新要多久?怎么解决 Win10更新程序下载速度慢怎么办
- 9 如何在win7系统重装系统里植入usb3.0驱动程序 win7系统usb3.0驱动程序下载安装方法
- 10 u盘制作启动盘后提示未格式化怎么回事 U盘制作启动盘未格式化解决方法
win10系统推荐
- 1 戴尔笔记本ghost win10 sp1 64位正式安装版v2023.04
- 2 中关村ghost win10 64位标准旗舰版下载v2023.04
- 3 索尼笔记本ghost win10 32位优化安装版v2023.04
- 4 系统之家ghost win10 32位中文旗舰版下载v2023.04
- 5 雨林木风ghost win10 64位简化游戏版v2023.04
- 6 电脑公司ghost win10 64位安全免激活版v2023.04
- 7 系统之家ghost win10 32位经典装机版下载v2023.04
- 8 宏碁笔记本ghost win10 64位官方免激活版v2023.04
- 9 雨林木风ghost win10 64位镜像快速版v2023.04
- 10 深度技术ghost win10 64位旗舰免激活版v2023.03