win10如何安装iis组件 win10如何安装IIS服务器组件
更新时间:2023-12-18 11:47:43作者:xiaoliu
在现代技术发展的浪潮下,IIS服务器成为许多企业和个人建立网站、搭建应用程序的首选工具,作为一款功能强大且易于使用的Web服务器,IIS能够提供稳定的性能和安全的数据传输。而在Win10系统中安装IIS服务器组件更是轻而易举,只需要简单的几步操作即可完成。本文将详细介绍Win10系统如何安装IIS组件,为用户提供一份简明扼要的操作指南,让您轻松搭建属于自己的Web服务。
具体方法:
1、在计算机的左下角搜索windows功能,点击“启用或关闭windows功能”。
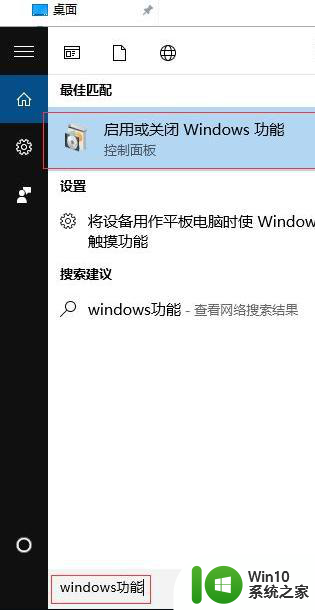
2、然后进入功能列表,找到如下选项,也就是iis的全称。
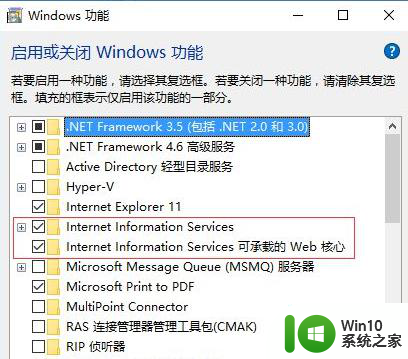
3、完全打开它们,每一个子项都打开选中,一定要全部选中。
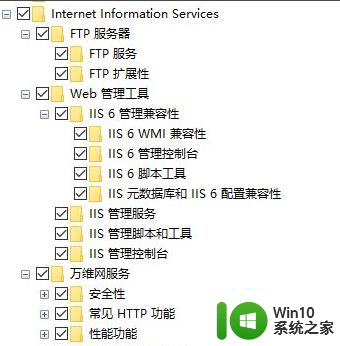
4、然后这里点击确定开始安装。
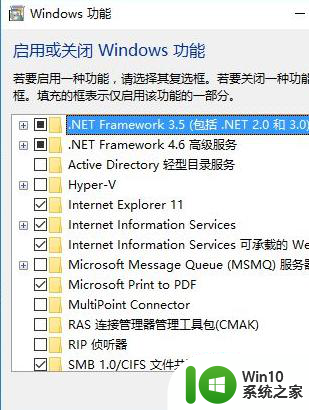
5、最后安装完成后在左下角输入iis就可搜索出来。
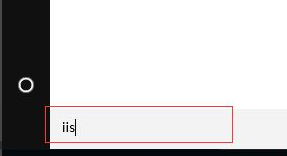
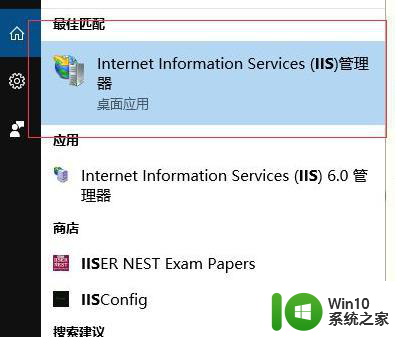
以上就是win10如何安装iis组件的全部内容,有出现这种现象的用户可以尝试按照本文的方法来解决,希望对大家有所帮助。
win10如何安装iis组件 win10如何安装IIS服务器组件相关教程
- win10安装iis服务的具体方法 win10怎么安装iis
- win10系统iis管理器如何打开 win10系统如何安装iis管理器
- 计算机管理安装iis信息服务如何操作 如何在计算机上管理和安装IIS信息服务
- win8.1安装iis的方法 win8.1如何配置IIS服务
- win10 IIS服务安装教程详细步骤 如何在win10上搭建网站并配置IIS服务
- win10安装cad出现缺少.net组件如何修复 .NET组件下载安装方法
- win7如何安装IIS win7添加IIS的步骤详解
- 高手教你在win7系统安装iis 如何在win7系统上安装iis
- win10在安装NET Framework3.5时显示组件储存损坏如何处理 Win10安装.NET Framework3.5显示组件储存损坏的解决方法
- Win7系统如何安装IIS自带的ASP组件 Win7电脑缺少ASP选项的解决方法
- cad安装时显示缺少net组件解决方法 安装CAD时缺少.NET组件如何解决
- win10安装cad2007缺少组件net处理方法 win10安装cad2007缺少.net组件怎么办
- w8u盘启动盘制作工具使用方法 w8u盘启动盘制作工具下载
- 联想S3040一体机怎么一键u盘装系统win7 联想S3040一体机如何使用一键U盘安装Windows 7系统
- windows10安装程序启动安装程序时出现问题怎么办 Windows10安装程序启动后闪退怎么解决
- 重装win7系统出现bootingwindows如何修复 win7系统重装后出现booting windows无法修复
系统安装教程推荐
- 1 重装win7系统出现bootingwindows如何修复 win7系统重装后出现booting windows无法修复
- 2 win10安装失败.net framework 2.0报错0x800f081f解决方法 Win10安装.NET Framework 2.0遇到0x800f081f错误怎么办
- 3 重装系统后win10蓝牙无法添加设备怎么解决 重装系统后win10蓝牙无法搜索设备怎么解决
- 4 u教授制作u盘启动盘软件使用方法 u盘启动盘制作步骤详解
- 5 台式电脑怎么用u盘装xp系统 台式电脑如何使用U盘安装Windows XP系统
- 6 win7系统u盘未能成功安装设备驱动程序的具体处理办法 Win7系统u盘设备驱动安装失败解决方法
- 7 重装win10后右下角小喇叭出现红叉而且没声音如何解决 重装win10后小喇叭出现红叉无声音怎么办
- 8 win10安装程序正在获取更新要多久?怎么解决 Win10更新程序下载速度慢怎么办
- 9 如何在win7系统重装系统里植入usb3.0驱动程序 win7系统usb3.0驱动程序下载安装方法
- 10 u盘制作启动盘后提示未格式化怎么回事 U盘制作启动盘未格式化解决方法
win10系统推荐
- 1 深度技术ghost win10 64位旗舰免激活版v2023.03
- 2 系统之家ghost win10 64位稳定正式版v2023.03
- 3 深度技术ghost win10 64位专业破解版v2023.03
- 4 电脑公司win10官方免激活版64位v2023.03
- 5 电脑公司ghost win10 64位正式优化版v2023.03
- 6 华硕笔记本ghost win10 32位家庭版正版v2023.03
- 7 雨林木风ghost win10 64位旗舰安全版下载v2023.03
- 8 深度技术ghost win10 64位稳定极速版v2023.03
- 9 技术员联盟ghost win10 64位游戏装机版下载v2023.03
- 10 技术员联盟ghost win10 64位稳定旗舰版下载v2023.03