win10系统如何用administer登录 win101909怎么用administrator登录
更新时间:2023-04-23 11:47:00作者:jiang
在电脑上,我们可以使用系统的账号来登录进入桌面,最近就有win10用户想要在自己的电脑上使用administrator登录,但不知道要怎么选择管理员账号登录,那么win101909怎么用administrator登录呢,下面小编给大家分享win10使用管理员账号登录的方法。
解决方法:
1、第一步打开win10系统,桌面找到此电脑,鼠标右键管理。
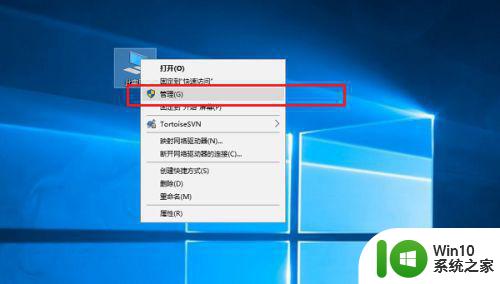
2、第二步进去计算机管理之后,点击本地用户和组。
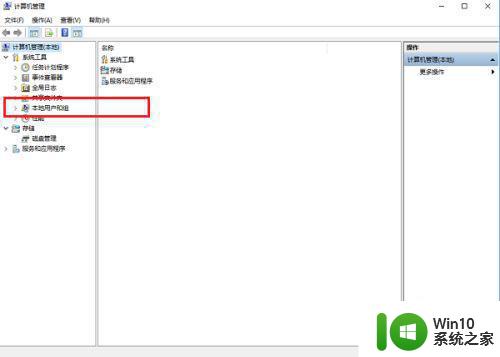
3、第三步点击用户,选择Administrator,鼠标右键属性。
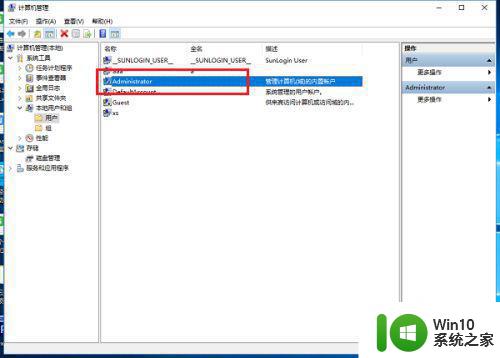
4、第四步进去Administrator属性界面,可以看到账户被禁用了。
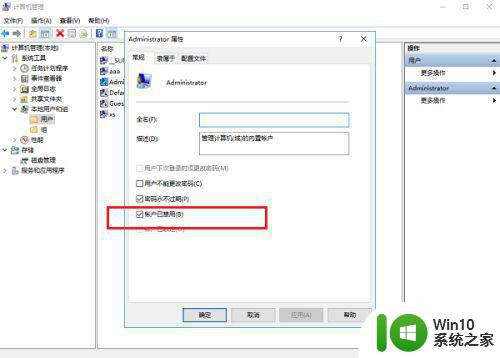
5、第五步取消账户已禁用的勾选,点击确定,就可以使用Administrator登录了。
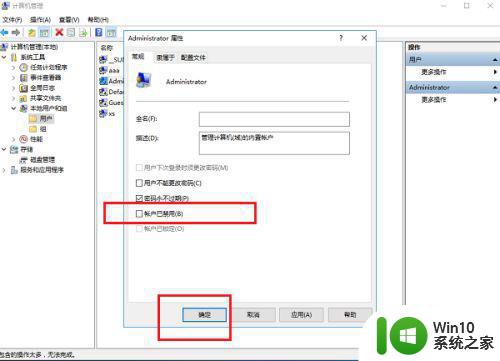
以上就是win10用administrator登录的方法,有不知道怎么使用管理员账号登录的,可以按上面的方法来进行操作。
win10系统如何用administer登录 win101909怎么用administrator登录相关教程
- 惠普windows10如何登录管理员账户 怎么登录惠普win10的administer账户
- win10 20h2用本地账户登录的步骤 win10 20h2如何改用本地账户登录
- Win10如何添加新用户并切换登录 如何在Win10系统中切换不同用户的登录方式
- win10怎么使用本地账户登录 win10使用本地账户登录的方法
- win10系统如何关闭PIN码登录 如何在win10系统中设置登录时不使用PIN码
- win10系统如何修改电脑登录名 win10系统如何修改电脑登录用户名
- win10如何跳过microsoft登录 win10系统设置跳过microsoft登录怎么设置
- win10系统如何退出账户登录 win10怎样退出账户登录
- Win10如何切换为本地账户登录 改用本地账户登录Win10的步骤
- win10怎么更改登录用户名名称 win10怎么修改登录账户名称
- win10没有“改用Microsoft账户登录”选项的解决方法 win10没有“改用Microsoft账户登录”选项怎么登录
- winwin10系统更改账户设置没有改用microsoft账户登录选项如何解决 Win10系统更改账户设置后没有选择Microsoft账户登录的解决方法
- 苹果电脑win10系统触摸板右键无法使用修复方法 苹果电脑触摸板右键无法使用解决方法
- 如何解决w10添加打印机时找不到设备的问题 Windows 10添加打印机找不到设备怎么办
- win10预览版14316已修复问题汇总 Win10预览版14316更新内容
- win10投影仪连接电脑后画面不显示怎么解决 win10投影仪连接电脑后屏幕黑屏怎么处理
win10系统教程推荐
- 1 如何解决w10添加打印机时找不到设备的问题 Windows 10添加打印机找不到设备怎么办
- 2 针式打印机win10系统打印重影怎么解决 针式打印机win10系统打印重影原因分析
- 3 正确去除win10专业版盾牌图标设置方法 如何隐藏Win10专业版盾牌图标
- 4 win10电脑开机硬盘被占用100%如何清理 Win10电脑开机硬盘占用率过高如何解决
- 5 w10系统玩游戏时自己打字怎么解决 手指按键不准确怎么解决
- 6 英文版win10改成中文后微信乱码修复方法 Win10中文版微信乱码修复方法
- 7 win10鲁大师不显示显卡温度如何处理 Win10鲁大师无法显示显卡温度怎么办
- 8 win10系统设置tp link提示此功能暂未开放怎么修复 win10系统设置tp link功能暂未开放怎么办
- 9 win10系统启动失败提示inetcpl.cpl错误的解决方法 win10系统inetcpl.cpl错误怎么办
- 10 笔记本电脑win10外放没有声音了怎么修复 笔记本电脑win10外放无声音怎么解决