windows10开启虚拟化教程 win11启用虚拟化
虚拟化技术是电脑主板内置的一个功能选项,开启虚拟化技术之后可以让windows系统使用虚拟机来安装操作系统。许多用户还不知道如何开启虚拟化,今天小编就给大家带来windows10开启虚拟化教程的解决方案,如果你刚好遇到这个问题,跟着小编一起来操作吧。
虚拟化技术名称说明:
Intel的虚拟化技术称为Intel-VT(Virtual Technology),而AMD的叫做AMD-V(AMD Virtualization,AMD主板的BIOS中称为SVM)。虽然名称不同,但是在BIOS设置中都可以找到含VT或virtual名称的选项,不同的主板,设置不同,建议查看主板说明书或咨询官方客服。
win11开启虚拟化功能操作步骤如下:
1、首先进入电脑的BIOS,通常是在启动笔记本电脑时按F2或F10(有时与Fn键结合使用)或在台式电脑上按ESC、Del键来完成。
2、技嘉主板是按del进bios,在BIOS Feature下,找到Intel Virtualization Technology英特尔虚拟化技术选项,设置成enabled,另一个选项-VT-d也开启,按F10保存重启。
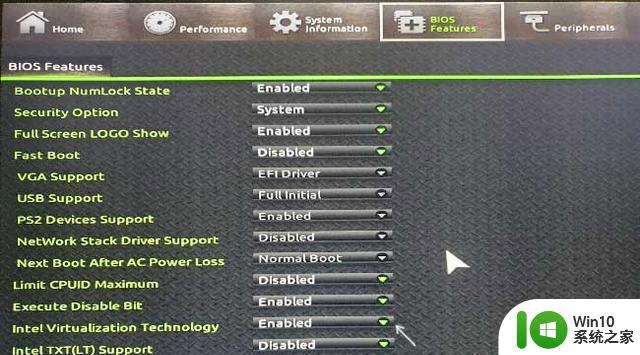 3、一些笔记本电脑bios是insydeh20 setup utility这种界面,在Configuration下。Intel Virtualization Technology设置成enabled,按F10保存重启。
3、一些笔记本电脑bios是insydeh20 setup utility这种界面,在Configuration下。Intel Virtualization Technology设置成enabled,按F10保存重启。
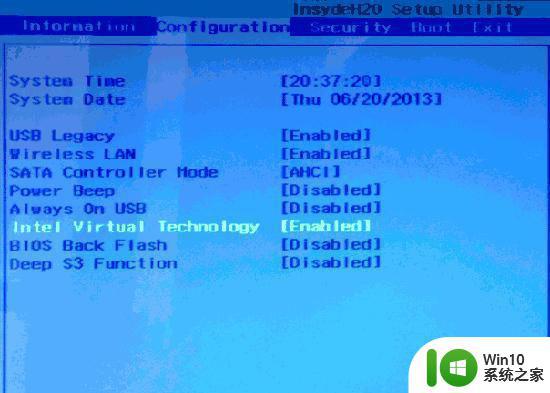 4、华硕主板按F2或Del进bios,在高级部分(Advanced),或高级-CPU配置。将Intel Virtualization Technology设置成enabled,按F10保存重启
4、华硕主板按F2或Del进bios,在高级部分(Advanced),或高级-CPU配置。将Intel Virtualization Technology设置成enabled,按F10保存重启
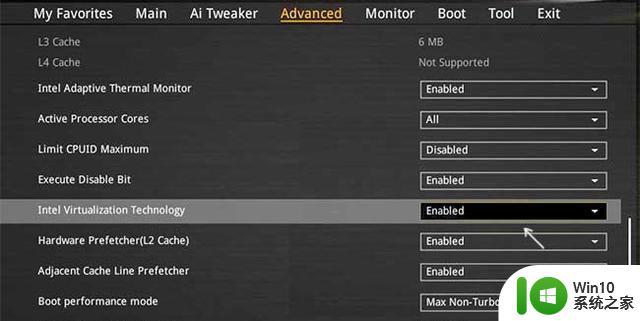 5、戴尔笔记本电脑按F2进bios,有“虚拟化支持”(Virtualization Support)部分。勾选Enable Intel Virtualization Technology,按F10保存重启。
5、戴尔笔记本电脑按F2进bios,有“虚拟化支持”(Virtualization Support)部分。勾选Enable Intel Virtualization Technology,按F10保存重启。
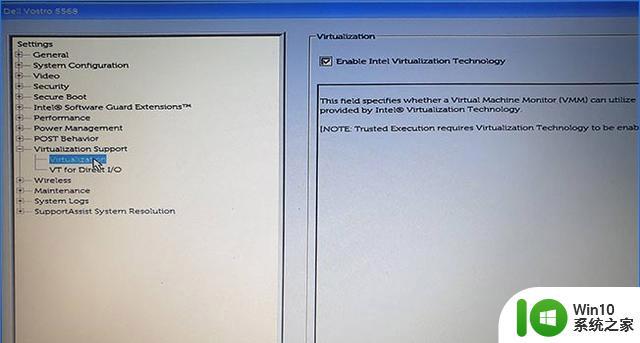 6、老电脑的BIOS选项在“Advanced BIOS Features”选项卡上,有时需要进一步进入“CPU功能”或“CPU配置”子部分。Virtualization设置成enabled,按F10保存重启。
6、老电脑的BIOS选项在“Advanced BIOS Features”选项卡上,有时需要进一步进入“CPU功能”或“CPU配置”子部分。Virtualization设置成enabled,按F10保存重启。
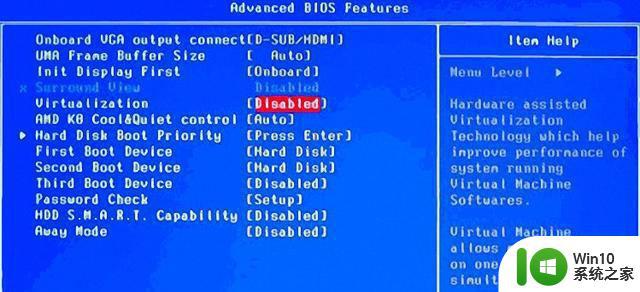 以上就是win11和windows10开启虚拟化的全部内容,有遇到相同问题的用户可参考本文中介绍的步骤来进行修复,希望能够对大家有所帮助。
以上就是win11和windows10开启虚拟化的全部内容,有遇到相同问题的用户可参考本文中介绍的步骤来进行修复,希望能够对大家有所帮助。
windows10开启虚拟化教程 win11启用虚拟化相关教程
- win11虚拟化开启教程 如何在win11系统下启用虚拟化功能
- win11怎么启用虚拟化 Win11如何开启嵌套虚拟化功能
- windows11电脑BIOS/UEFI启用虚拟化方法 win11怎么开启虚拟化功能
- win11虚拟化支持怎么开启 如何在Windows 11上启用虚拟化技术
- win11cpu虚拟化怎么开启 Win11如何开启CPU虚拟化功能
- win11如何开启CPU虚拟化 win11中的CPU虚拟化开启步骤详解
- win11虚拟化开启步骤 win11开虚拟化如何操作
- windows11开启虚拟化的方法 Windows11如何启用虚拟化功能
- windows11怎么开启虚拟化 win11怎么开虚拟化
- Win11打开虚拟化功能的详细教程 Win11虚拟化功能如何设置
- win11家庭版是否可以开启虚拟机 Win11专业版虚拟机开启方法
- win11怎么启用自带虚拟机平台 win11虚拟机平台在哪打开
- win11系统启动explorer.exe无响应怎么解决 Win11系统启动时explorer.exe停止工作如何处理
- win11显卡控制面板不见了如何找回 win11显卡控制面板丢失怎么办
- win11安卓子系统更新到1.8.32836.0版本 可以调用gpu独立显卡 Win11安卓子系统1.8.32836.0版本GPU独立显卡支持
- Win11电脑中服务器时间与本地时间不一致如何处理 Win11电脑服务器时间与本地时间不同怎么办
win11系统教程推荐
- 1 win11安卓子系统更新到1.8.32836.0版本 可以调用gpu独立显卡 Win11安卓子系统1.8.32836.0版本GPU独立显卡支持
- 2 Win11电脑中服务器时间与本地时间不一致如何处理 Win11电脑服务器时间与本地时间不同怎么办
- 3 win11系统禁用笔记本自带键盘的有效方法 如何在win11系统下禁用笔记本自带键盘
- 4 升级Win11 22000.588时提示“不满足系统要求”如何解决 Win11 22000.588系统要求不满足怎么办
- 5 预览体验计划win11更新不了如何解决 Win11更新失败怎么办
- 6 Win11系统蓝屏显示你的电脑遇到问题需要重新启动如何解决 Win11系统蓝屏显示如何定位和解决问题
- 7 win11自动修复提示无法修复你的电脑srttrail.txt如何解决 Win11自动修复提示srttrail.txt无法修复解决方法
- 8 开启tpm还是显示不支持win11系统如何解决 如何在不支持Win11系统的设备上开启TPM功能
- 9 华硕笔记本升级win11错误代码0xC1900101或0x80070002的解决方法 华硕笔记本win11升级失败解决方法
- 10 win11玩游戏老是弹出输入法解决方法 Win11玩游戏输入法弹出怎么办