win10开机时如何进入安全模式 win10如何在开机时进入安全模式
更新时间:2024-11-26 11:45:20作者:yang
Win10是目前广泛使用的操作系统之一,但在使用过程中可能会遇到各种问题需要进入安全模式进行修复,如何在开机时进入安全模式呢?在Win10中,有多种方法可以进入安全模式,其中包括通过系统设置、启动菜单和快捷键等方式。通过这些方法,用户可以在系统出现问题时快速进入安全模式进行故障排查和修复,确保系统稳定运行。
具体方法如下:
1、点击左下角的开始,找到并点击“设置”,然后在“设置”的最后一项里面,找到并点击“更新和安全”;
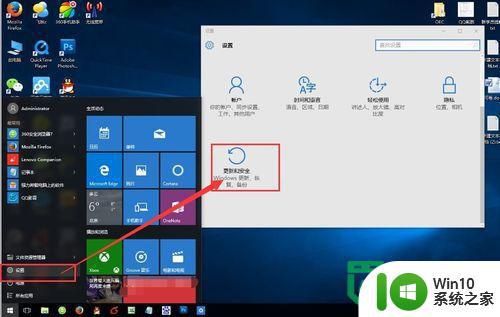
2、在“更新和安全”里面,找到“恢复”以及子菜单中的“立即重启”,单击;
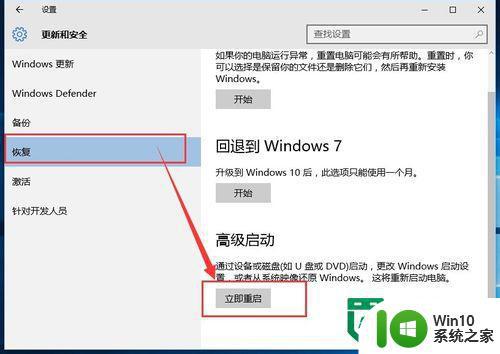
3、系统会立即重新启动,在“选择一个选项”里面,点击“疑难解答”;
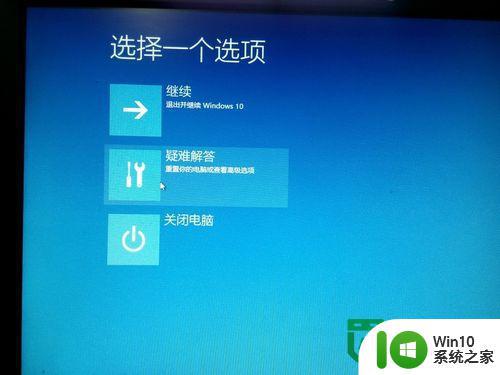
4、然后选择点击“高级选项”,在“高级选项”里面,点击“启动设置”;
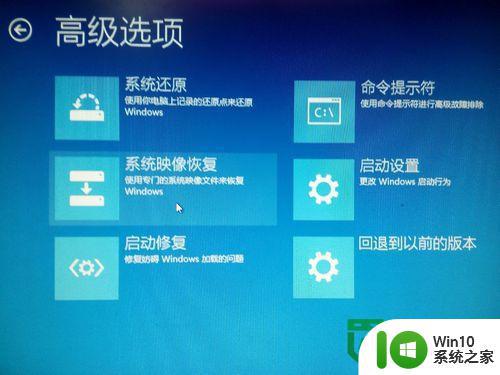
5、“启动设置”的选项里面,我们点击“重启”;
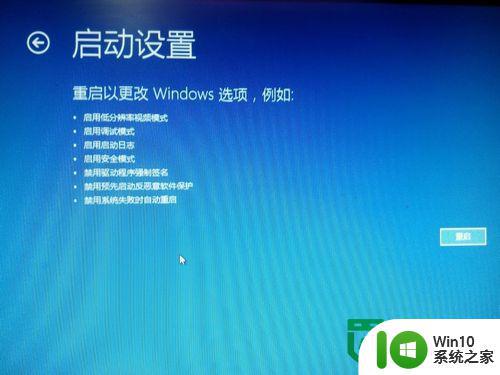
6、在重启动的页面中,我们按照屏幕的提示,选择数字4,来启动安全模式;

7、正确的密码登陆后,就可以看到,已经进入到了win10的安全模式了。
以上就是win10开机时如何进入安全模式的全部内容,碰到同样情况的朋友们赶紧参照小编的方法来处理吧,希望能够对大家有所帮助。
win10开机时如何进入安全模式 win10如何在开机时进入安全模式相关教程
- win10开机如何进入安全模式 win10开机进入安全模式的方法
- 开机win10如何进入安全模式 win10开机进入安全模式方法
- win10开机如何进入安全模式 win10进入安全模式的方法有哪些
- win10开机如何进入安全模式 电脑怎么进入安全模式win10
- 联想笔记本win10开机时准备windows如何进入安全模式 联想笔记本win10如何进入安全模式
- win10关机如何进入安全模式 win10如何强制进入安全模式
- win10电脑如何在开机状态下进入安全模式 如何在win10系统下通过命令行进入安全模式
- 电脑开机如何进入安全模式win10 win10电脑开机进入安全模式的方法
- 联想win10开机强制进入安全模式怎么操作 联想win10开机如何强制进入安全模式
- win10华硕如何进入安全模式 华硕win10如何进入安全模式
- win10强制关机 安全模式 win10开机无法进入安全模式怎么办
- win10无法f8进入安全模式如何处理 win10如何进入安全模式
- win10打不开微软商店显示错误代码0x80072efd如何修复 win10微软商店无法打开怎么办
- win10搜索不到microsoft solitaire collection怎么处理 Win10搜索不到Microsoft Solitaire Collection解决方法
- windows10恢复出厂设置后桌面只有回收站怎么办 windows10恢复出厂设置后桌面没有图标怎么办
- win10正式版免费在线升级的方法 如何免费在线升级win10正式版
win10系统教程推荐
- 1 win10打不开微软商店显示错误代码0x80072efd如何修复 win10微软商店无法打开怎么办
- 2 win10系统dotnetfx35setup点开没反应了处理方法 Win10系统dotnetfx35setup点开没反应怎么办
- 3 windows10清理dns缓存的最佳方法 Windows10如何清理DNS缓存
- 4 更新win10没有realtek高清晰音频管理器怎么解决 win10更新后找不到realtek高清晰音频管理器解决方法
- 5 win10电脑提示kernelbase.dll文件错误修复方法 win10电脑kernelbase.dll文件缺失怎么办
- 6 win10连接共享打印机提示错误代码0x80070035修复方法 Win10连接共享打印机失败怎么办
- 7 求生之路2 win10闪退到桌面游戏继续运行怎么解决 求生之路2 win10闪退到桌面游戏怎么解决
- 8 win10怎么查看应用程序占用空间 win10如何查看应用程序占用的磁盘空间
- 9 win10访问共享文件夹提示输入网络凭据如何解决 win10访问共享文件夹输入网络凭据错误怎么办
- 10 ghost win10 64位装机专业版下载哪个网址靠谱 ghost win10 64位装机专业版下载官方网址
win10系统推荐
- 1 雨林木风ghost w10企业家庭版32系统下载v2023.02
- 2 雨林木风ghostwin1032位免激活专业版
- 3 游戏专用win10 64位智能版
- 4 深度技术ghost win10稳定精简版32位下载v2023.02
- 5 风林火山Ghost Win10 X64 RS2装机专业版
- 6 深度技术ghost win10 64位专业版镜像下载v2023.02
- 7 联想笔记本ghost win10 64位快速旗舰版v2023.02
- 8 台式机专用Ghost Win10 64位 万能专业版
- 9 ghost windows10 64位精简最新版下载v2023.02
- 10 风林火山ghost win10 64位官方稳定版下载v2023.02