win10怎么改用户文件夹名字 win10修改用户文件夹名称步骤
在使用Windows 10系统时,有时候我们可能需要修改用户文件夹的名称,以便更好地管理个人文件和数据,有些用户可能不清楚如何进行这个操作。在本文中我们将详细介绍如何在Win10系统中改变用户文件夹名称的步骤,让您轻松完成这项任务。通过简单的操作,您可以快速修改用户文件夹的名称,让您的电脑个性化定制更加完美。赶紧跟随我们的指导,让您的Win10系统变得更加符合您的需求吧!
步骤如下:
1.打开计算机管理
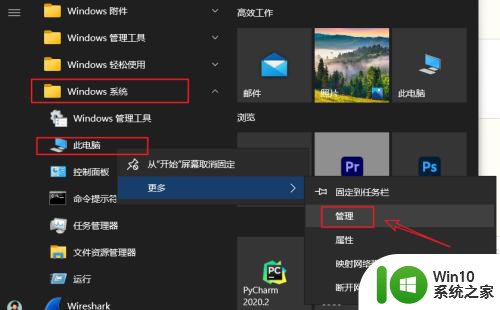
2.修改用户名:计算机管理>系统工具>本地用户和组>用户,找到要修改的用户。右击选择重命名,输入用户名
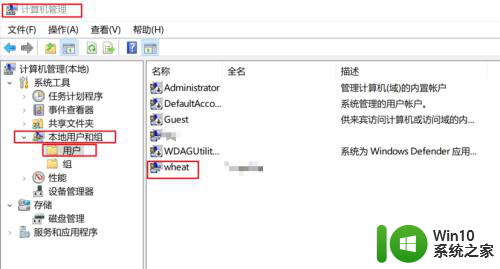
3.打开注册表:win+R,输入regedit,回车
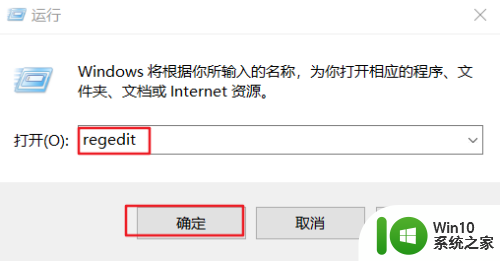
4.修改注册表:计算机\HKEY_LOCAL_MACHINE\SOFTWARE\Microsoft\Windows NT\CurrentVersion\ProfileList下,选择里面包含你要修改的用户名
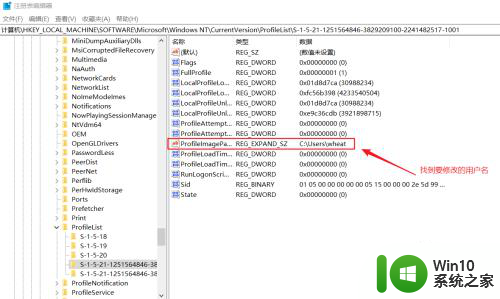
5.双击ProfileImagePath,修改数值数据,和步骤2修改后的用户名相同
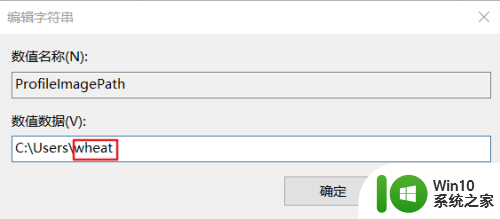
6.打开其他用户:打开设置>账户>家庭和其他用户>其他用户,点击将其他人添加到这台电脑
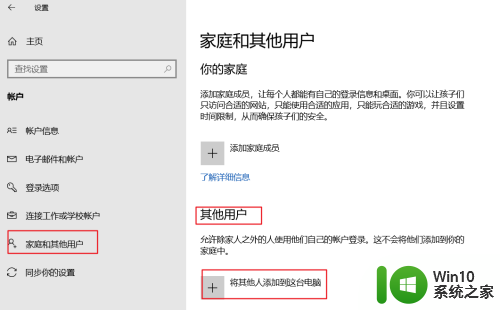
7.创建用户:选择“我没有这个人的登录信息”,选择“添加一个没有 Microsoft 帐户的用户”
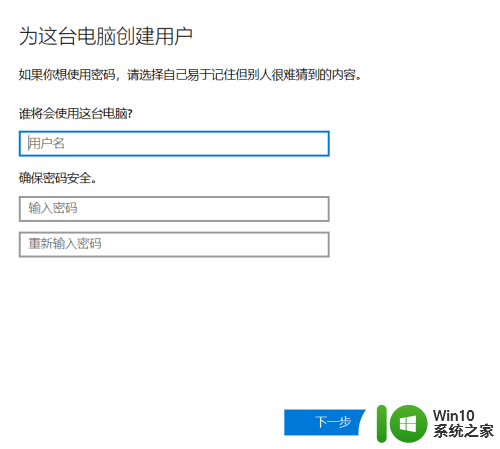
8.更改账户类型,为管理员
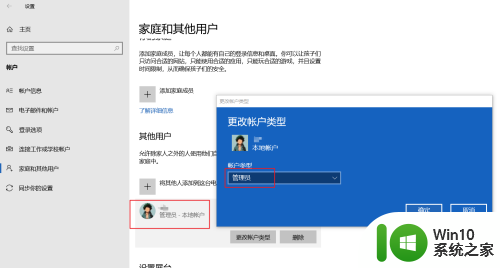
9.注销当前用户,登录新用户
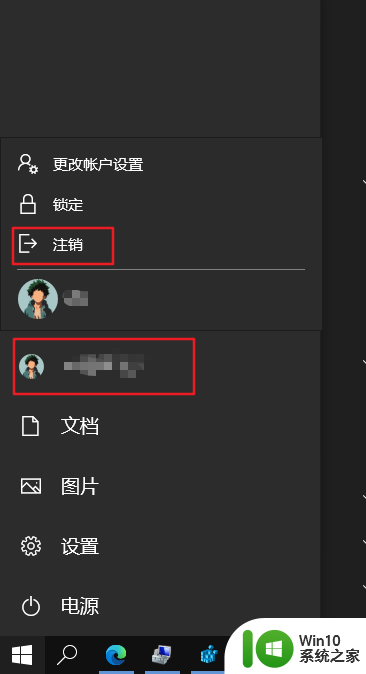
10.修改C:\Users下用户文件夹名称
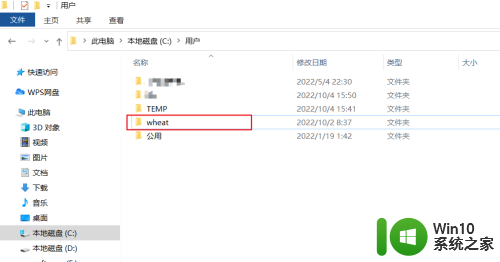
11.重启电脑,登录修改后的用户名,完成
以上就是win10如何更改用户文件夹名称的全部内容,如果遇到此情况,您可以按照以上操作解决问题,方法简单快速,一步到位。
win10怎么改用户文件夹名字 win10修改用户文件夹名称步骤相关教程
- win10更改用户名文件夹怎么改 win10如何重命名用户名文件夹
- win10更改用户文件夹名字如何操作 如何在Win10中修改用户文件夹名称
- win10用户里面的文件夹怎么更改名字 Win10如何修改用户文件夹名称
- win10自定义C盘用户文件夹名称的教程 win10如何修改C盘用户文件夹名称
- win10c盘里的user改文件名 Windows10如何更改用户文件夹名称
- win10更改user用户名文件夹如何操作 win10修改user文件夹名的步骤
- 用户名是中文怎么改成英文 win10用户名改成英文的步骤
- win10怎么更改登录用户名名称 win10怎么修改登录账户名称
- 怎么修改win10用户名为英文 win10中文用户名怎么改成英文
- win10怎样更改用户文件夹位置 win10修改用户文件夹位置的步骤
- 怎样修改win10账户名称 Win10系统修改账户名称步骤
- win10本地用户名怎么改成admini Win10系统管理员名称修改步骤
- 《极品飞车13:变速》win10无法启动解决方法 极品飞车13变速win10闪退解决方法
- win10桌面图标设置没有权限访问如何处理 Win10桌面图标权限访问被拒绝怎么办
- win10打不开应用商店一直转圈修复方法 win10应用商店打不开怎么办
- win10错误代码0xc0000098开不了机修复方法 win10系统启动错误代码0xc0000098怎么办
win10系统教程推荐
- 1 win10桌面图标设置没有权限访问如何处理 Win10桌面图标权限访问被拒绝怎么办
- 2 win10关闭个人信息收集的最佳方法 如何在win10中关闭个人信息收集
- 3 英雄联盟win10无法初始化图像设备怎么办 英雄联盟win10启动黑屏怎么解决
- 4 win10需要来自system权限才能删除解决方法 Win10删除文件需要管理员权限解决方法
- 5 win10电脑查看激活密码的快捷方法 win10电脑激活密码查看方法
- 6 win10平板模式怎么切换电脑模式快捷键 win10平板模式如何切换至电脑模式
- 7 win10 usb无法识别鼠标无法操作如何修复 Win10 USB接口无法识别鼠标怎么办
- 8 笔记本电脑win10更新后开机黑屏很久才有画面如何修复 win10更新后笔记本电脑开机黑屏怎么办
- 9 电脑w10设备管理器里没有蓝牙怎么办 电脑w10蓝牙设备管理器找不到
- 10 win10系统此电脑中的文件夹怎么删除 win10系统如何删除文件夹
win10系统推荐
- 1 深度技术ghost win10 64位旗舰免激活版v2023.03
- 2 系统之家ghost win10 64位稳定正式版v2023.03
- 3 深度技术ghost win10 64位专业破解版v2023.03
- 4 电脑公司win10官方免激活版64位v2023.03
- 5 电脑公司ghost win10 64位正式优化版v2023.03
- 6 华硕笔记本ghost win10 32位家庭版正版v2023.03
- 7 雨林木风ghost win10 64位旗舰安全版下载v2023.03
- 8 深度技术ghost win10 64位稳定极速版v2023.03
- 9 技术员联盟ghost win10 64位游戏装机版下载v2023.03
- 10 技术员联盟ghost win10 64位稳定旗舰版下载v2023.03