笔记本win7系统刷机步骤详解 如何在笔记本win7电脑上刷机
更新时间:2023-08-04 11:44:14作者:yang
笔记本win7系统刷机步骤详解,笔记本电脑作为我们日常工作和学习的重要工具,随着时间的推移和技术的进步,我们常常需要对其进行系统刷机来提升性能和修复问题,而在笔记本Win7系统上进行刷机,也是一项具有挑战性的任务。本文将详细介绍笔记本Win7系统刷机的步骤,以帮助大家更好地进行操作。无论是想要升级到更高版本的操作系统,还是想要解决系统出现的各种问题,本文都将为您提供全面的指导和解决方案。让我们一起来了解如何在笔记本Win7电脑上进行刷机,为我们的电脑带来全新的体验吧!
笔记本电脑设计轻便方便携带,是办公学习的首选电脑。我们知道电脑系统使用久了都会存在一些问题,有些用户会选择刷机,有效解决卡顿的问题,那么如何在笔记本win7电脑上刷机呢?如果要彻底的刷机,小编建议使用u盘装系统,通过U盘可以格盘刷机,下面就和小编一起来学习下笔记本win7系统刷机步骤详解。一、准备工作
1、准备一个8G容量U盘,制作u盘启动盘:U盘启动盘制作方法2、下载win7系统镜像:电脑公司ghost win7 sp1 64位免激活安装版下载v2022.01
3、制作好U教授U盘启动之后,把win7系统镜像直接复制到U盘的GHO目录下
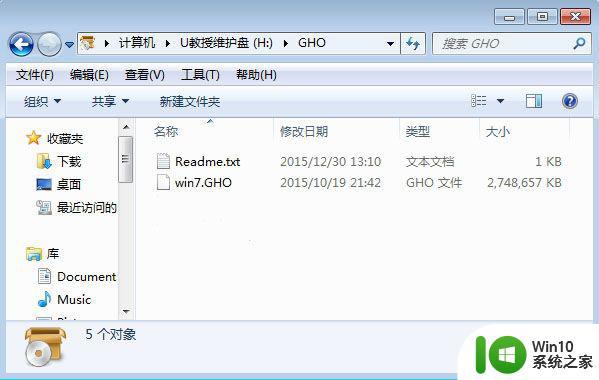
二、笔记本win7刷机步骤如下
1、在笔记本电脑上插入U盘启动盘,在开机启动过程中,不停按F12或F11或Esc等启动热键,不同笔记本电脑按键不同,具体查看下面表格。如果电脑不支持热键,则参考电脑u盘启动设置的方法。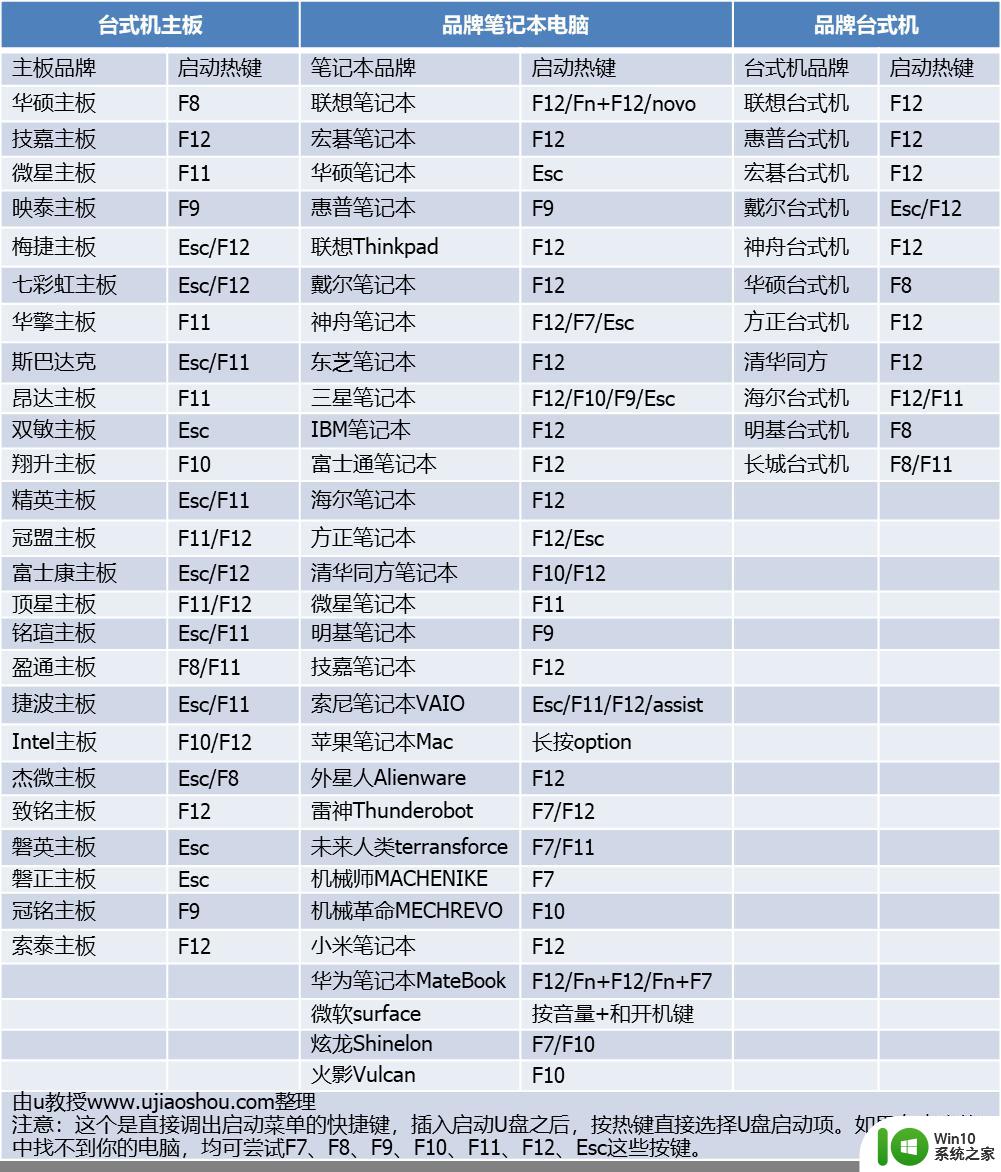
2、弹出启动设备选择对话框,选择USB选项,选择之后按Enter键。
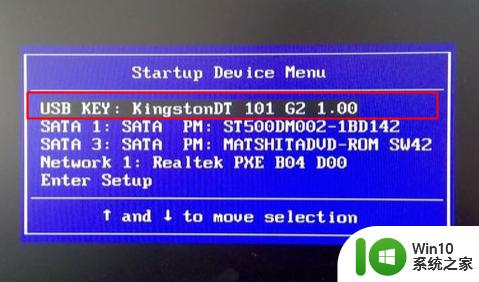
3、从u盘启动进入到U教授主菜单,选择【01】或【02】按回车,运行U教授WINPE。
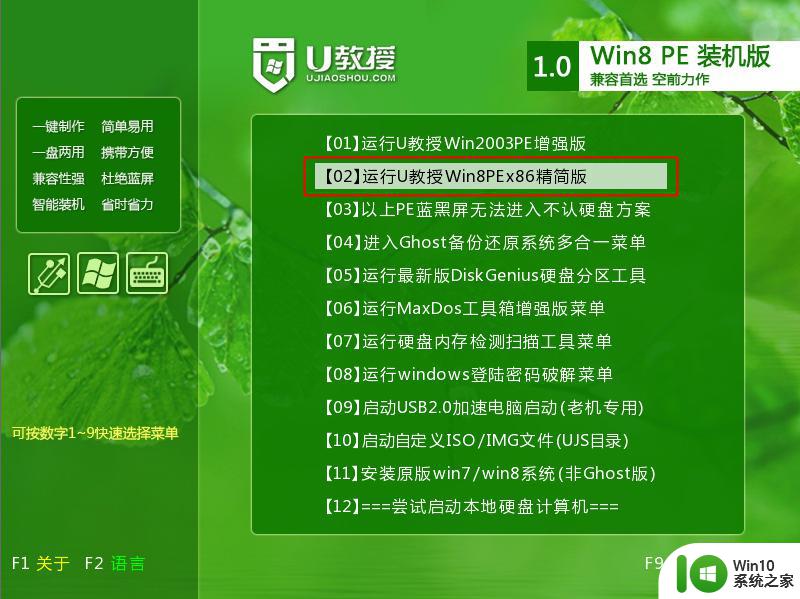
4、进入U教授pe桌面,双击桌面上的Diskgenius分区工具,选择当前的硬盘,右键硬盘选择【快速分区】。
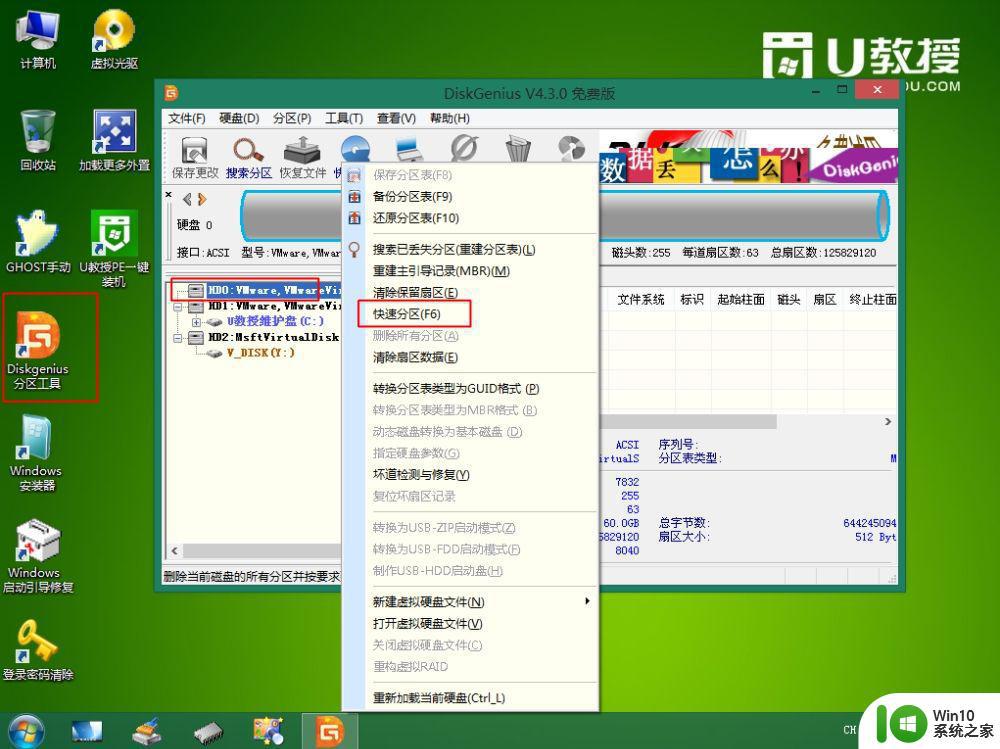
5、根据硬盘的大小来选择分几个盘,一般C盘建议60G以上,卷标【系统】的盘符要勾选【主分区】,点击确定。

6、执行硬盘分区操作,等待分区自动完成。
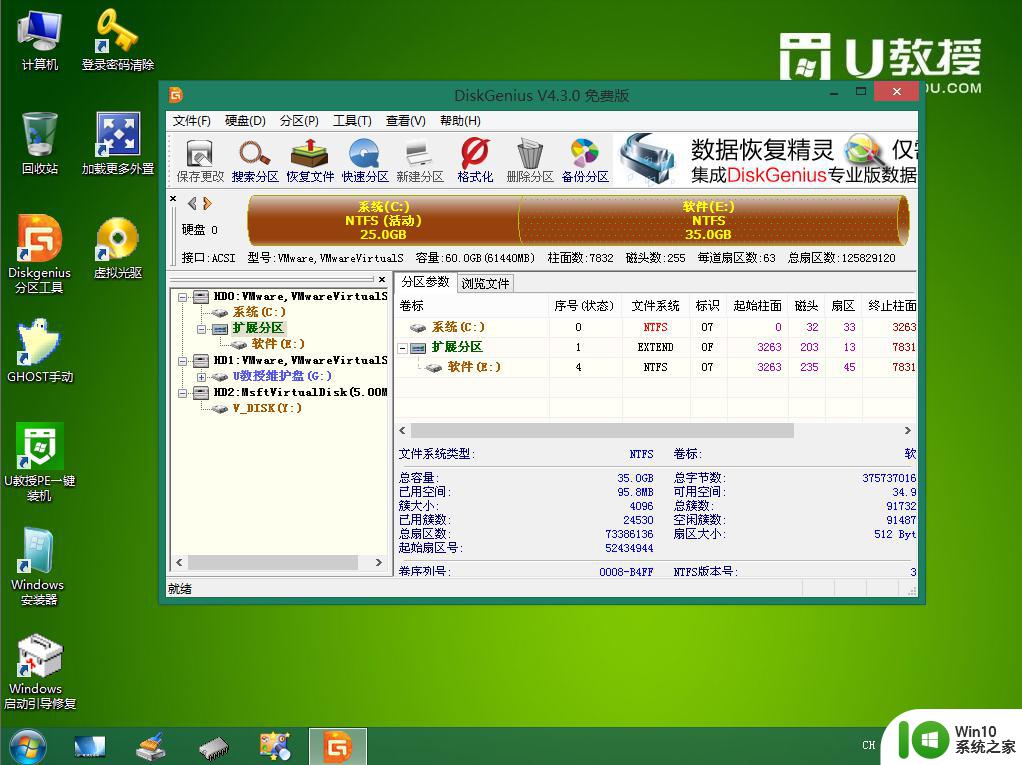
7、分区之后双击打开【U教授PE一键装机】,GHO ISO WIN映像路径会自动打开放在U盘里的win7系统镜像文件,接下来选择安装盘符,选好之后,点击确定。
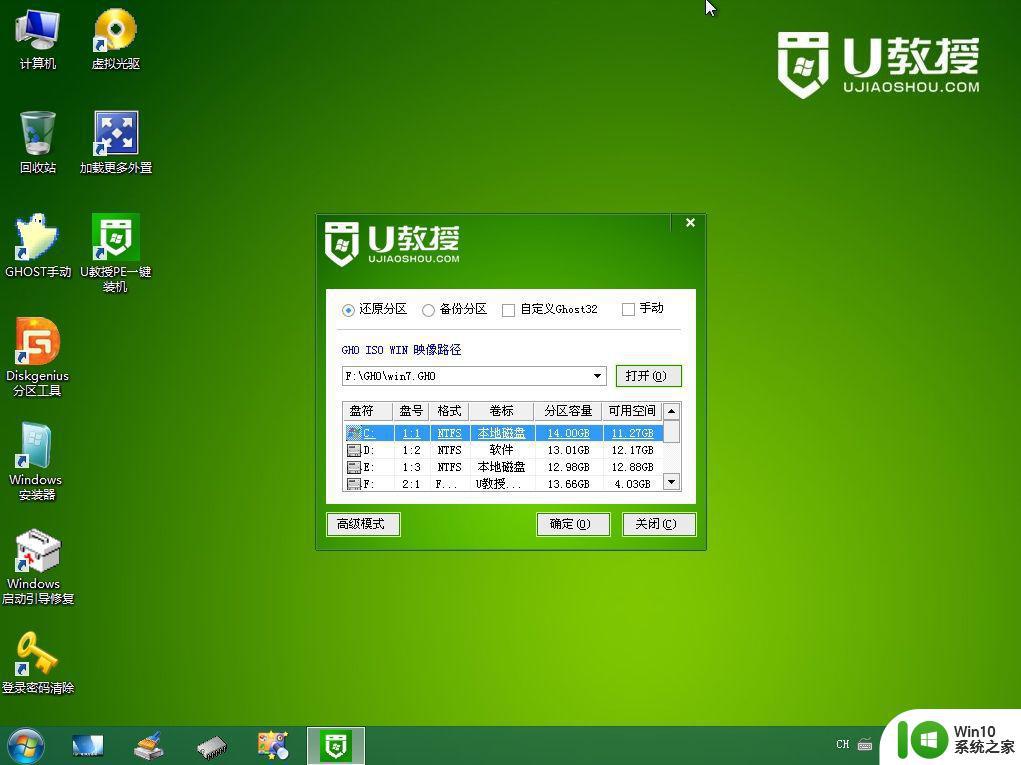
8、此时会弹出提示框,直接点击是。
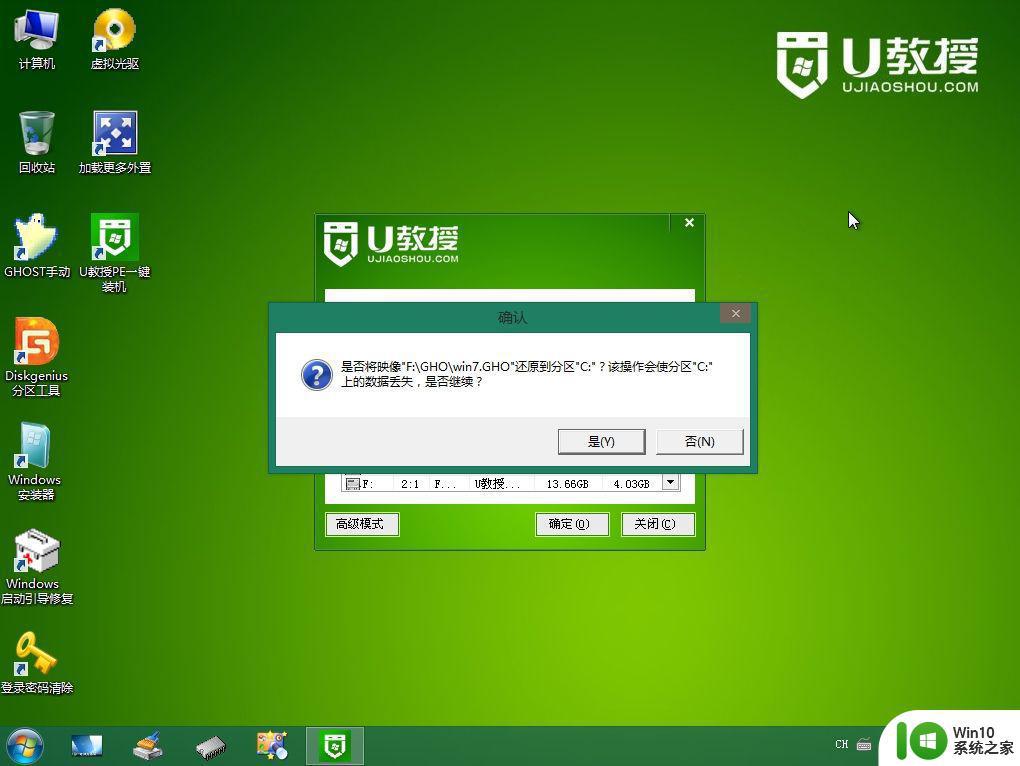
9、弹出这个界面,执行系统安装部署过程,需等待一定的时间。
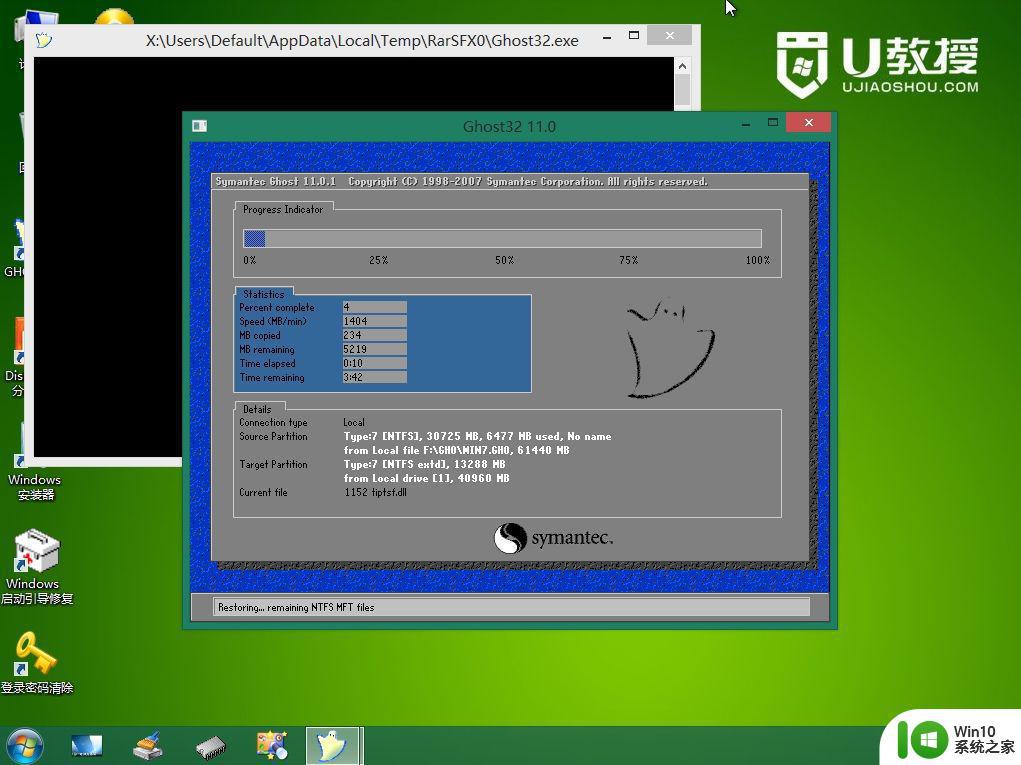
10、ghost完成之后,点击立即重启,重启过程中拔出U盘。
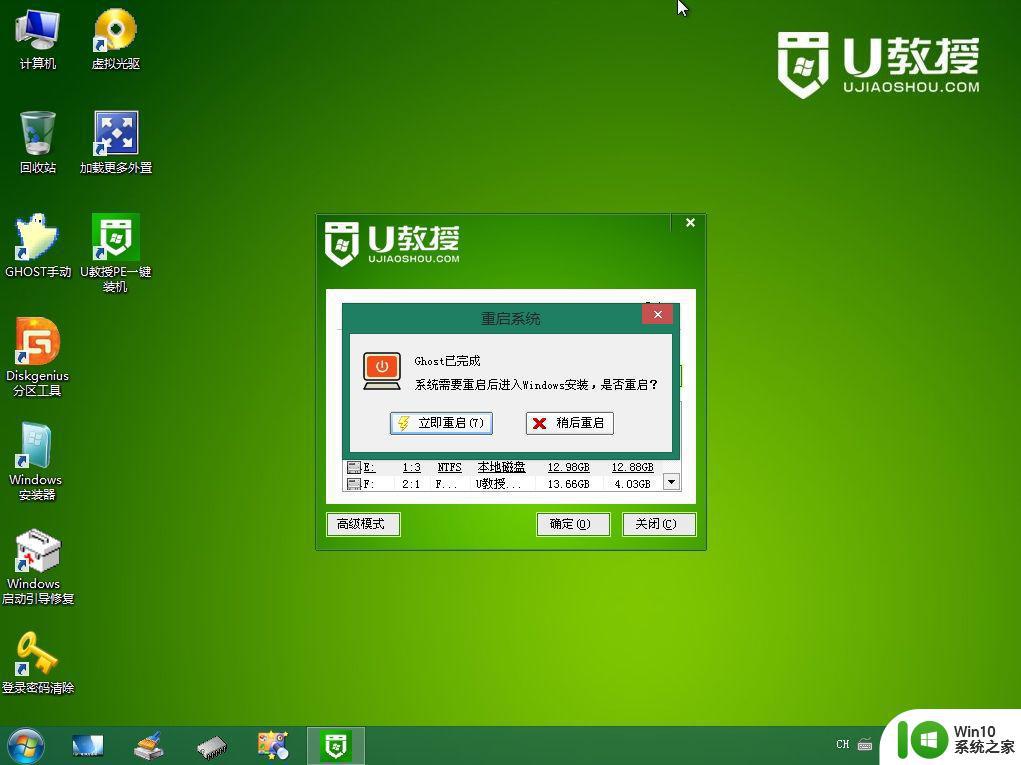
11、重启进入到这个界面,执行安装win7过程,包括系统组件安装、驱动安装、系统设置以及系统激活等流程。
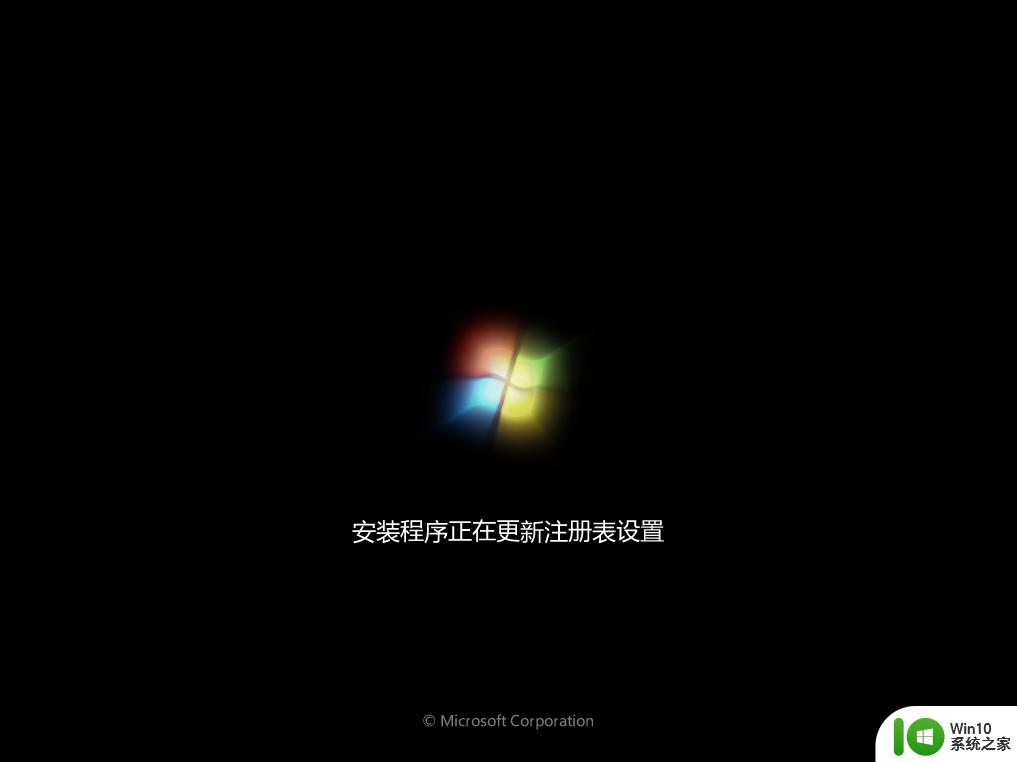
12、最后重启进入win7系统全新界面,刷机完成。

以上就是笔记本win7电脑刷机的完整过程,通过U盘来刷机可以让系统更纯净,需要给笔记本电脑刷机的朋友可以学习下这个教程。
以上就是Win7笔记本系统刷机的详细步骤,如果您也遇到了这种情况,不妨试试本文介绍的方法,希望对您有所帮助。
笔记本win7系统刷机步骤详解 如何在笔记本win7电脑上刷机相关教程
- 笔记本电脑win7系统如何设置定时关机 笔记本电脑win7系统如何设置定时关机步骤
- 笔记本w7系统一刷新就一卡闪屏的解决步骤 笔记本w7系统刷新导致卡顿闪屏的解决方法
- win7笔记本电脑连接打印机的详细步骤 win7笔记本电脑如何连接无线打印机
- 笔记本电脑win7开机马上黑屏进不了windows怎么办 win7笔记本电脑开机黑屏无法进入系统怎么解决
- win7笔记本电脑关机卡在“正在注销”界面 如何解决笔记本电脑win7无法正常关机的问题
- 如何在Win7笔记本电脑上设置禁用键盘功能 Win7笔记本电脑的禁用键盘设置方法详解
- 笔记本win7系统如何格式化电脑 win7笔记本电脑如何进行格式化操作步骤
- 戴尔笔记本win7系统开机后就去不了页面系统如何解决 戴尔笔记本win7系统开机后无法访问页面怎么办
- 笔记本电脑w7连接打印机的详细步骤 W7笔记本电脑如何连接打印机
- win7笔记本电脑连接蓝牙耳机的步骤 win7笔记本电脑蓝牙耳机配对教程
- win7笔记本电脑键盘失灵一键修复步骤详解 win7笔记本电脑键盘失灵解决方法
- win7笔记本添加蓝牙耳机的详细教程 如何给win7笔记本电脑添加蓝牙耳机
- window7电脑开机stop:c000021a{fata systemerror}蓝屏修复方法 Windows7电脑开机蓝屏stop c000021a错误修复方法
- win7访问共享文件夹记不住凭据如何解决 Windows 7 记住网络共享文件夹凭据设置方法
- win7重启提示Press Ctrl+Alt+Del to restart怎么办 Win7重启提示按下Ctrl Alt Del无法进入系统怎么办
- 笔记本win7无线适配器或访问点有问题解决方法 笔记本win7无线适配器无法连接网络解决方法
win7系统教程推荐
- 1 win7访问共享文件夹记不住凭据如何解决 Windows 7 记住网络共享文件夹凭据设置方法
- 2 笔记本win7无线适配器或访问点有问题解决方法 笔记本win7无线适配器无法连接网络解决方法
- 3 win7系统怎么取消开机密码?win7开机密码怎么取消 win7系统如何取消开机密码
- 4 win7 32位系统快速清理开始菜单中的程序使用记录的方法 如何清理win7 32位系统开始菜单中的程序使用记录
- 5 win7自动修复无法修复你的电脑的具体处理方法 win7自动修复无法修复的原因和解决方法
- 6 电脑显示屏不亮但是主机已开机win7如何修复 电脑显示屏黑屏但主机已开机怎么办win7
- 7 win7系统新建卷提示无法在此分配空间中创建新建卷如何修复 win7系统新建卷无法分配空间如何解决
- 8 一个意外的错误使你无法复制该文件win7的解决方案 win7文件复制失败怎么办
- 9 win7系统连接蓝牙耳机没声音怎么修复 win7系统连接蓝牙耳机无声音问题解决方法
- 10 win7系统键盘wasd和方向键调换了怎么办 win7系统键盘wasd和方向键调换后无法恢复
win7系统推荐
- 1 电脑公司ghost windows7 32位简体中文版下载v2023.04
- 2 系统之家w7最新高级版64位系统下载v2023.04
- 3 番茄花园ghost win7 sp1 64位装机破解版v2023.04
- 4 系统之家ghost win7 sp1 64位专业旗舰版v2023.04
- 5 东芝笔记本ghost win7 sp1 64位纯净安全版下载v2023.04
- 6 深度技术ghost win7 sp1 32位破解游戏版下载v2023.04
- 7 萝卜家园ghost win7 32位一键官网版v2023.04
- 8 雨林木风ghost win7家庭精简版64系统下载v2023.04
- 9 系统之家ghost win7 sp1 32位破解安装版v2023.04
- 10 三星笔记本ghost win7 64位最新旗舰版下载v2023.04