u盘安装win11跳过联网 最新版Win11如何跳过联网教程
随着Windows 11的发布,许多用户迫切希望了解如何在安装过程中跳过联网的步骤,对于那些希望通过U盘安装Windows 11的用户来说,这一需求尤为重要。本文将介绍最新版Windows 11跳过联网的教程,以帮助用户更加方便地完成安装过程。通过使用这个方法,用户可以在安装Windows 11时无需联网,节省时间和精力,同时保证安装过程的顺利进行。下面将详细介绍如何实现这一操作。
具体操作如下:
1、开机进入windows11系统安装步骤。默认的国家地区是中国,选择是。
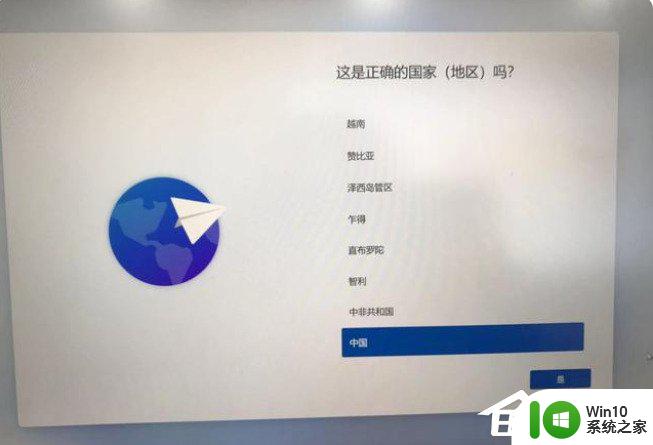
2、选择输入法,用拼音就选择拼音输入法,五笔就选择五笔输入法。
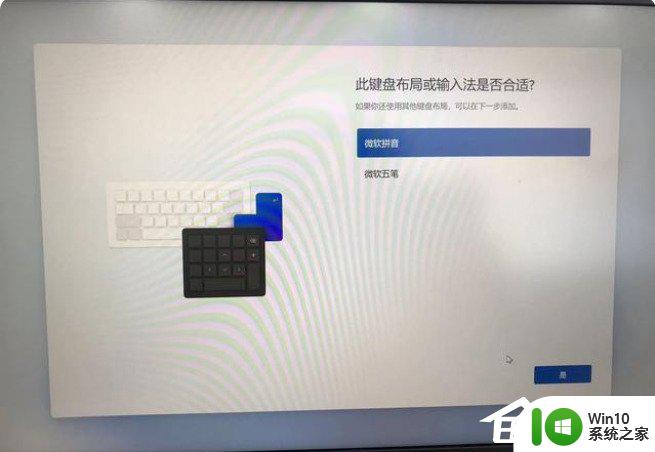
3、添加第二种输入法,不需要就选择跳过,需要就选择添加布局。

4、到了这里就看见需要联网,要跳过联网激活,我们选择不连接wifi。接下来操作按住键盘Shift+Fn+F10。
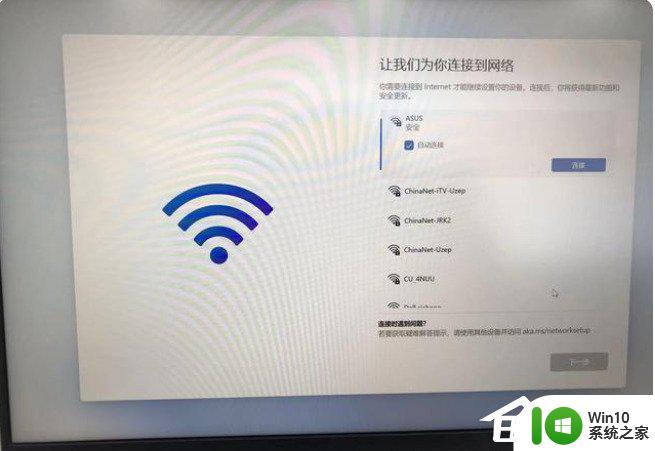
部分机型只需要按Shift+F10,取决的你键盘F10所在位置。在上就Shift+F10,我的笔记本选择是Shift+Fn+F10。自己注意区分下!
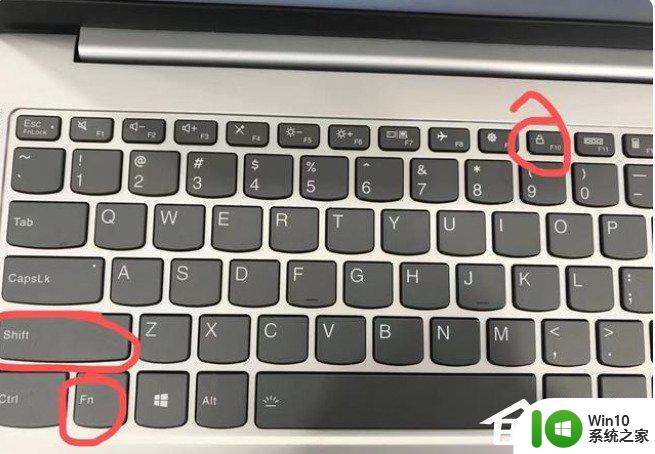
5、键盘操作Shift+Fn+F10后,会自动弹出命令窗口,输入taskmgr按回车。
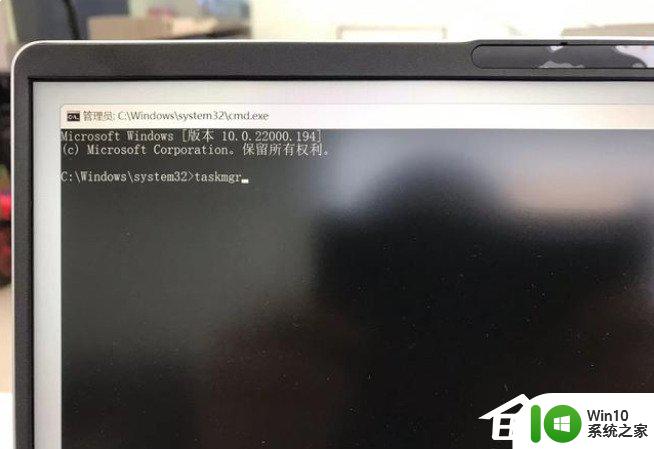
6、在任务管理器窗口中,选择左下角的详细信息。
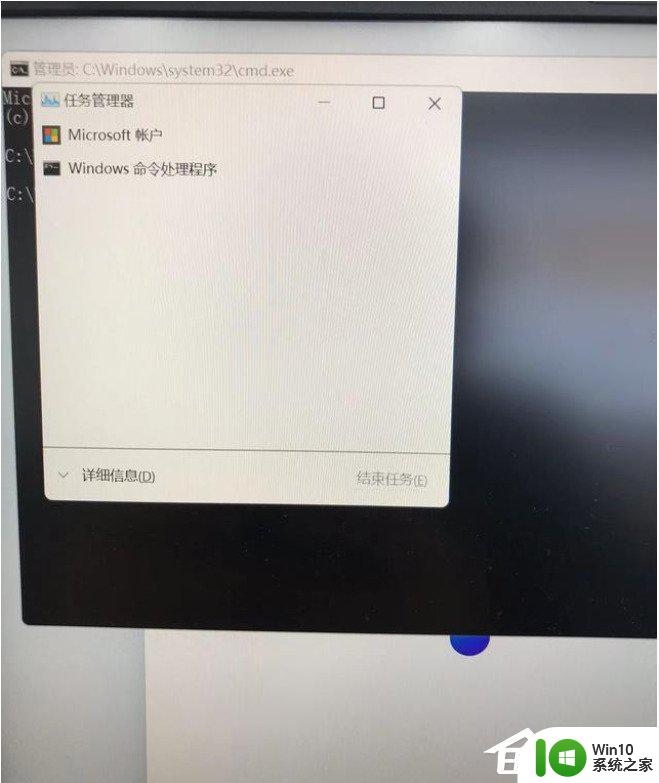
7、任务管理器窗口,从上到下第三排,点击下详细信息(下图中红色标识的地方)。
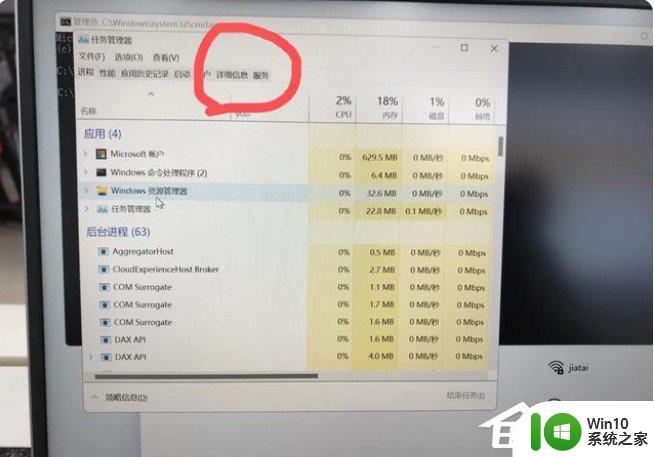
8、往下拉找到OOBENetworkConnectionFlow、exe进程项,
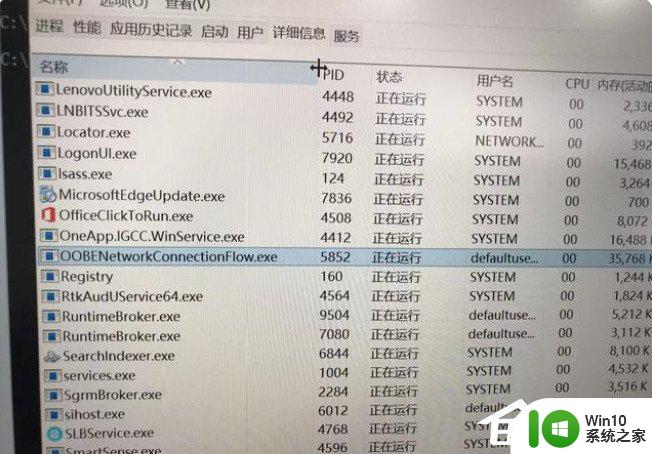
9、选择OOBENetworkConnectionFlow、exe进程项,右击选择结束任务。
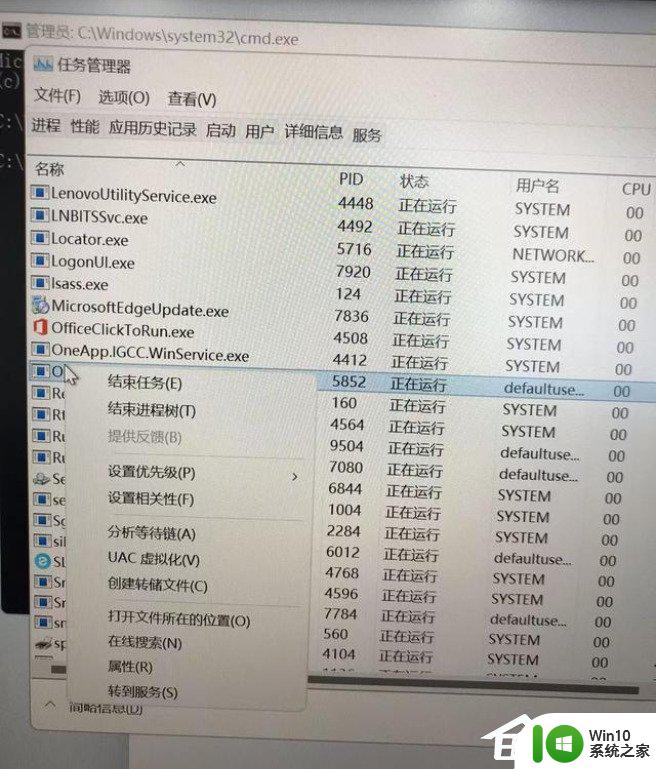
10、在提示你希望结束进程项中点击结束进程。
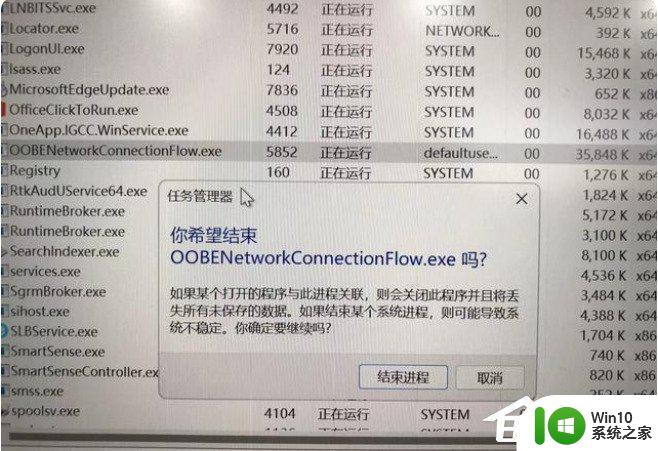
11、结束进程后,你就会发现之前要联网界面就自动消失了。跳转到许可协议界面,关闭下之前的命令窗口,接下来就按提示走了,这样就真正跳过了联网界面了。
以上就是关于如何在u盘上安装Win11并跳过联网的全部内容,如果您需要,您可以按照这些步骤进行操作,希望对大家有所帮助。
u盘安装win11跳过联网 最新版Win11如何跳过联网教程相关教程
- 装win11跳过连接网络 Win11如何跳过联网安装
- 如何在新笔记本上跳过Win11联网设置步骤 Win11安装时如何跳过联网设置
- win11安装可以断网吗 Win11离线安装跳过联网步骤
- 安装win11跳过网络连接设置方法 win11怎么跳过网络连接
- win11安装如何跳过系统检测 win11如何绕过系统检测安装
- u盘安装win11跳过tpm步骤 如何在U盘安装Win11时绕过TPM的步骤
- win11u盘安装绕过tpm教程 U盘安装Win11绕过TPM检测的方法教程
- 安装win10通过microsoft登录怎么跳过 win10安装时如何跳过Microsoft登录
- windows11安装跳过tpm方法 win11如何绕过TPM2.0限制安装方法
- Win11安装如何绕过CPU检测 Win11跳过CPU检测的具体操作步骤
- win11全新安装跳过系统检测设置方法 win11全新安装跳过系统检测步骤
- win11系统怎样跳过微软账号登录 如何在Win11安装界面跳过账号登录步骤
- w8u盘启动盘制作工具使用方法 w8u盘启动盘制作工具下载
- 联想S3040一体机怎么一键u盘装系统win7 联想S3040一体机如何使用一键U盘安装Windows 7系统
- windows10安装程序启动安装程序时出现问题怎么办 Windows10安装程序启动后闪退怎么解决
- 重装win7系统出现bootingwindows如何修复 win7系统重装后出现booting windows无法修复
系统安装教程推荐
- 1 重装win7系统出现bootingwindows如何修复 win7系统重装后出现booting windows无法修复
- 2 win10安装失败.net framework 2.0报错0x800f081f解决方法 Win10安装.NET Framework 2.0遇到0x800f081f错误怎么办
- 3 重装系统后win10蓝牙无法添加设备怎么解决 重装系统后win10蓝牙无法搜索设备怎么解决
- 4 u教授制作u盘启动盘软件使用方法 u盘启动盘制作步骤详解
- 5 台式电脑怎么用u盘装xp系统 台式电脑如何使用U盘安装Windows XP系统
- 6 win7系统u盘未能成功安装设备驱动程序的具体处理办法 Win7系统u盘设备驱动安装失败解决方法
- 7 重装win10后右下角小喇叭出现红叉而且没声音如何解决 重装win10后小喇叭出现红叉无声音怎么办
- 8 win10安装程序正在获取更新要多久?怎么解决 Win10更新程序下载速度慢怎么办
- 9 如何在win7系统重装系统里植入usb3.0驱动程序 win7系统usb3.0驱动程序下载安装方法
- 10 u盘制作启动盘后提示未格式化怎么回事 U盘制作启动盘未格式化解决方法
win10系统推荐
- 1 番茄家园ghost win10 64位旗舰简化版v2023.04
- 2 戴尔笔记本ghost win10 sp1 64位正式安装版v2023.04
- 3 中关村ghost win10 64位标准旗舰版下载v2023.04
- 4 索尼笔记本ghost win10 32位优化安装版v2023.04
- 5 系统之家ghost win10 32位中文旗舰版下载v2023.04
- 6 雨林木风ghost win10 64位简化游戏版v2023.04
- 7 电脑公司ghost win10 64位安全免激活版v2023.04
- 8 系统之家ghost win10 32位经典装机版下载v2023.04
- 9 宏碁笔记本ghost win10 64位官方免激活版v2023.04
- 10 雨林木风ghost win10 64位镜像快速版v2023.04