oki打印机怎么安装驱动 oki打印机驱动下载安装方法
在现代社会中打印机已经成为我们工作和生活中不可或缺的一部分,而在众多打印机品牌中,OKI打印机以其卓越的性能和稳定的质量受到了广大用户的喜爱。对于一些初次接触OKI打印机的用户来说,安装驱动可能会成为一个问题。OKI打印机的驱动安装方法到底是怎样的呢?接下来我们将为大家详细介绍OKI打印机的驱动下载和安装方法,帮助大家轻松解决驱动安装的困扰。
具体方法如下:
1、先将标有OKI打印机驱动的光盘放进电脑光驱里面;
然后用USB连接打印机和电脑,把打印机的电源打开。电脑就会自动发现新硬件。页面上会显示三个选项,这里我们先选择“否,暂时不”,然后下一步。
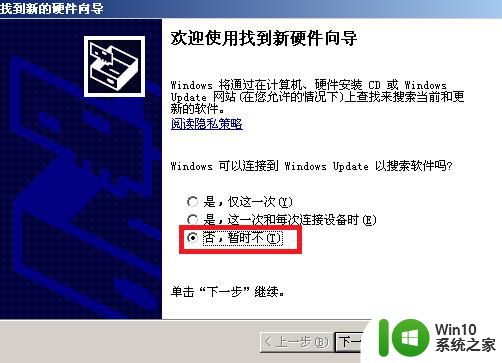
2、接着第二个选项里,我们选择“从列表或指定位置安装(高级)”。再点击下一步。
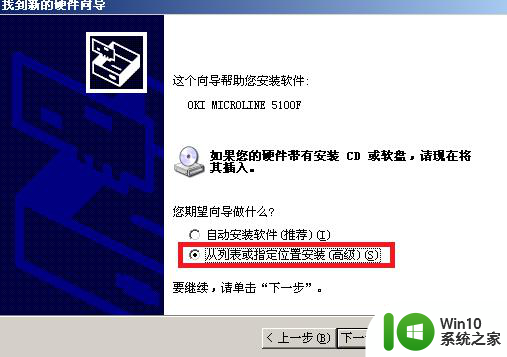
3、接着选择第一个选项“在这些位置上搜索最佳驱动程序”;并且把“搜索可移动媒体”前面的勾去掉。在下面的选项,“在搜索中包括这个位置”的前面打上勾。点击浏览。
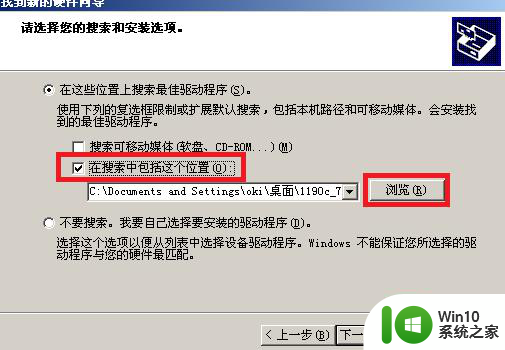
4、这个时候如果有打印机的光盘,那就选择这个路径:X:\Driver\WinXP\OEMPRINT.inf,然后点击确定就可以了。
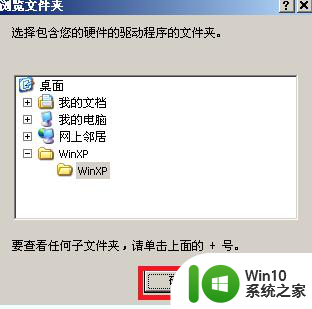
5、找到对应的文件之后点击下一步。
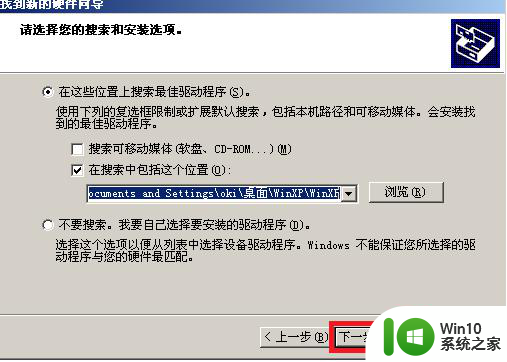
6、再选择你做指定位置的驱动程序,点击下一步。
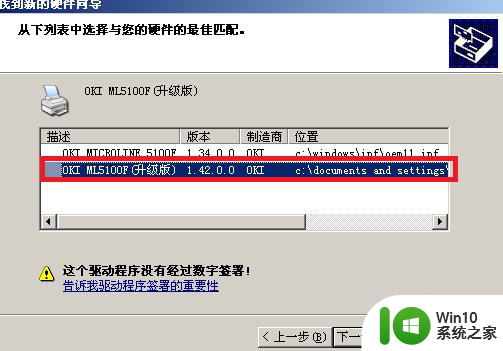
7、系统出现徽标认证,点击仍然继续。
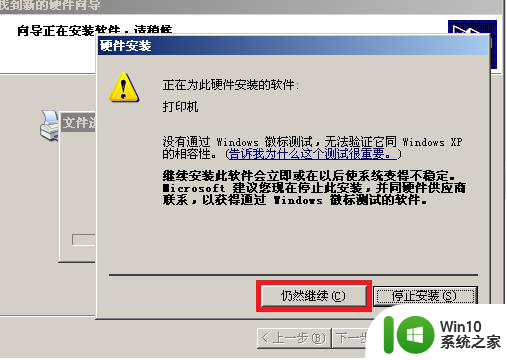
8、点击完成,至此驱动安装好了。
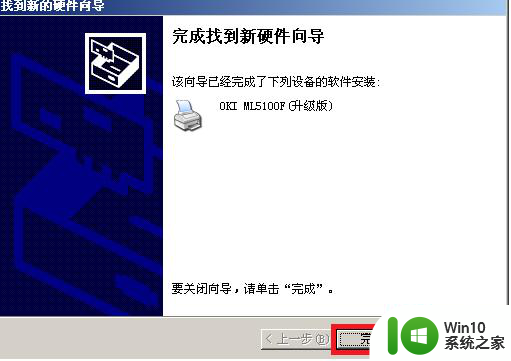
以上就是oki打印机怎么安装驱动的全部内容,碰到同样情况的朋友们赶紧参照小编的方法来处理吧,希望能够对大家有所帮助。
oki打印机怎么安装驱动 oki打印机驱动下载安装方法相关教程
- win7安装打印机驱动的方法 win7怎么安装打印机驱动
- 兄弟打印机驱动下载安装方法 兄弟打印机驱动安装教程
- 打印机驱动器如何安装? 打印机驱动安装方法
- 爱普生打印机驱动安装教程 爱普生打印机驱动怎么安装
- Win8安装打印机驱动的步骤 Win8如何连接打印机并安装驱动
- win11安装打印机驱动的步骤 Windows11系统如何安装打印机驱动程序
- 启锐打印机驱动安装步骤 启锐打印机驱动如何安装
- 戴尔打印机驱动下载安装步骤 戴尔打印机驱动安装教程
- win7如何安装打印机驱动程序 win7打印机驱动下载安装步骤
- 小米打印机驱动安装步骤 小米打印机驱动下载安装教程
- 安装打印机驱动的图文教程 打印机驱动下载安装教程
- 打印机驱动安装后找不到打印机怎么解决 打印机驱动安装完成后无法识别打印机怎么办
- 电脑显示未安装任何音频输出设备怎么处理 电脑无法识别音频输出设备怎么解决
- cad在winds10系统安装出现错误1606怎么解决 CAD软件在Windows 10系统安装出现错误1606的解决方法
- xp u盘启动盘制作工具使用方法 XP U盘启动盘制作工具下载
- 针对win10的功能更新版本1909更新失败怎么办 win10功能更新版本1909安装失败怎么解决
系统安装教程推荐
- 1 电脑显示未安装任何音频输出设备怎么处理 电脑无法识别音频输出设备怎么解决
- 2 针对win10的功能更新版本1909更新失败怎么办 win10功能更新版本1909安装失败怎么解决
- 3 winds10已安装flash插件显示未安装怎么解决 Windows 10 flash插件安装失败怎么解决
- 4 如何解决win10重装系统后无线网卡不能用了的问题 win10重装系统后无线网卡驱动丢失怎么办
- 5 win10系统64位安装火狐浏览器的步骤 win10系统64位如何安装火狐浏览器
- 6 win7电脑喇叭显示红叉播放设备里显示未安装音频设备怎么办 win7电脑喇叭无声红叉怎么解决
- 7 安装win10系统后调到144hz屏幕闪烁处理方法 安装win10系统后144hz屏幕闪烁怎么办
- 8 安装win11提示不符合最低要求解决方法 如何解决安装Win11提示不符合最低要求的问题
- 9 win10无法安装office2019错误代码30015如何解决 Win10安装Office2019报错代码30015怎么办
- 10 三星超极本使用u教授u盘安装系统教程 三星超极本u盘安装系统步骤详解
win10系统推荐
- 1 系统之家ghost win10 32位专业硬盘版下载v2023.03
- 2 深度技术ghost win10 64位官方破解版v2023.03
- 3 雨林木风ghost win10教育版32位下载v2023.03
- 4 宏碁笔记本ghost win10 64位旗舰免激活版v2023.02
- 5 电脑公司ghost win10 32位旗舰精简版v2023.02
- 6 雨林木风ghost w10企业家庭版32系统下载v2023.02
- 7 雨林木风ghostwin1032位免激活专业版
- 8 游戏专用win10 64位智能版
- 9 深度技术ghost win10稳定精简版32位下载v2023.02
- 10 风林火山Ghost Win10 X64 RS2装机专业版