win7怎么关闭强制数字签名 win7禁用数字签名方法
更新时间:2024-02-01 11:42:58作者:jiang
在使用Windows 7操作系统时,我们可能会遇到某些软件或驱动程序需要进行数字签名验证的情况,有时我们可能需要关闭或禁用强制数字签名的功能。如何在Win7中关闭强制数字签名呢?在本文中我们将介绍Win7禁用数字签名的方法,以帮助用户更好地解决相关问题。无论是为了安装某些软件还是使用特定驱动程序,本文将为您提供必要的指导,以便您能够轻松地在Win7系统中关闭或禁用数字签名功能。
解决方法:
1、打开电脑后点击左下角的开始图标,然后点击打开【运行】界面,或者同时按下键盘的【windows+R】键。
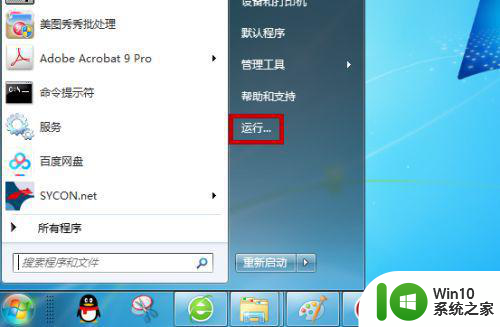
2、然后打开运行界面后输入【gpedit.msc】并点击【确定】。
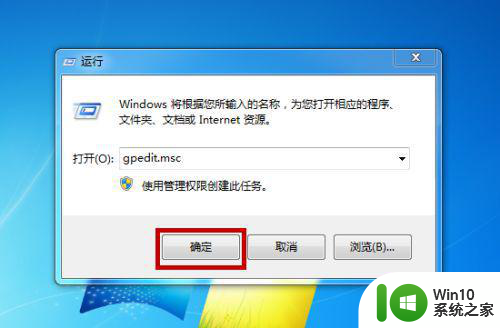
3、这样就会进入到本地组策略编辑器中,在左侧依次点击【用户配置】—>【管理模板】选项。
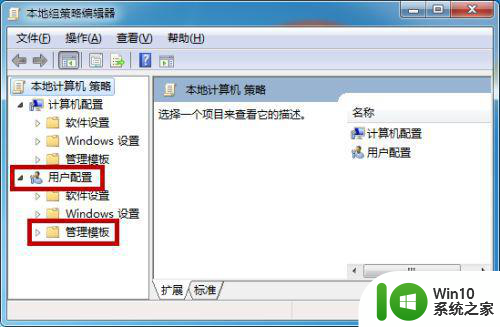
4、然后在管理模板的子菜单中点击【系统】,在系统的下方点击【驱动程序】,如图所示。
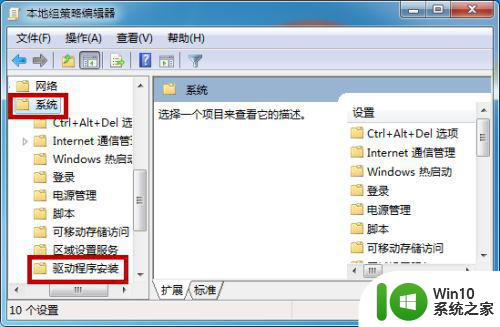
5、在驱动程序的右边有三个功能,找到其中的【设备驱动的代码签名】并点击打开,如图所示。
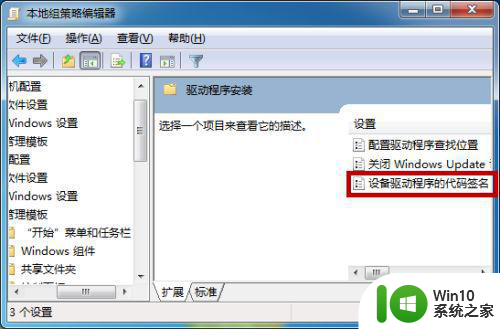
6、最后在设备驱动的代码签名界面中把未配置选择为【已启用】,然后在下方选择为【忽略】,设置好后点击【确定】,这样即可解决这个问题。
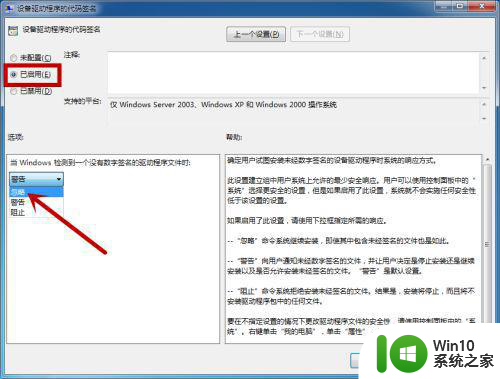
以上就是win7怎么关闭强制数字签名的全部内容,还有不清楚的用户就可以参考一下小编的步骤进行操作,希望能够对大家有所帮助。
win7怎么关闭强制数字签名 win7禁用数字签名方法相关教程
- win7数字签名怎么禁用 win7关闭驱动强制验证数字签名方法
- win7电脑禁用数字签名设置方法 怎么关闭数字签名win7
- win732如何禁用数字签名 关闭数字签名方法win732
- windows7如何禁用数字签名 如何禁用数字签名win7
- win7系统禁用强制签名的方法 如何关闭win7系统的签名强制
- win7驱动数字签名如何关闭 如何关闭Win7驱动签名验证
- win7怎么永久取消驱动数字签名 win7系统禁用驱动数字签名的方法
- win7打完补丁后windows无法验证此文件的数字签名的处理方法 win7打完补丁后无法验证数字签名怎么办
- win7系统无法验证此文件的数字签名怎么解决 win7系统数字签名无效怎么处理
- 华硕主板win7无法验证此文件的数字签名怎么办 华硕主板win7无法验证数字签名解决方法
- win7开机提示windows无法验证文件的数字签名解决方法 win7开机提示windows无法验证文件的数字签名怎么办
- win7无法验证数字签名进入bios怎么解决 win7数字签名验证失败如何进入bios
- 电脑一开机就有很多广告怎么办吗win7 win7电脑开机弹出广告怎么处理
- 电脑开机就蓝屏0x00000007bwin7如何解决 电脑开机蓝屏0x00000007bwin7怎么办
- 彻底解决装win7无法验证数字签名方法 win7数字签名验证失败解决方法
- 用win7开机左上方一直闪最佳解决方法 win7开机左上方一直闪怎么办
win7系统教程推荐
- 1 电脑一开机就有很多广告怎么办吗win7 win7电脑开机弹出广告怎么处理
- 2 Windows7系统快捷切换电脑管理的技巧 Windows7系统如何快速切换电脑管理
- 3 win7蓝屏出现0x000000ed安全模式都进不去修复方法 win7蓝屏出现0x000000ed怎么办
- 4 win7系统如何设置U盘加快运行速度 Win7系统U盘加快运行速度设置方法
- 5 win7错误0x80071ac3 无法完成操作 因为卷有问题如何修复 Win7错误0x80071ac3无法完成操作怎么办
- 6 win7计算机板面有文件夹删除不了怎么解决 Win7计算机桌面文件夹无法删除怎么办
- 7 怎样给win7屏蔽悬浮广告和弹广告窗口 win7屏蔽悬浮广告方法
- 8 计算机win7没有屏幕亮度调节处理方法 Windows 7无法调节屏幕亮度怎么办
- 9 Win7连接U盘后出现LOST.DIR文件怎么办? Win7 U盘连接出现LOST.DIR文件解决方法
- 10 笔记本win7电脑摄像头打开黑屏怎么解决 笔记本win7电脑摄像头黑屏解决方法
win7系统推荐
- 1 中关村ghost win7 sp1 64位纯净极速版v2023.02
- 2 系统之家ghost win7 64位企业快速版v2023.02
- 3 雨林木风ghost win7 sp1 32位安全稳定版v2023.02
- 4 系统之家ghost win7 sp1 64位官方专业版v2023.02
- 5 电脑公司ghost win7 sp1 64位克隆专业版下载v2023.02
- 6 系统之家ghost win7 64位正式光盘版v2023.02
- 7 系统之家win7 64位 lite版纯净镜像
- 8 雨林木风ghost win7 sp1 64位纯净破解版v2023.02
- 9 深度技术ghost win7 sp1 32位旗舰稳定版下载v2023.02
- 10 风林火山ghost win7 32位官方正式版v2023.02