华硕主板安装win11系统bios设置方法 华硕主板装win11设置bios步骤
更新时间:2023-02-21 11:42:07作者:jiang
微软出于系统安全的考虑,要求电脑具备tpm和安全启动才能升级最新版win11系统,现在大部分新出的主板基本支持win11系统,有用户使用华硕主板,不知道华硕主板安装win11系统bios设置方法是怎样的,其实只需要开启tpm和安全启动就行了,下面一起来看看华硕主板装win11设置bios步骤。
华硕主板安装win11系统bios设置步骤:
1、首先重启电脑,在开机时按下“del”进入bios设置。

2、接着进入“Advanced”找到“Intel Platform Trust Technology”。
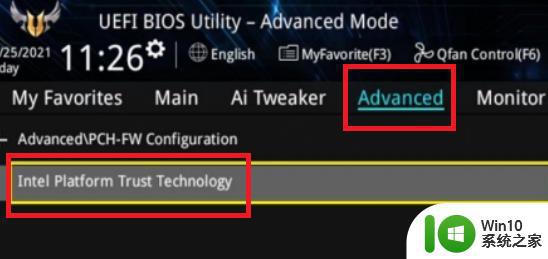
3、选中后回车将它改为“Enabled”,期间可能会弹出下图提示。选择“ok”即可。
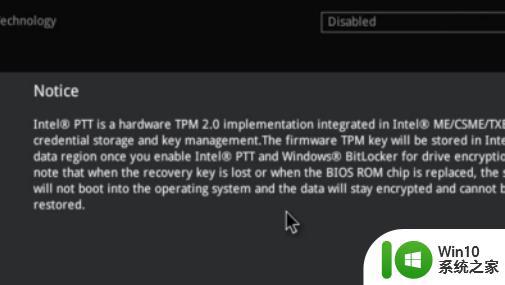
4、如果下面有“tpm device”的话,将它也改成“enabled”。
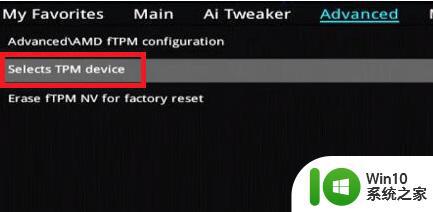
5、随后进入“boot”选项,打开下面的“secure boot”即可安装win11。
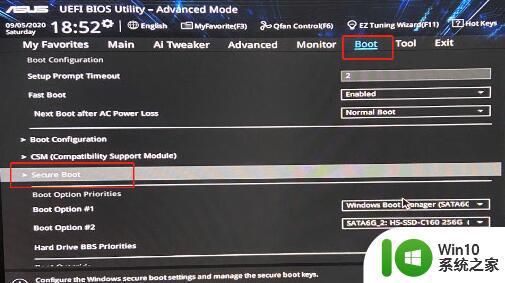
6、但并不是所有华硕主板都支持这些设置。如果没有的话,我们可以使用绕过硬件限制的win11系统。【windows11绕过硬件限制iso镜像下载】

华硕主板安装win11系统bios设置方法就是这样子,通过上面的步骤设置开启tpm和安全启动,就可以安装win11系统了。
华硕主板安装win11系统bios设置方法 华硕主板装win11设置bios步骤相关教程
- 华硕装系统u盘怎么启动 华硕主板BIOS如何设置从U盘启动
- 华硕主板电脑U盘装系统的方法 华硕主板电脑U盘装系统教程
- 华硕主板装系统按什么键启动 华硕主板装系统启动键是哪个
- 华硕主板重装系统教程F键怎么按 如何对华硕主板进行系统重装,需要按哪个F键
- 华硕笔记本uefi恢复系统步骤 如何在华硕笔记本uefi主板上重新安装操作系统
- 技嘉b85主板升级Win11需要设置哪些BIOS参数 如何在技嘉b85主板上设置BIOS以支持安装Win11
- 华硕主板重装win7后usb全部失灵修复方法 华硕主板win7 usb失灵解决方法
- b450主板装win11系统怎么设置 b450主板是否支持安装Windows 11系统
- 安装win11系统bios怎么设置 win11安装bios设置步骤
- 华硕用u盘装机的方法 华硕u盘安装系统步骤
- 华硕电脑u盘装xp 华硕电脑XP系统安装步骤
- 华硕R557LI5200笔记本一键设置U盘安装系统win7 华硕R557LI5200笔记本如何使用一键设置功能安装win7系统
- xp u盘启动盘制作工具使用方法 XP U盘启动盘制作工具下载
- 针对win10的功能更新版本1909更新失败怎么办 win10功能更新版本1909安装失败怎么解决
- 电脑重装win10系统无法正常启动,错误代码0xc0000001怎么办 电脑win10系统0xc0000001无法正常启动怎么解决
- 制作启动盘失败后u盘读不出来的原因和解决步骤 制作启动盘失败导致U盘无法被识别
系统安装教程推荐
- 1 针对win10的功能更新版本1909更新失败怎么办 win10功能更新版本1909安装失败怎么解决
- 2 winds10已安装flash插件显示未安装怎么解决 Windows 10 flash插件安装失败怎么解决
- 3 如何解决win10重装系统后无线网卡不能用了的问题 win10重装系统后无线网卡驱动丢失怎么办
- 4 win10系统64位安装火狐浏览器的步骤 win10系统64位如何安装火狐浏览器
- 5 win7电脑喇叭显示红叉播放设备里显示未安装音频设备怎么办 win7电脑喇叭无声红叉怎么解决
- 6 安装win10系统后调到144hz屏幕闪烁处理方法 安装win10系统后144hz屏幕闪烁怎么办
- 7 安装win11提示不符合最低要求解决方法 如何解决安装Win11提示不符合最低要求的问题
- 8 win10无法安装office2019错误代码30015如何解决 Win10安装Office2019报错代码30015怎么办
- 9 三星超极本使用u教授u盘安装系统教程 三星超极本u盘安装系统步骤详解
- 10 按键精灵安装被win10杀毒软件拦截怎么解决 按键精灵安装被win10杀毒软件拦截如何处理
win10系统推荐
- 1 深度技术ghost win10 64位官方破解版v2023.03
- 2 雨林木风ghost win10教育版32位下载v2023.03
- 3 宏碁笔记本ghost win10 64位旗舰免激活版v2023.02
- 4 电脑公司ghost win10 32位旗舰精简版v2023.02
- 5 雨林木风ghost w10企业家庭版32系统下载v2023.02
- 6 雨林木风ghostwin1032位免激活专业版
- 7 游戏专用win10 64位智能版
- 8 深度技术ghost win10稳定精简版32位下载v2023.02
- 9 风林火山Ghost Win10 X64 RS2装机专业版
- 10 深度技术ghost win10 64位专业版镜像下载v2023.02