win10如何关闭快速访问功能 快速访问关闭步骤及注意事项
win10如何关闭快速访问功能,Win10的快速访问功能是一个非常方便的工具,可以快速定位最常用的文件和文件夹,然而有时候我们可能不需要这个功能,或者想要关闭它以提高系统性能。关闭快速访问功能非常简单,只需按照以下步骤操作即可。首先打开“文件资源管理器”,然后在左侧导航栏中找到“快速访问”选项。接下来右键单击“快速访问”选项,然后选择“选项”。“快速访问选项”窗口将弹出,找到“常规”选项卡。在这个选项卡中,取消选中“在快速访问中显示最近使用的文件”和“在快速访问中显示最近使用的文件夹”的复选框。最后点击“应用”和“确定”按钮即可完成关闭快速访问功能的步骤。需要注意的是,关闭快速访问功能后,我们将无法再从“快速访问”中访问最近使用的文件和文件夹。但是我们仍然可以通过其他方式访问它们,例如在文件资源管理器中使用搜索功能。关闭快速访问功能可以提高系统性能并减少资源占用,但我们需要权衡是否需要这个功能带来的方便和快捷性。
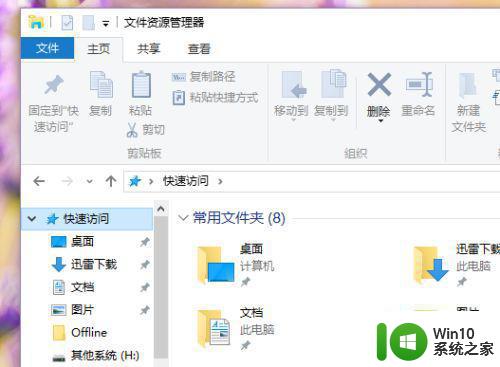
方法一、
1、在电脑桌面上按下Windows徽标键+R键,打开Windows资源管理器,点击选择“查看”选项。
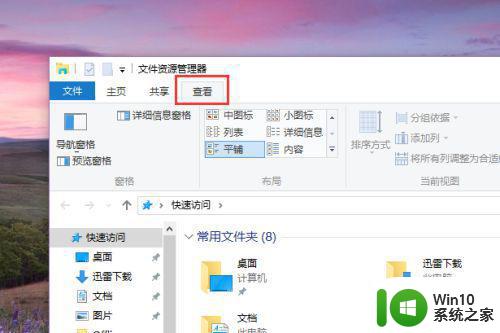
2、在查看页面中,点击页面右侧“选项”按钮,打开文件夹选项,然后进入文件夹属性选项设置。
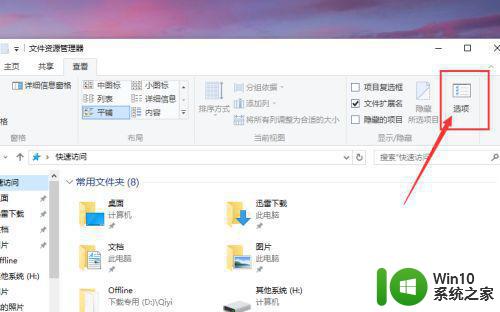
3、进入Windows属性设置页面以后,在首页中,取消“显示快速访问”的勾选,然后点击页面最下方“确定”按钮。
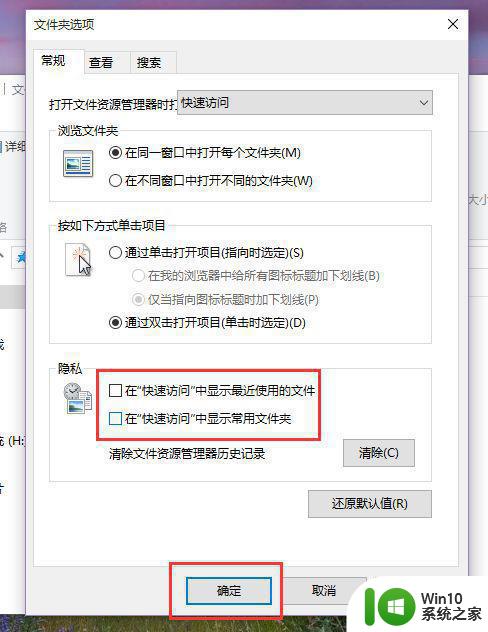
4、接下来,我们打开Windows资源管理器页面,然后在Windows资源管理器中就不会看到我们曾经访问过的文件了。
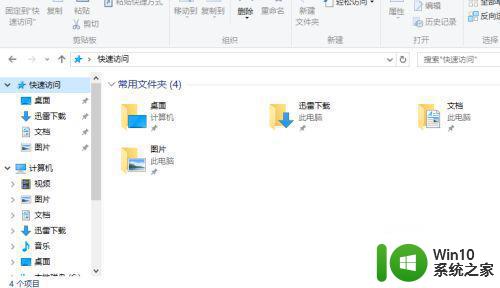
方法二、使用注册表编辑器进行修改1、在注册表编辑器中,我们可以通过修改注册表来彻底删除快速访问页面。首先我们需要在桌面上按下Windows徽标键+R键,打开运行菜单命令,输入“regedit”命令。
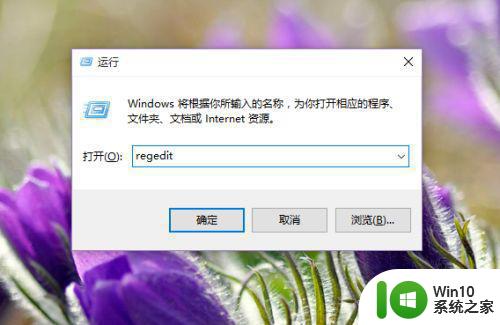
2、打开注册表编辑器页面之后,我们点击页面左侧依次定位到HKEY_CLASSES_ROOTCLSID{679f85cb-0220-4080-b29b-5540cc05aab6}ShellFolder目录。
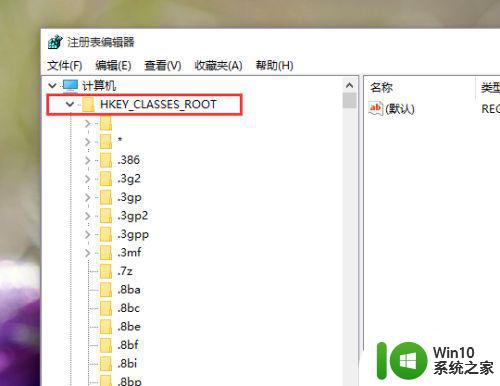
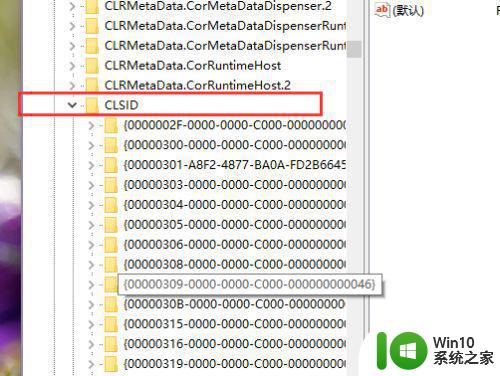
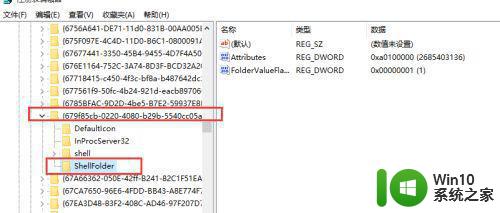
3、打开ShellFolder目录以后,我们对着该目录击右键,选择“权限”选项。
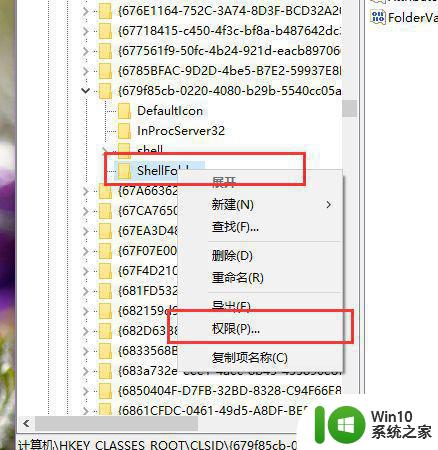
4、打开权限页面之后,我们选择Administrator账户,然后给该账户添加完全控制的权限,对当前登录的使用的账户也要添加同样的设置权限。
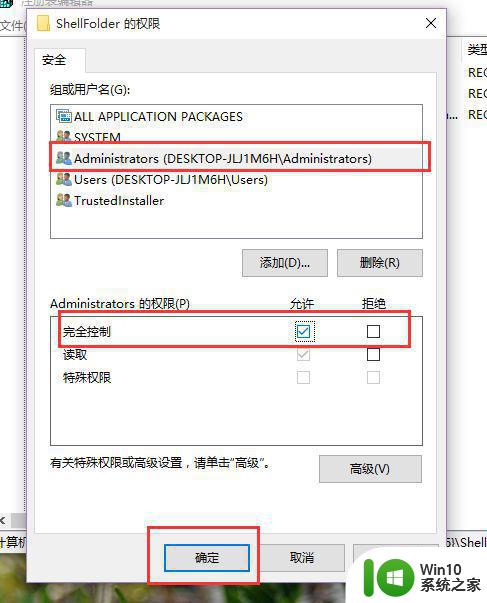
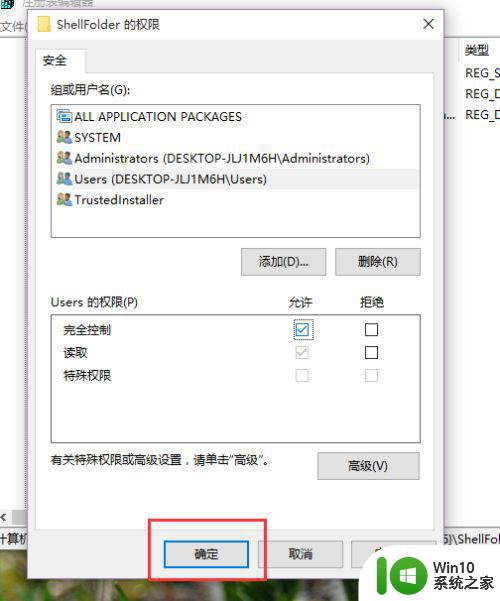
5、接下来,我们在右侧文件目录中找到“Attributes”目录,双击打开该目录,开始修改其数值。
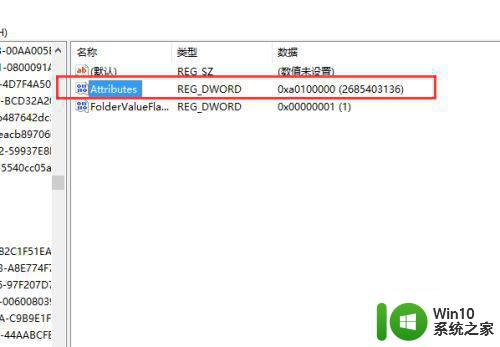
6、在打开的Attributes数值页面中,将其数值由a0100000修改为a0600000,然后点击确定按钮,保存相关设置。
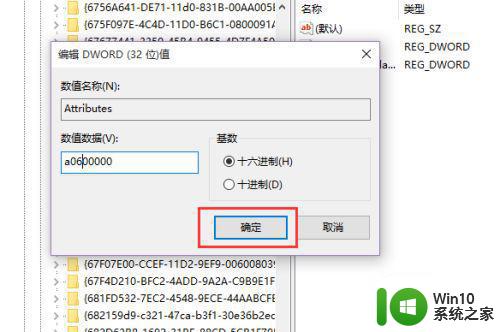
7、最后,我们需要重启一下资源管理器,打开Windows任务管理器,然后在任务管理器页面中找到“资源管理器”选项,右键点击“重新启动”按钮,在重启了资源管理器页面之后就不会再显示快速访问页面啦,小伙伴们赶快试试吧。
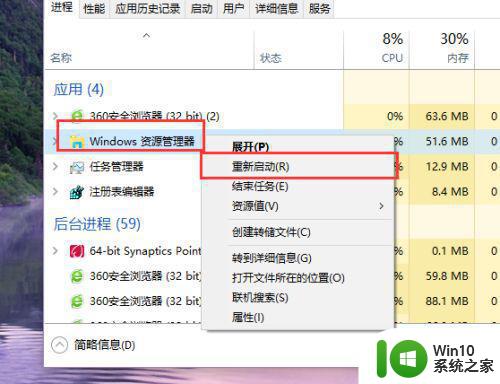
以上就是Win10关闭快速访问功能的全部内容,如果您遇到这种情况,可以按照小编的方法进行解决,希望本文能够帮助到您。
win10如何关闭快速访问功能 快速访问关闭步骤及注意事项相关教程
- win10快速访问功能关闭方法 win10如何关闭快速访问功能
- win10怎么彻底关闭快速访问 win10如何关闭快速访问功能
- 一招关闭win10快速访问的方法 Win10快速访问功能如何关闭
- win10关闭快速访问的方法 win10怎么关闭快速访问
- win10系统禁止快速访问显示最近操作记录的方法 如何关闭win10系统快速访问显示最近操作记录功能
- win10如何关闭电脑快速启动项 如何关闭Windows 10快速启动功能
- win 10如何关闭快速启动 win10关闭快速启动功能的步骤
- win10快速访问desktop步骤 win10如何快速访问桌面图标
- win10快速启动关闭不了怎么办 如何关闭win10快速启动功能
- win10系统的快速启动怎么关闭 如何关闭win10快速启动功能
- windows10快速启动如何关闭 如何关闭Windows 10的快速启动功能
- win10 20h2关闭快速启动的步骤 win1020h2快速启动如何关闭
- 《极品飞车13:变速》win10无法启动解决方法 极品飞车13变速win10闪退解决方法
- win10桌面图标设置没有权限访问如何处理 Win10桌面图标权限访问被拒绝怎么办
- win10打不开应用商店一直转圈修复方法 win10应用商店打不开怎么办
- win10错误代码0xc0000098开不了机修复方法 win10系统启动错误代码0xc0000098怎么办
win10系统教程推荐
- 1 win10桌面图标设置没有权限访问如何处理 Win10桌面图标权限访问被拒绝怎么办
- 2 win10关闭个人信息收集的最佳方法 如何在win10中关闭个人信息收集
- 3 英雄联盟win10无法初始化图像设备怎么办 英雄联盟win10启动黑屏怎么解决
- 4 win10需要来自system权限才能删除解决方法 Win10删除文件需要管理员权限解决方法
- 5 win10电脑查看激活密码的快捷方法 win10电脑激活密码查看方法
- 6 win10平板模式怎么切换电脑模式快捷键 win10平板模式如何切换至电脑模式
- 7 win10 usb无法识别鼠标无法操作如何修复 Win10 USB接口无法识别鼠标怎么办
- 8 笔记本电脑win10更新后开机黑屏很久才有画面如何修复 win10更新后笔记本电脑开机黑屏怎么办
- 9 电脑w10设备管理器里没有蓝牙怎么办 电脑w10蓝牙设备管理器找不到
- 10 win10系统此电脑中的文件夹怎么删除 win10系统如何删除文件夹
win10系统推荐
- 1 深度技术ghost win10 64位旗舰免激活版v2023.03
- 2 系统之家ghost win10 64位稳定正式版v2023.03
- 3 深度技术ghost win10 64位专业破解版v2023.03
- 4 电脑公司win10官方免激活版64位v2023.03
- 5 电脑公司ghost win10 64位正式优化版v2023.03
- 6 华硕笔记本ghost win10 32位家庭版正版v2023.03
- 7 雨林木风ghost win10 64位旗舰安全版下载v2023.03
- 8 深度技术ghost win10 64位稳定极速版v2023.03
- 9 技术员联盟ghost win10 64位游戏装机版下载v2023.03
- 10 技术员联盟ghost win10 64位稳定旗舰版下载v2023.03