win7原版镜像注入usb3.0和nvme驱动的方法 win7原版镜像注入usb3.0驱动的步骤
更新时间:2024-06-18 11:40:14作者:xiaoliu
Win7原版镜像注入USB3.0和NVMe驱动的方法,是为了在安装系统时能够识别新型硬件设备,提高系统的兼容性和稳定性,注入USB3.0驱动的步骤主要包括下载对应驱动程序、解压并提取驱动文件、使用DISM工具进行注入等操作。通过这些步骤,可以有效解决在Win7安装过程中无法识别USB3.0设备的问题,使系统安装更加顺利和高效。
因为win7是比较老的系统,默认没有usb3.0和nvme驱动,所以安装时会遇到问题,比如无法识别到nvme固态硬盘,安装后鼠标键盘用不了等等,这时候需要往win7系统注入usb和nvme驱动。下面小编就和大家介绍win7原版镜像注入usb3.0驱动的步骤。一、准备工作
1、可用电脑一台,处于安全考虑,备份好电脑重要文件
2、win7原版系统iso镜像文件
3、工具下载:驱动注入工具.EXE
联想官方下载地址:https://box.lenovo.com/l/q5WSj8
百度网盘下载地址:https://pan.baidu.com/s/1bUn4u6Xc8UGi5ilIetA8NQ(提取码cejf)
二、工具说明
Lenovo Quick Fix该工具可在Win7系统镜像文件中注入USB3.0和NVME的驱动,注入成功后,可完美解决新机型安装Win7系统时无法识别磁盘的问题。
三、usb3.0和nvme驱动注入win7系统步骤
1、双击运行“驱动注入工具.EXE”自动提取驱动注入工具,工具提取完成自动运行工具。

2、工具启动后,“开始运行”按钮处于禁用状态。
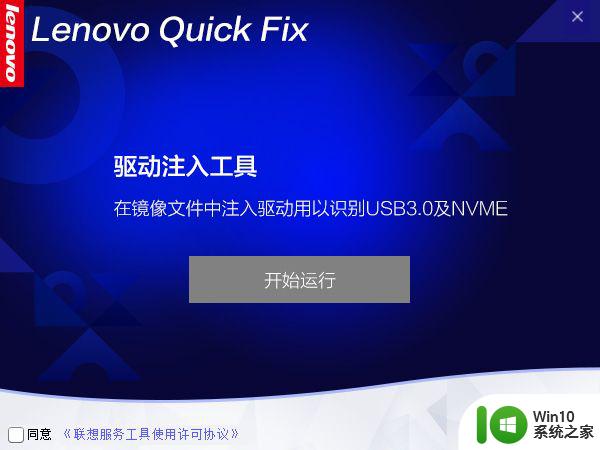
3、要点击“联想服务工具使用许可协议”,阅读。
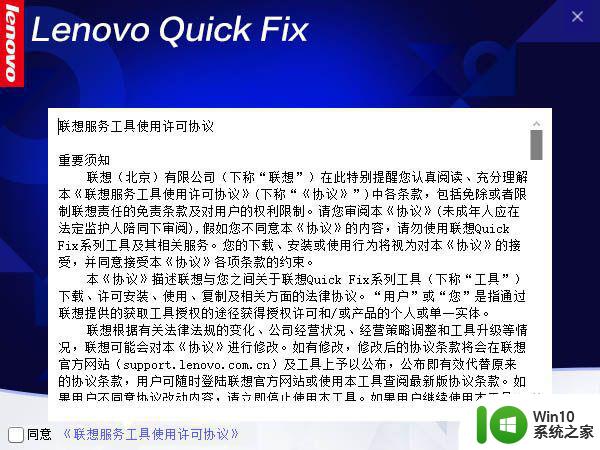
4、阅读完许可协议,勾选“同意”,“开始运行”按钮解除禁用,点击“开始运行”进入工具。
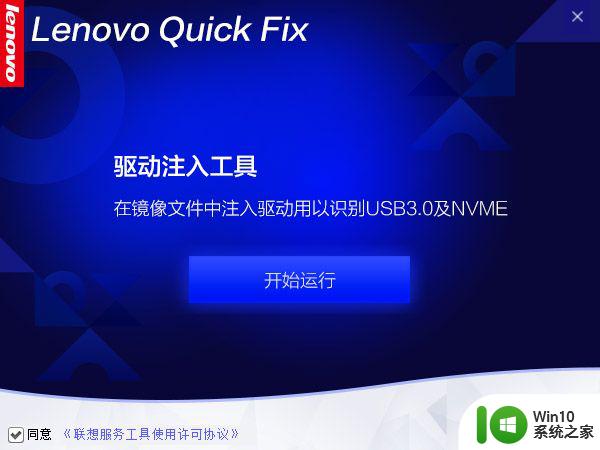
5、进入工具页面。
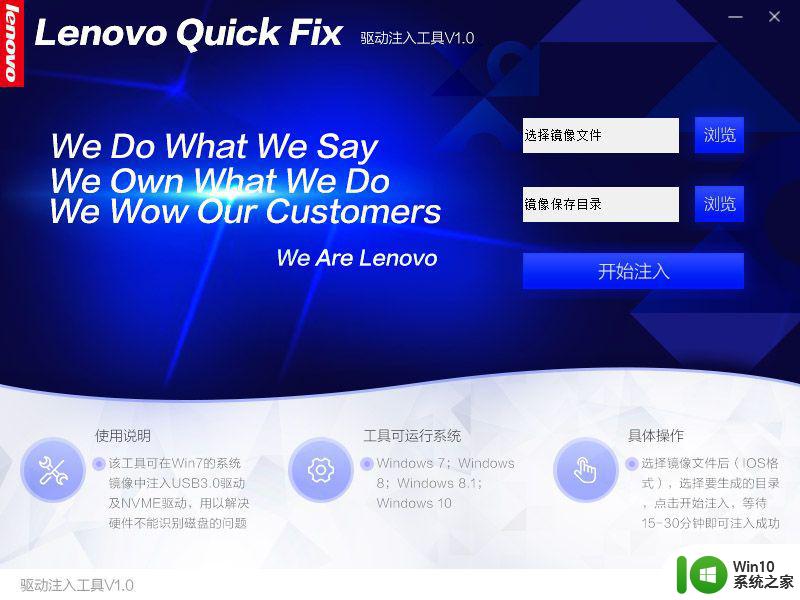
6、首先点击“浏览”选择要注入驱动的Windows 7系统ISO镜像。
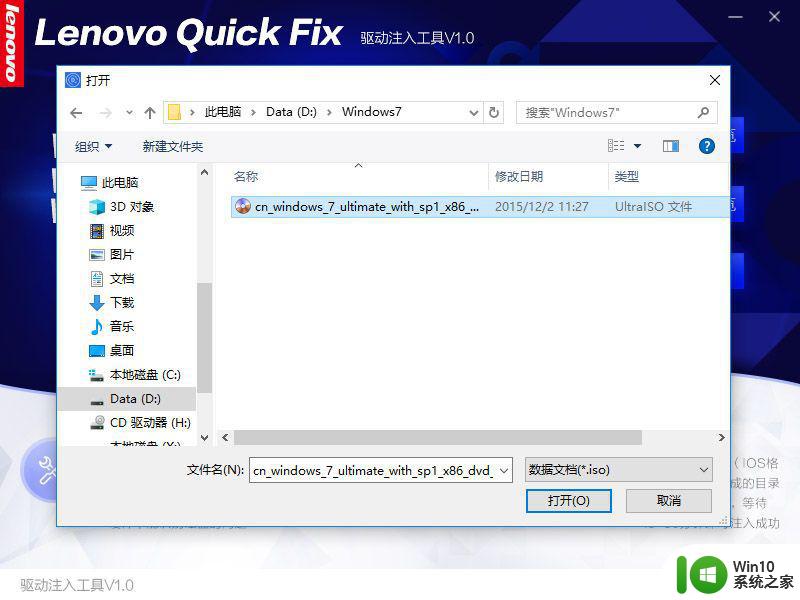
7、选择注入完驱动保存系统镜像的位置(重要提示:此路径中不能有中文)。
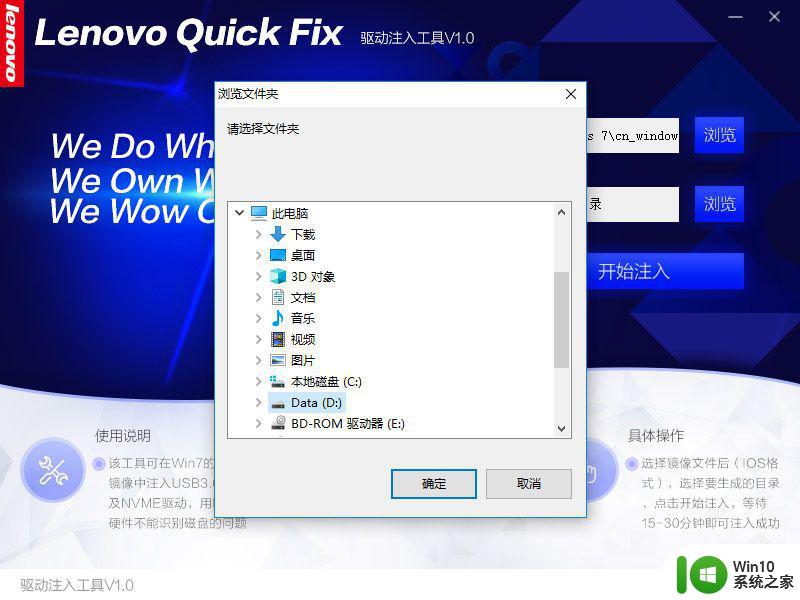
8、点击“开始注入”按钮,出现提示框“您确定注入驱动?”。
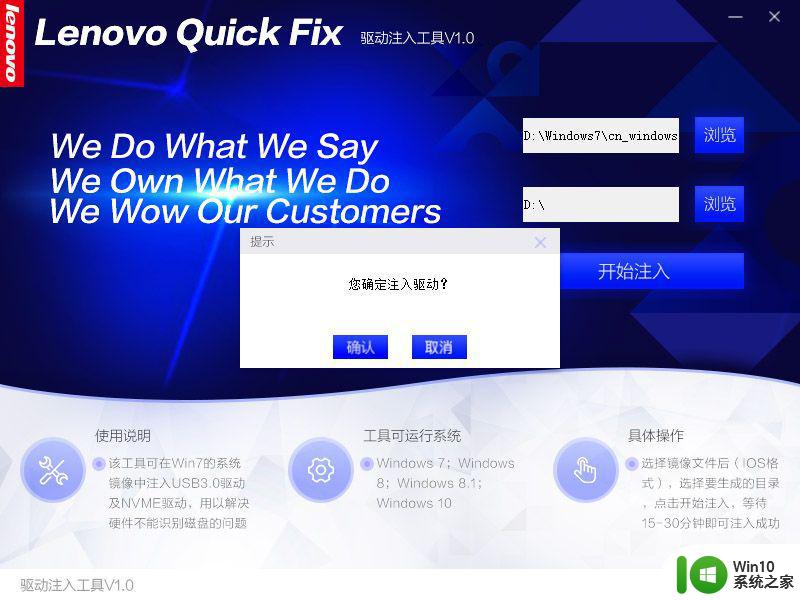
9、点击“确认”开始注入驱动。
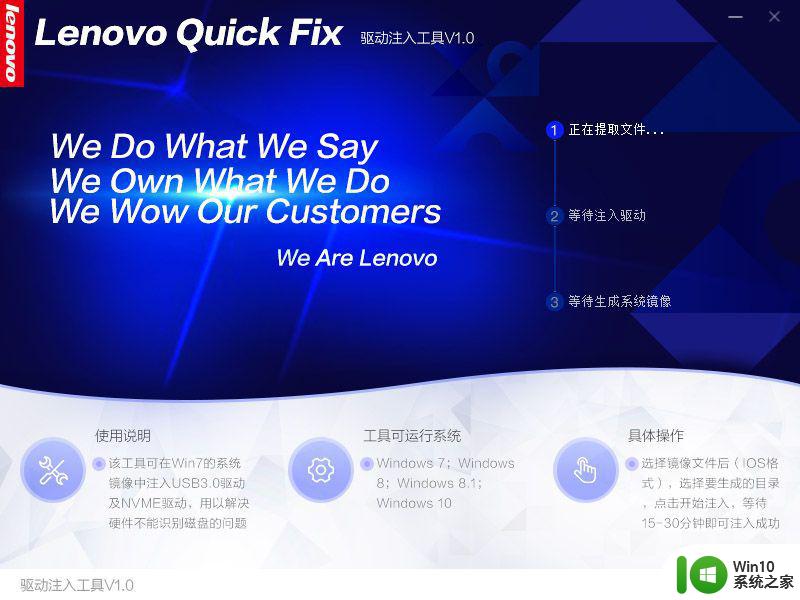
10、不同电脑配置不一样,注入时间会不同,耐心等待。成功时会出现“驱动注入完成”的提示。
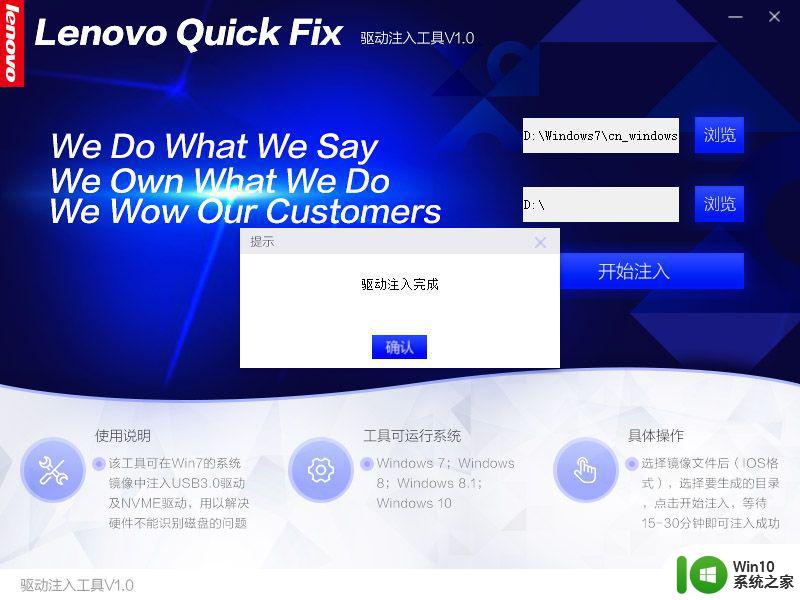
以上就是win7系统镜像注入usb3.0和nvme驱动的方法,如果你打算在新电脑上装win7系统,要先注入所需的驱动。
以上就是win7原版镜像注入usb3.0和nvme驱动的方法的全部内容,碰到同样情况的朋友们赶紧参照小编的方法来处理吧,希望能够对大家有所帮助。
win7原版镜像注入usb3.0和nvme驱动的方法 win7原版镜像注入usb3.0驱动的步骤相关教程
- win7怎么注入usb3.0驱动步骤图解 win7 usb3.0驱动注入方法步骤详解
- win7 msdn官方原版镜像下载地址 win7原版镜像msdn下载链接
- U盘空间内存充足却无法装入win7系统镜像文件解决方法 U盘空间内存充足无法装入win7系统镜像文件怎么办
- win7制作系统镜像的方法 win7如何制作系统镜像文件
- win7的iso镜像文件下载地址 win7镜像文件下载官方网站
- 怎么下载win7系统镜像 下载win7系统镜像方法
- win7如何还原备份的驱动 win7备份的驱动怎么还原
- win7如何手动升级电脑显卡驱动 win7显卡驱动更新步骤和注意事项
- win7电脑没有usb驱动的解决方法 win7电脑USB驱动缺失的原因
- win7最纯净版gho镜像下载哪个网址比较可靠 win7最纯净版gho镜像下载官方网址
- win7笔记本电脑摄像头驱动怎么下载 win7笔记本电脑摄像头驱动下载教程
- win7如何启用电脑摄像头 win7打开摄像头的方法和步骤
- window7电脑开机stop:c000021a{fata systemerror}蓝屏修复方法 Windows7电脑开机蓝屏stop c000021a错误修复方法
- win7访问共享文件夹记不住凭据如何解决 Windows 7 记住网络共享文件夹凭据设置方法
- win7重启提示Press Ctrl+Alt+Del to restart怎么办 Win7重启提示按下Ctrl Alt Del无法进入系统怎么办
- 笔记本win7无线适配器或访问点有问题解决方法 笔记本win7无线适配器无法连接网络解决方法
win7系统教程推荐
- 1 win7访问共享文件夹记不住凭据如何解决 Windows 7 记住网络共享文件夹凭据设置方法
- 2 笔记本win7无线适配器或访问点有问题解决方法 笔记本win7无线适配器无法连接网络解决方法
- 3 win7系统怎么取消开机密码?win7开机密码怎么取消 win7系统如何取消开机密码
- 4 win7 32位系统快速清理开始菜单中的程序使用记录的方法 如何清理win7 32位系统开始菜单中的程序使用记录
- 5 win7自动修复无法修复你的电脑的具体处理方法 win7自动修复无法修复的原因和解决方法
- 6 电脑显示屏不亮但是主机已开机win7如何修复 电脑显示屏黑屏但主机已开机怎么办win7
- 7 win7系统新建卷提示无法在此分配空间中创建新建卷如何修复 win7系统新建卷无法分配空间如何解决
- 8 一个意外的错误使你无法复制该文件win7的解决方案 win7文件复制失败怎么办
- 9 win7系统连接蓝牙耳机没声音怎么修复 win7系统连接蓝牙耳机无声音问题解决方法
- 10 win7系统键盘wasd和方向键调换了怎么办 win7系统键盘wasd和方向键调换后无法恢复
win7系统推荐
- 1 三星笔记本ghost win7 64位最新旗舰版下载v2023.04
- 2 系统之家ghost win7 32位安装稳定版v2023.03
- 3 电脑公司win7 64位最新旗舰版v2023.03
- 4 电脑公司ghost win7 64位破解万能版v2023.03
- 5 雨林木风ghost win7 sp1 64位纯净免激活版v2023.03
- 6 华硕笔记本ghost win7 sp1 64位专业极速版下载v2023.03
- 7 深度技术ghost win7 64位最新专业版下载v2023.03
- 8 电脑公司ghost win7稳定旗舰版原版32位下载v2023.03
- 9 电脑公司ghost win7 sp1 64位极速破解版下载v2023.03
- 10 系统之家ghost win7 32位专业原装版v2023.03