怎么看电脑上的word是哪个版本的 如何查看电脑安装的word版本
更新时间:2023-09-05 11:40:44作者:yang
怎么看电脑上的word是哪个版本的,如今随着电脑技术的飞速发展,微软的Word已成为我们日常工作和学习中不可或缺的工具,有时候我们可能会遇到一个问题:如何准确地查看电脑上安装的Word版本呢?在这个信息爆炸的时代,正确地了解自己电脑上的Word版本对于我们使用该软件的效率和操作都至关重要。究竟有哪些方法可以帮助我们准确查看电脑上安装的Word版本呢?让我们一起来探索吧!
步骤如下:
1.方法一:
①如果是最新版的win10系统,那么点击电脑左下角的"开始"。在常用列表中找到Microsoft office,如图;
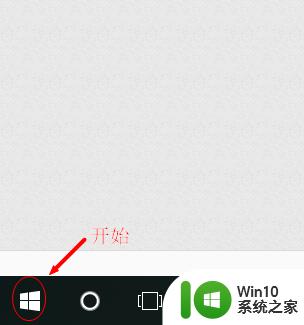
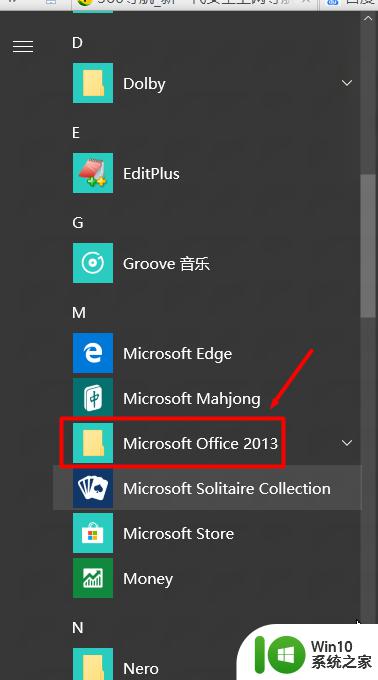
2.②点击展开以后找到word,然后后面会自带版本号,比如下图就显示为"word2013",说明电脑里安装的是2013的版本;
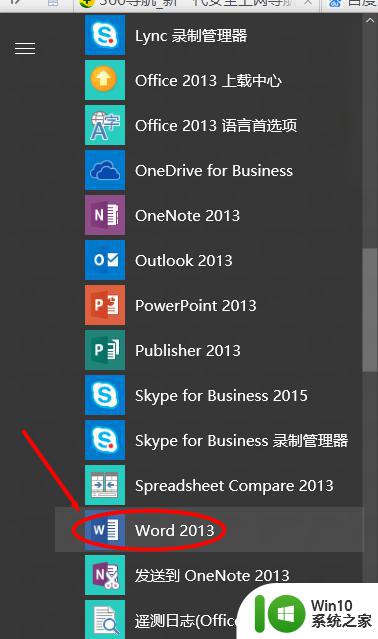
3.方法二:
①还有一种类似的方法,那就是在电脑上任意找到一个文档。依次点击鼠标右键-打开方式,这样系统会自动弹出目前电脑里安装的打开程序,然后这样也可以看到版本号,如下图;
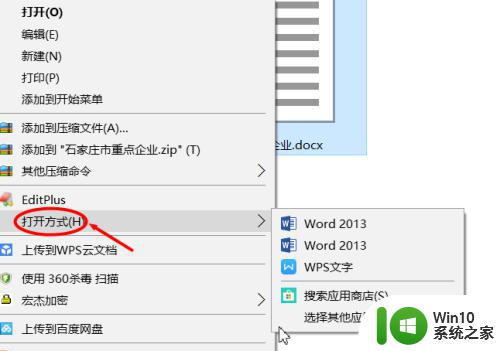
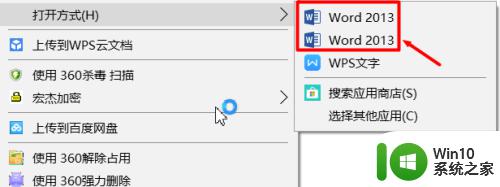
4.方法三:
①不过以上方法有时候不太凑效,因为电脑里有可能安装了好几个版本的word。此时我们就要打开word空白文档,然后依次点击"文件"-"账户",如下图;
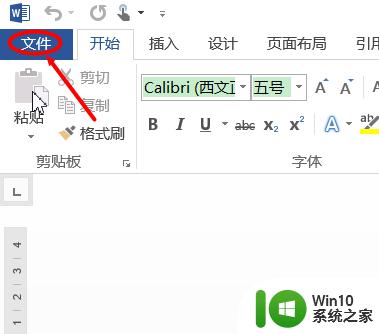
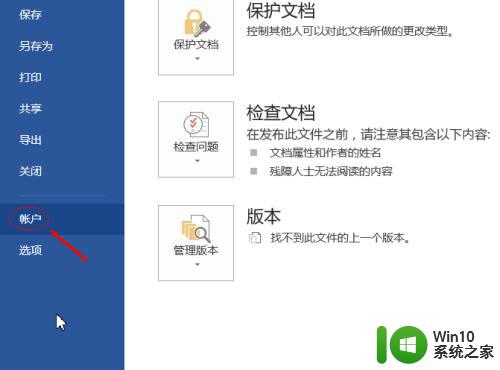
5.②在账户页面的下方会有一项"关于word",点击该项即可查看到此word的版本号以及位数...
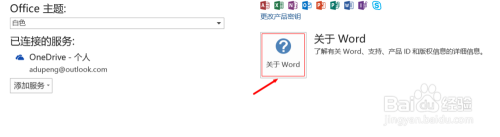
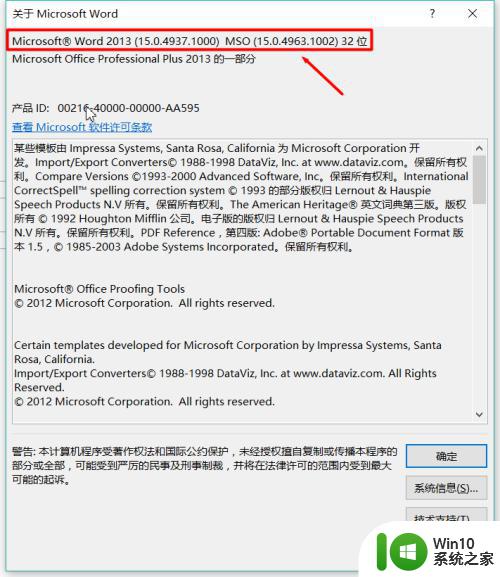
以上是查看电脑上的 Word 版本的方法,如果您遇到这种情况,可以按照本文提供的方法进行解决,希望对您有所帮助。
怎么看电脑上的word是哪个版本的 如何查看电脑安装的word版本相关教程
- 一招查看电脑office版本的方法 怎么查看电脑上安装的Office版本
- 电脑word不知道密钥怎么查看 如何找到自己电脑上安装的Office的密钥序列号
- 如何查看电脑是否装了固态硬盘 如何查看电脑是否安装了固态硬盘的方法
- 教你查看win11office版本的方法 win11安装的office是什么版本
- 查看本机win10安装密钥的教程 win10装机密钥在哪里看
- 怎么知道是不是安装win11系统了 如何查看电脑的操作系统版本是否已升级到Windows 11
- 如何查看电脑系统的安装日期及时间 win7系统安装后如何查看安装日期和时间
- win7版安装的程序怎么查看 win7版安装的程序在哪里看
- win10安装word的方法 win10怎么给电脑装word
- 怎么查电脑哪个是固态硬盘 如何在电脑上确认是否安装了固态硬盘
- windows10装哪个版本的cad win10适合安装哪个版本的cad软件流畅不卡
- 如何查看c盘安装了哪些软件 win10系统怎样查看C盘中已安装的软件
- w8u盘启动盘制作工具使用方法 w8u盘启动盘制作工具下载
- 联想S3040一体机怎么一键u盘装系统win7 联想S3040一体机如何使用一键U盘安装Windows 7系统
- windows10安装程序启动安装程序时出现问题怎么办 Windows10安装程序启动后闪退怎么解决
- 重装win7系统出现bootingwindows如何修复 win7系统重装后出现booting windows无法修复
系统安装教程推荐
- 1 重装win7系统出现bootingwindows如何修复 win7系统重装后出现booting windows无法修复
- 2 win10安装失败.net framework 2.0报错0x800f081f解决方法 Win10安装.NET Framework 2.0遇到0x800f081f错误怎么办
- 3 重装系统后win10蓝牙无法添加设备怎么解决 重装系统后win10蓝牙无法搜索设备怎么解决
- 4 u教授制作u盘启动盘软件使用方法 u盘启动盘制作步骤详解
- 5 台式电脑怎么用u盘装xp系统 台式电脑如何使用U盘安装Windows XP系统
- 6 win7系统u盘未能成功安装设备驱动程序的具体处理办法 Win7系统u盘设备驱动安装失败解决方法
- 7 重装win10后右下角小喇叭出现红叉而且没声音如何解决 重装win10后小喇叭出现红叉无声音怎么办
- 8 win10安装程序正在获取更新要多久?怎么解决 Win10更新程序下载速度慢怎么办
- 9 如何在win7系统重装系统里植入usb3.0驱动程序 win7系统usb3.0驱动程序下载安装方法
- 10 u盘制作启动盘后提示未格式化怎么回事 U盘制作启动盘未格式化解决方法
win10系统推荐
- 1 系统之家ghost win10 32位中文旗舰版下载v2023.04
- 2 雨林木风ghost win10 64位简化游戏版v2023.04
- 3 电脑公司ghost win10 64位安全免激活版v2023.04
- 4 系统之家ghost win10 32位经典装机版下载v2023.04
- 5 宏碁笔记本ghost win10 64位官方免激活版v2023.04
- 6 雨林木风ghost win10 64位镜像快速版v2023.04
- 7 深度技术ghost win10 64位旗舰免激活版v2023.03
- 8 系统之家ghost win10 64位稳定正式版v2023.03
- 9 深度技术ghost win10 64位专业破解版v2023.03
- 10 电脑公司win10官方免激活版64位v2023.03