win10接打印机有没有提醒安装程序吗 win10系统如何连接本地打印机并安装驱动
更新时间:2024-06-27 11:39:20作者:yang
Win10系统连接本地打印机并安装驱动是很简单的操作,通常插上打印机的数据线,系统会自动识别并提示安装相关驱动程序,如果没有提醒安装程序,用户可以手动在系统设置中添加打印机,并选择合适的驱动进行安装。通过这些简单的步骤,就可以方便地连接本地打印机并顺利完成驱动安装,实现高效的打印工作。
具体步骤:
1.第一步我们点击电脑桌面左下角“windows图标”,选择“设置”选项打开。
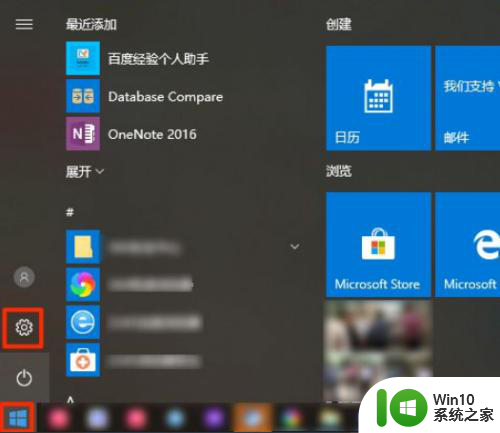
2.第二步我们打开后,点击进入“设备”选项。
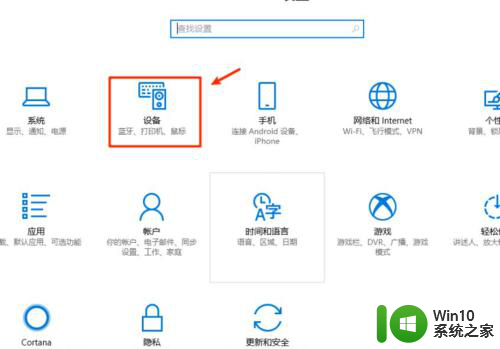
3.
第三步我们点击左侧的“打印机和扫描仪”展开,再点击右侧的“添加打印机或扫描仪”选项进入。
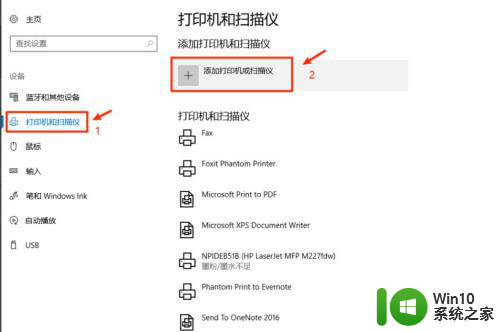
4.第四步我们再点击“我需要的打印机不在列表中”。
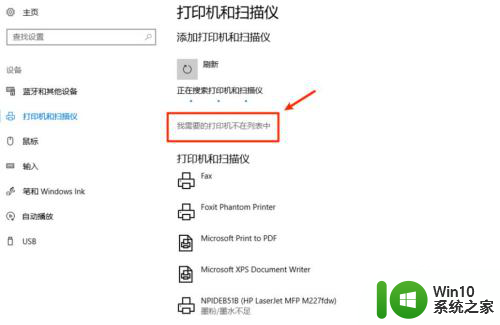
5.第五步我们在弹出的对话框中,选择“通过手动设置添加本地打印机或网络打印机”。点击“下一步”,接着,再点击“下一步”。
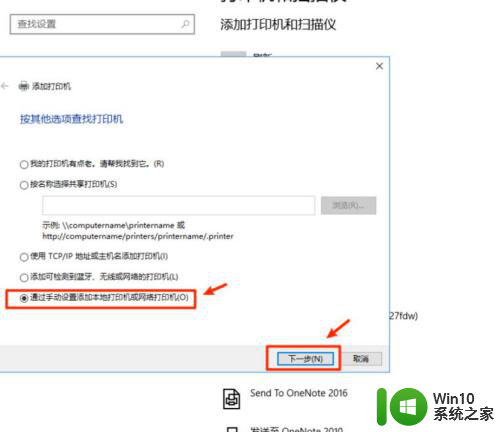
6.第六步我们选择需按照的本地打印机的产商及打印机名称,点击“下一步”。
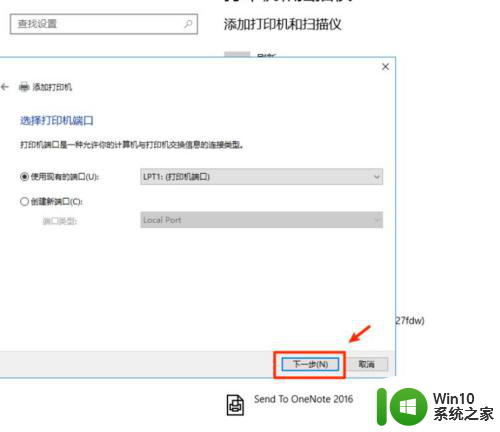
7.第七步我们按照指引,依次点击“下一步”、“下一步”“完成”即可。
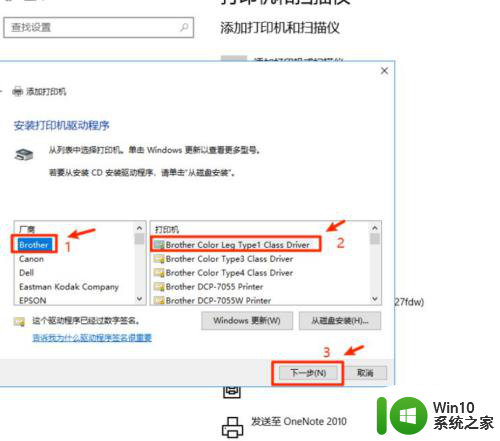
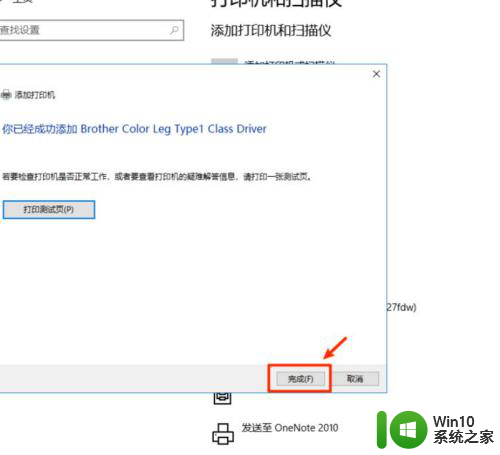
以上就是win10连接打印机后没有提醒安装程序的全部内容,如果你遇到了这种情况,可以按照以上方法来解决,希望对大家有所帮助。
win10接打印机有没有提醒安装程序吗 win10系统如何连接本地打印机并安装驱动相关教程
- Win8安装打印机驱动的步骤 Win8如何连接打印机并安装驱动
- win7安装打印机的教程 win7如何连接打印机并安装打印驱动程序
- win10中如何连接打印机并进行安装设置 安装打印机教程:win10系统如何添加并操作打印机
- win11安装打印机驱动的步骤 Windows11系统如何安装打印机驱动程序
- win7如何安装打印机驱动程序 win7打印机驱动下载安装步骤
- windows7如何安装佳能bjc-85驱动程序 win7如何连接佳能bjc-85打印机并安装驱动
- win7系统提示打印机“未能成功安装设备驱动程序”怎么解决 win7系统打印机安装驱动失败怎么解决
- 小米打印机连接电脑的图文教程 小米打印机如何在电脑上安装驱动程序和连接
- 如何在win10系统中手动安装得力打印机驱动程序 win10系统添加得力打印机提示设备未就绪怎么办
- win7笔记本连接无线打印机的方法 如何在win7笔记本上安装打印机驱动程序
- 打印机重新安装驱动程序方法 如何彻底卸载打印机驱动并重新安装
- 手把手教你在win10安装打印机驱动 win10如何手动安装打印机驱动程序
- xp u盘启动盘制作工具使用方法 XP U盘启动盘制作工具下载
- 针对win10的功能更新版本1909更新失败怎么办 win10功能更新版本1909安装失败怎么解决
- 电脑重装win10系统无法正常启动,错误代码0xc0000001怎么办 电脑win10系统0xc0000001无法正常启动怎么解决
- 制作启动盘失败后u盘读不出来的原因和解决步骤 制作启动盘失败导致U盘无法被识别
系统安装教程推荐
- 1 针对win10的功能更新版本1909更新失败怎么办 win10功能更新版本1909安装失败怎么解决
- 2 winds10已安装flash插件显示未安装怎么解决 Windows 10 flash插件安装失败怎么解决
- 3 如何解决win10重装系统后无线网卡不能用了的问题 win10重装系统后无线网卡驱动丢失怎么办
- 4 win10系统64位安装火狐浏览器的步骤 win10系统64位如何安装火狐浏览器
- 5 win7电脑喇叭显示红叉播放设备里显示未安装音频设备怎么办 win7电脑喇叭无声红叉怎么解决
- 6 安装win10系统后调到144hz屏幕闪烁处理方法 安装win10系统后144hz屏幕闪烁怎么办
- 7 安装win11提示不符合最低要求解决方法 如何解决安装Win11提示不符合最低要求的问题
- 8 win10无法安装office2019错误代码30015如何解决 Win10安装Office2019报错代码30015怎么办
- 9 三星超极本使用u教授u盘安装系统教程 三星超极本u盘安装系统步骤详解
- 10 按键精灵安装被win10杀毒软件拦截怎么解决 按键精灵安装被win10杀毒软件拦截如何处理
win10系统推荐
- 1 系统之家ghost win10 32位专业硬盘版下载v2023.03
- 2 深度技术ghost win10 64位官方破解版v2023.03
- 3 雨林木风ghost win10教育版32位下载v2023.03
- 4 宏碁笔记本ghost win10 64位旗舰免激活版v2023.02
- 5 电脑公司ghost win10 32位旗舰精简版v2023.02
- 6 雨林木风ghost w10企业家庭版32系统下载v2023.02
- 7 雨林木风ghostwin1032位免激活专业版
- 8 游戏专用win10 64位智能版
- 9 深度技术ghost win10稳定精简版32位下载v2023.02
- 10 风林火山Ghost Win10 X64 RS2装机专业版