vmware虚拟机如何安装win11 win11安装vmware图文步骤
win11系统已经发布有段时间了,很多小伙伴都想要尝试这款新系统,但是又担心安装之后不喜欢影响了自己原来使用的操作系统,其实有一个好的方法,就是使用vmware虚拟机来安装使用,那么要如何进行操作呢?接下来给大家说说vmware虚拟机如何安装win11吧。
方法如下:
1、首先我们需要在电脑上下载安装vmware虚拟机(选择经典即可)以及win11系统镜像文件。

2、接下来选择安装程序光盘映像文件,选择我们下好的win11的iso文件。
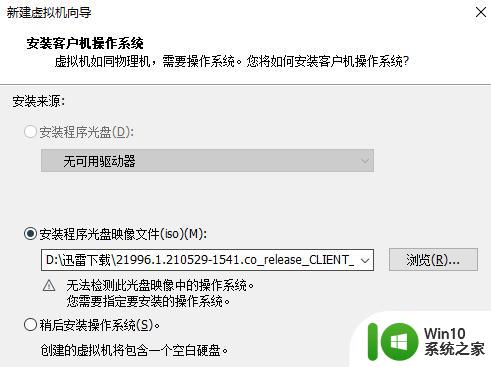
3、接下来选择客户机操作系统,我们选择win10 x64就可以,没问题。
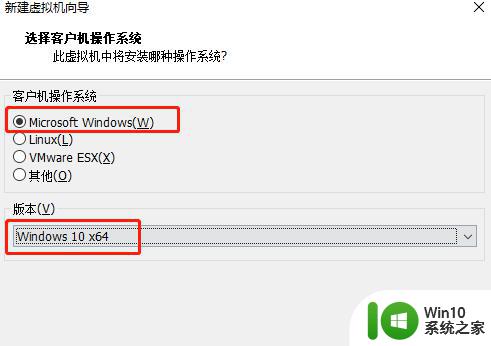
4、接下来选择将要安装的位置,这里可以把虚拟机名称改为windows11。
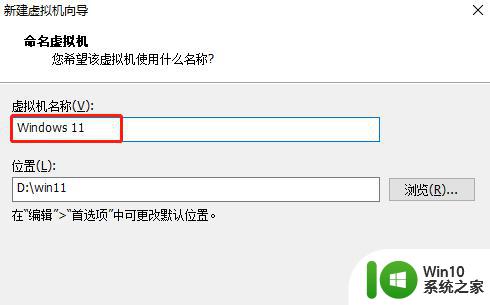
5、选择给这个虚拟机分配的磁盘大小,这里选择将虚拟磁盘存储为单个文件,方便到时候删除。
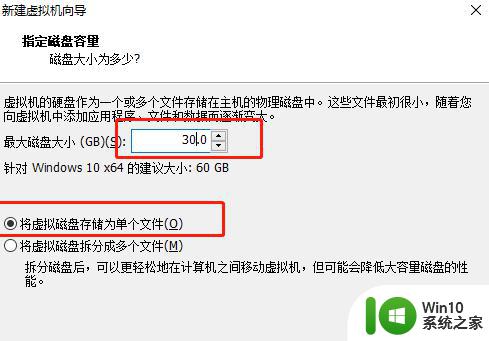
6、最后一步,自定义一下我们这个虚拟机的硬件。
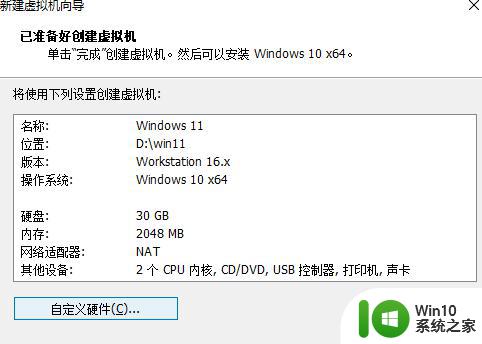
7、小编这里使用了8g内存,但是可以根据自己的实际情况减少。因为害怕运行出现卡顿,所以小编直接使用的8g的,没有试过其他的内存。然后点击完成就可以准备启动我们的虚拟机了。
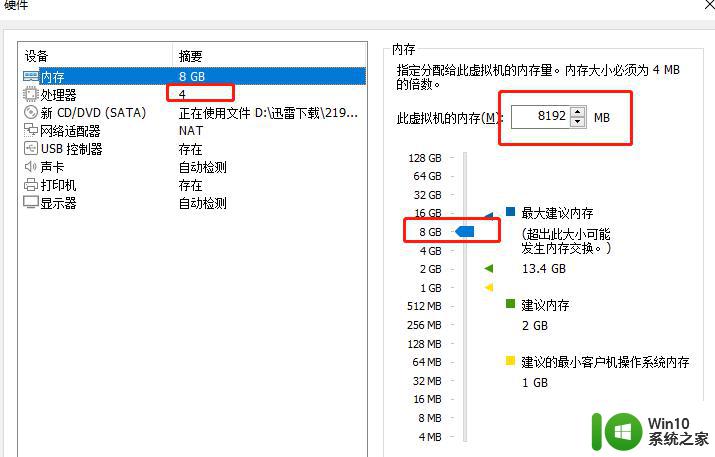
8、打开虚拟机,如果出现EFI network time out字样。不必担心,先关闭虚拟机,然后在打开虚拟机的页面,点击编辑虚拟机,点击选项-高级,使用BIOS,确定。
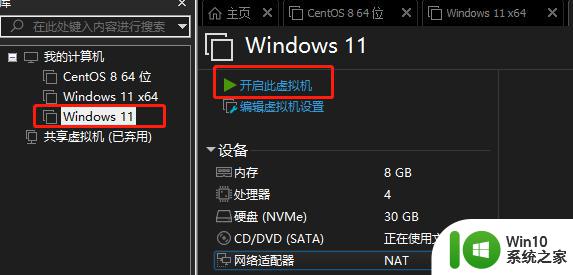
9、重新启动虚拟机,此时应该可以正常看到windows的加载图标了。
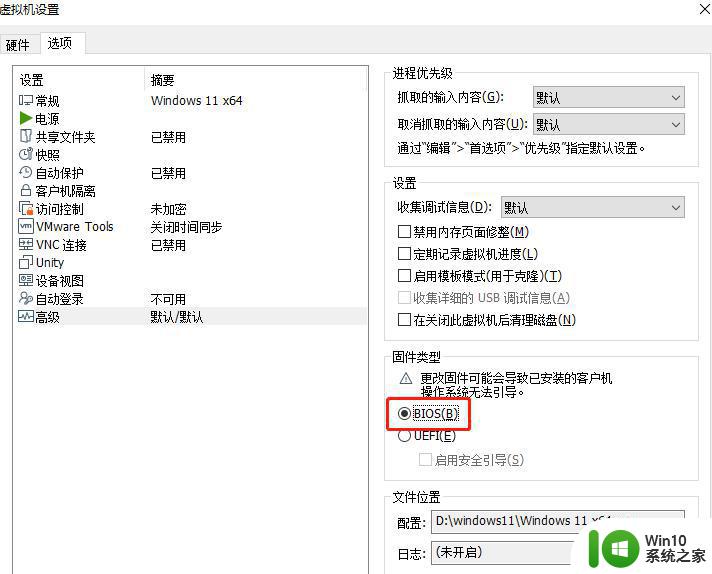
10、进到安装页面,几乎不需要做什么选择,大部分选择next即可。
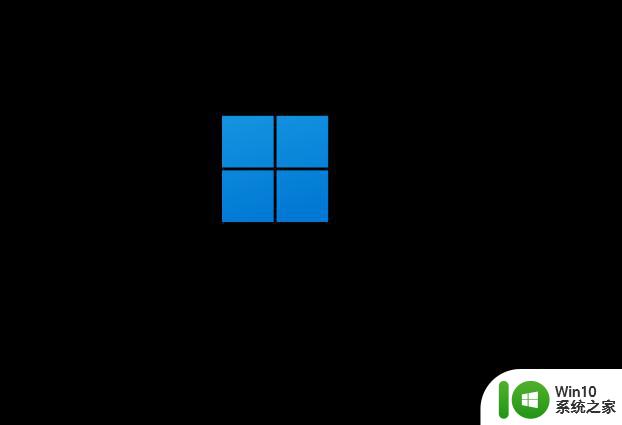
11、由于我们肯定没有密钥,所以点击红框中的i don’t have a product key。
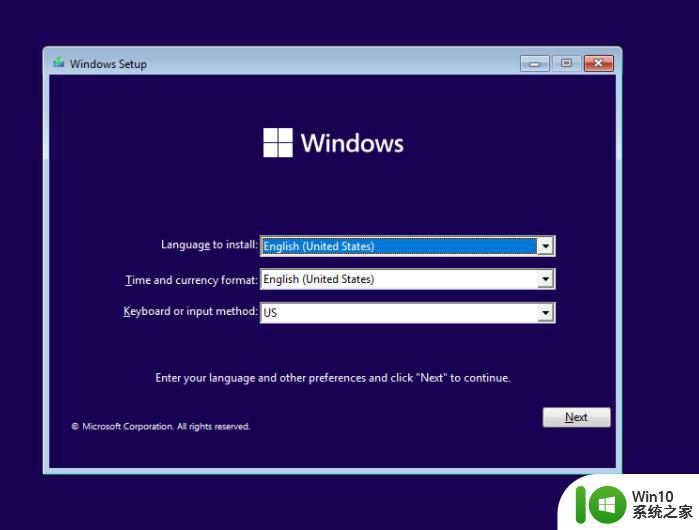
12、这里我们选择安装你想要的版本。
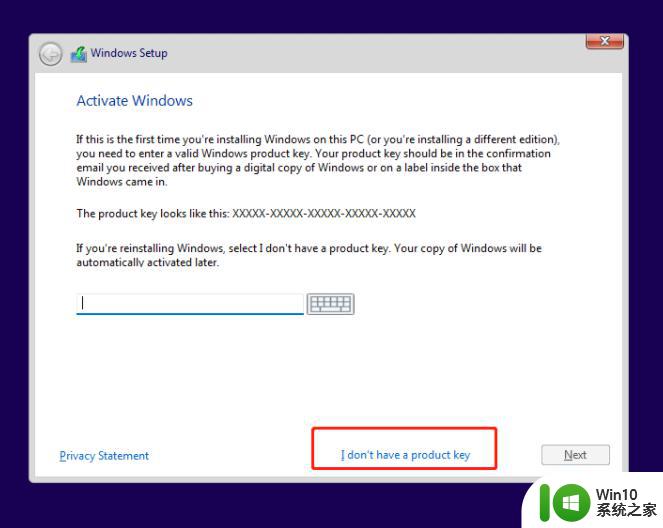
13、这里我们选择第二个。
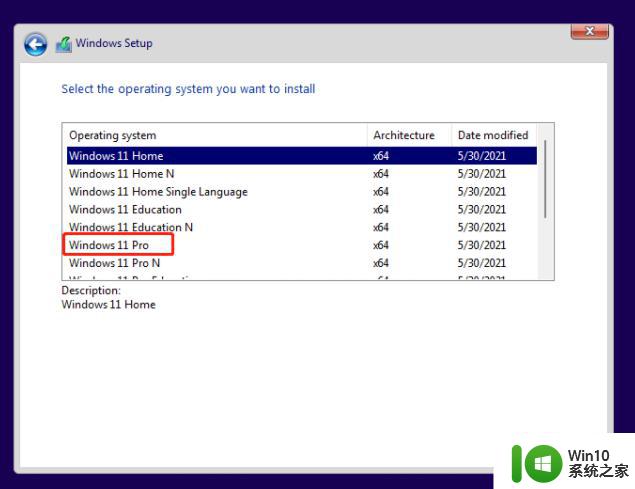
14、然后耐心等待即可。
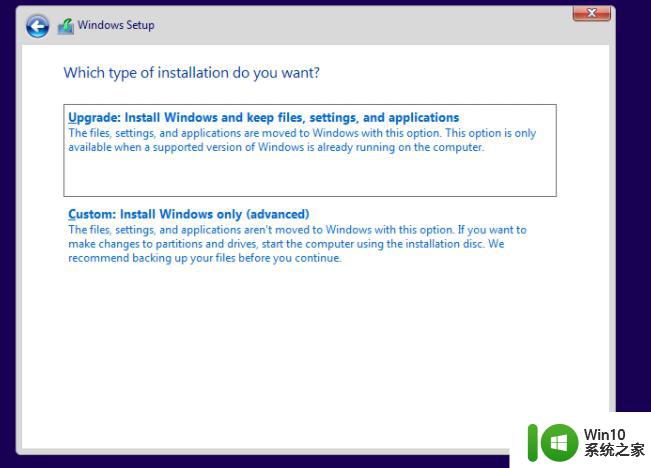
15、系统安装完成后我们就来到了windows 11系统,然后进行一些基础设置即可。
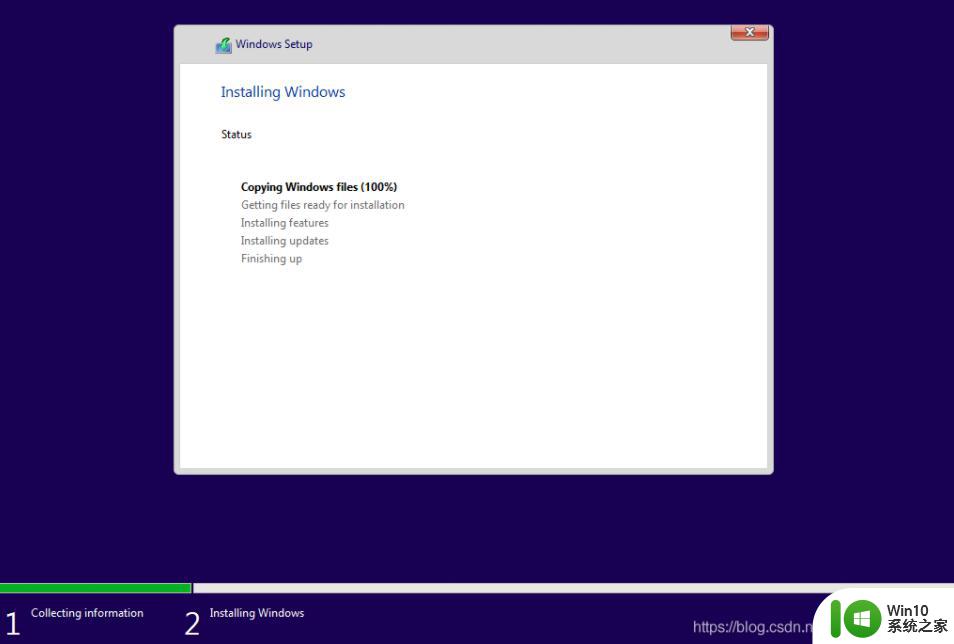
16、设置完成后等待电脑开启进入win11系统桌面就代表我们已经安装完成了。
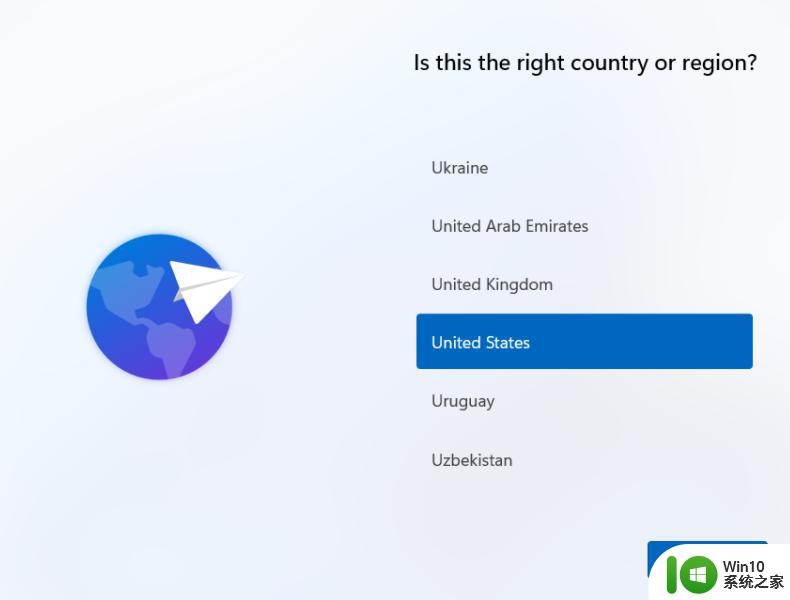
上述就是win11安装vmware图文步骤的详细方法,有相同需要的用户们可以按照上面的方法来进行安装,希望帮助到大家。
vmware虚拟机如何安装win11 win11安装vmware图文步骤相关教程
- 虚拟机VMware Workstation 12的安装和激活步骤 VMware虚拟机安装激活教程
- vmware虚拟机安装win7步骤 vmware虚拟机安装win7教程视频
- vmware怎么安装win7系统 vmware win7虚拟机安装教程
- win10装虚拟机win7 win10安装vmware虚拟机win7
- win7版vmware workstation安装教程 vmware workstation win7版安装步骤详解
- win7虚拟机无法安装vmware tools的解决方法 win7虚拟机无法安装vmtools怎么办
- vm虚拟机用U盘安装教程win7 如何在VMware虚拟机中使用U盘安装Windows 7系统
- win10虚拟机如何安装ubuntu系统 win10虚拟机安装ubuntu系统详细步骤
- 苹果电脑的win10能装虚拟机vmware吗? Mac下如何安装Win10虚拟机教程
- window10如何安装虚拟机win7 win10安装虚拟机win7的步骤详解
- 虚拟机安装win10镜像的步骤 怎么在虚拟机中安装win10系统
- vmware中win7镜像文件多大才可以创建虚拟机 安装Win7虚拟机至少需要多大的存储空间
- w8u盘启动盘制作工具使用方法 w8u盘启动盘制作工具下载
- 联想S3040一体机怎么一键u盘装系统win7 联想S3040一体机如何使用一键U盘安装Windows 7系统
- windows10安装程序启动安装程序时出现问题怎么办 Windows10安装程序启动后闪退怎么解决
- 重装win7系统出现bootingwindows如何修复 win7系统重装后出现booting windows无法修复
系统安装教程推荐
- 1 重装win7系统出现bootingwindows如何修复 win7系统重装后出现booting windows无法修复
- 2 win10安装失败.net framework 2.0报错0x800f081f解决方法 Win10安装.NET Framework 2.0遇到0x800f081f错误怎么办
- 3 重装系统后win10蓝牙无法添加设备怎么解决 重装系统后win10蓝牙无法搜索设备怎么解决
- 4 u教授制作u盘启动盘软件使用方法 u盘启动盘制作步骤详解
- 5 台式电脑怎么用u盘装xp系统 台式电脑如何使用U盘安装Windows XP系统
- 6 win7系统u盘未能成功安装设备驱动程序的具体处理办法 Win7系统u盘设备驱动安装失败解决方法
- 7 重装win10后右下角小喇叭出现红叉而且没声音如何解决 重装win10后小喇叭出现红叉无声音怎么办
- 8 win10安装程序正在获取更新要多久?怎么解决 Win10更新程序下载速度慢怎么办
- 9 如何在win7系统重装系统里植入usb3.0驱动程序 win7系统usb3.0驱动程序下载安装方法
- 10 u盘制作启动盘后提示未格式化怎么回事 U盘制作启动盘未格式化解决方法
win10系统推荐
- 1 系统之家ghost win10 64位稳定正式版v2023.03
- 2 深度技术ghost win10 64位专业破解版v2023.03
- 3 电脑公司win10官方免激活版64位v2023.03
- 4 电脑公司ghost win10 64位正式优化版v2023.03
- 5 华硕笔记本ghost win10 32位家庭版正版v2023.03
- 6 雨林木风ghost win10 64位旗舰安全版下载v2023.03
- 7 深度技术ghost win10 64位稳定极速版v2023.03
- 8 技术员联盟ghost win10 64位游戏装机版下载v2023.03
- 9 技术员联盟ghost win10 64位稳定旗舰版下载v2023.03
- 10 惠普笔记本ghost win10 64位官方旗舰版v2023.03