win8.1手动检查更新怎么设置详细步骤 win8.1手动检查更新设置步骤详解
在今天的科技发展中,操作系统的更新变得越来越重要,Windows 8.1作为一款广受欢迎的操作系统,也需要及时进行更新以保持其性能和安全性。有些用户可能不清楚如何手动检查更新并进行设置。在本文中我们将详细介绍Win8.1手动检查更新的详细步骤,帮助用户更好地了解和掌握这一操作。无论是为了修复漏洞还是获得新功能,手动检查更新都是维持系统稳定和流畅运行的关键步骤。让我们一起来看看,如何在Win8.1中进行手动检查更新设置。
方法步骤:(usb启动盘装win8.1系统)
1、用鼠标右键Win8.1系统的开始菜单,在弹出的菜单里点击【控制面板】,如下图所示。
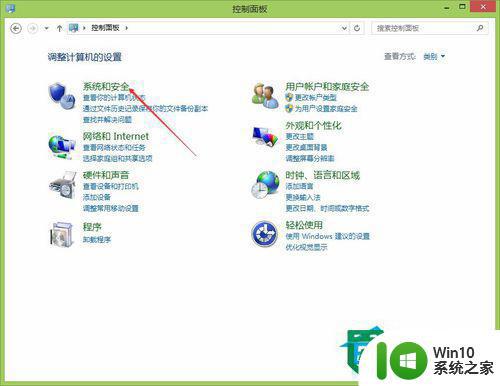
2、在打开的Win8.1系统控制面板里点击【系统和安全】,如下图所示。
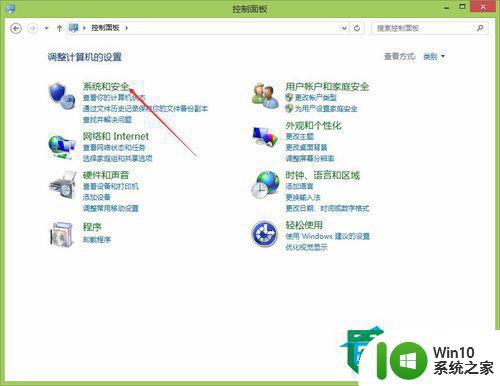
3、在打开的系统和安全界面上,我们点击Windows更新下面的【检查更新】,如下图所示。
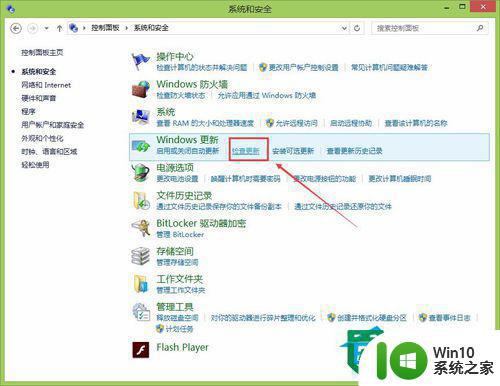
4、点击进入Win8.1的Windows更新界面,此时Win8.1会自动检测要更新的内容,如下图所示。
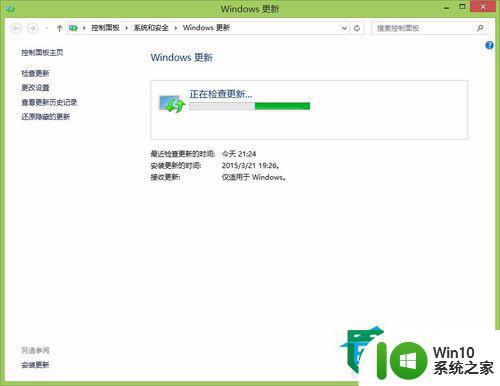
5、如果没有自动检测更新内容或者更新内容出错,可以点击左侧上面的【检查更新】,如下图所示。
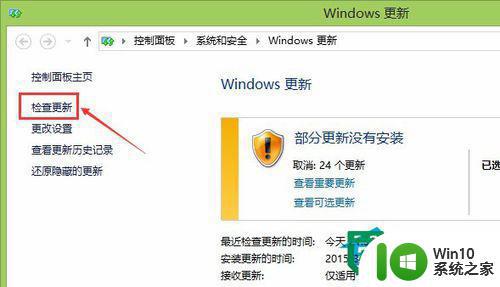
6、Win8.1系统检查更新后,会显示重要更新的数量,直接点击【安装更新】,如下图所示。
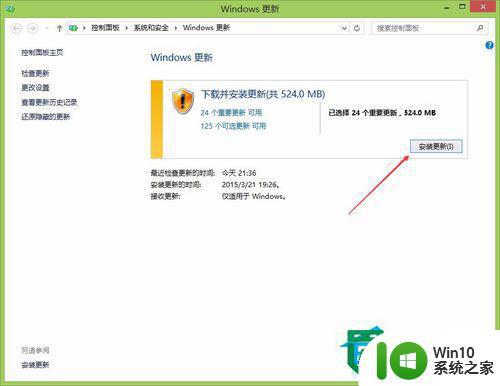
7、然后Win8.1系统就可以开始下载并更新系统了,如下图所示。
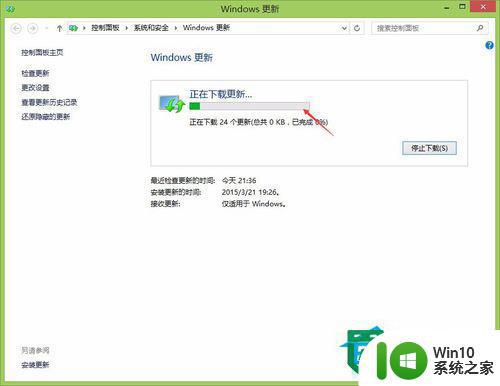
以上就是关于win8.1手动检查更新怎么设置详细步骤的全部内容,有出现相同情况的用户就可以按照小编的方法了来解决了。
win8.1手动检查更新怎么设置详细步骤 win8.1手动检查更新设置步骤详解相关教程
- win8.1u盘启动设置方法 win8.1从U盘启动详细步骤
- dell bios设置u盘启动详细教程 dell bios如何设置u盘启动步骤详解
- c盘恢复出厂设置的步骤 C盘恢复出厂设置的详细步骤
- bios设置u盘启动教程 BIOS设置U盘启动步骤详解
- dell u盘启动设置教程 dell u盘启动设置步骤详解
- 手动卸载office2016的详细步骤 怎么将office2016卸载干净
- 华为手机设置自动录音 华为手机通话录音设置步骤
- windows重置系统设置的详细操作步骤 windows怎么重置系统设置
- 告诉你更新显卡驱动的详细方法 如何更新电脑显卡驱动
- amd显卡驱动怎么更新 AMD显卡驱动更新步骤
- 联想小新锐7000进入bios设置详细步骤 如何按对键进入联想小新锐7000的bios设置界面
- 如何在电脑上查找被隐藏的文件及详细操作步骤 电脑隐藏文件的快速查找方法及步骤详解
- win8.1系统我的电脑快捷方式不见了怎么办 win8.1系统我的电脑快捷方式丢失如何恢复
- 电脑提示realtek高清晰音频管理器不支持这种设备如何修复 realtek高清晰音频管理器不支持设备怎么办
- 无法停止通用卷设备的7大解决方法 通用卷设备停止故障解决方法
- win8系统对开始屏幕的应用进行重命名的方法 Win8系统如何修改开始屏幕应用的名称
电脑教程推荐
- 1 无法停止通用卷设备的7大解决方法 通用卷设备停止故障解决方法
- 2 win8系统对开始屏幕的应用进行重命名的方法 Win8系统如何修改开始屏幕应用的名称
- 3 u盘怎么提高性能?u盘提高性能的小技巧 U盘性能优化方法
- 4 u盘无法停止通用卷设备怎么办?解决无法正常删除u盘的几种方法 U盘无法弹出怎么办
- 5 W8系统磁盘无法重命名怎么解决 W8系统磁盘无法重命名出现错误提示怎么办
- 6 u盘如何重新启动自动播放功能 U盘怎么设置自动播放功能
- 7 ghostxp文件不复制太深的路径怎么解决 ghostxp文件复制路径过深如何处理
- 8 在感染病毒的U盘中将文件安全转移出来的方法 如何在感染病毒的U盘中安全地转移文件
- 9 XP系统编辑记事本无法保存怎么办 XP系统记事本保存失败解决方法
- 10 win8系统查看无线网络流量最快捷的方法 win8系统如何查看无线网络流量使用情况
win10系统推荐
- 1 宏碁笔记本ghost win10 64位旗舰免激活版v2023.02
- 2 电脑公司ghost win10 32位旗舰精简版v2023.02
- 3 雨林木风ghost w10企业家庭版32系统下载v2023.02
- 4 雨林木风ghostwin1032位免激活专业版
- 5 游戏专用win10 64位智能版
- 6 深度技术ghost win10稳定精简版32位下载v2023.02
- 7 风林火山Ghost Win10 X64 RS2装机专业版
- 8 深度技术ghost win10 64位专业版镜像下载v2023.02
- 9 联想笔记本ghost win10 64位快速旗舰版v2023.02
- 10 台式机专用Ghost Win10 64位 万能专业版