qq远程桌面win11怎么连接 Win11远程桌面连接的快捷打开方法
Win11作为微软最新推出的操作系统,引起了广大用户的热议和期待,其中远程桌面连接功能更是备受关注。在日常办公或学习中,我们经常需要通过远程桌面连接来实现远程操作和管理。如何快速打开Win11远程桌面连接呢?通过使用QQ远程桌面连接功能,我们可以方便地远程控制其他电脑,实现跨地区、跨平台的办公和学习。下面我们就来了解一下Win11远程桌面连接的快捷打开方法。
方法一:
按【 Win + S 】组合键,或点击任务栏上开始图标旁边的【搜索图标】。在打开的Windows 搜索中,搜索框输入【远程桌面连接】,然后点击打开系统给出的最佳匹配【远程桌面连接应用】。
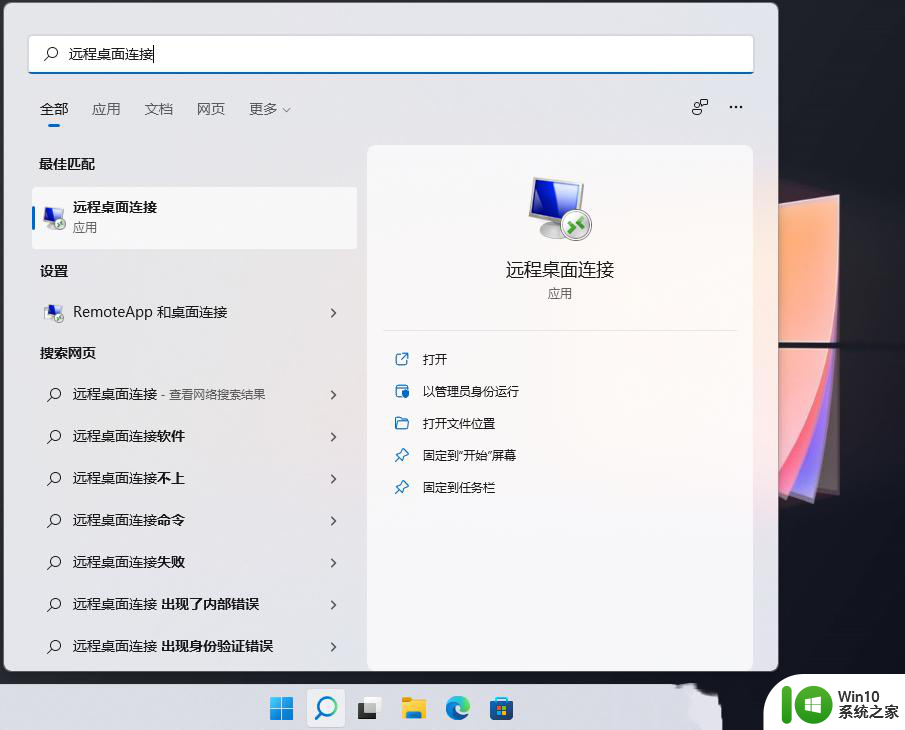
方法二:
1、桌面空白处,点击【右键】,在打开的菜单项中,选择【新建快捷方式】;
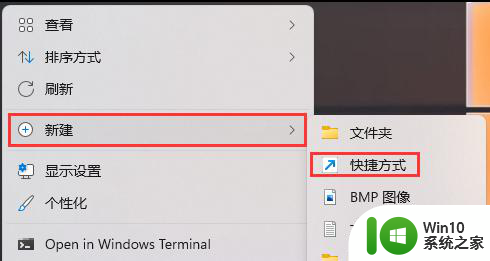
2、创建快捷方式窗口,请键入对象的位置,输入【%windir%\system32\mstsc.exe】,然后点击【下一页】;
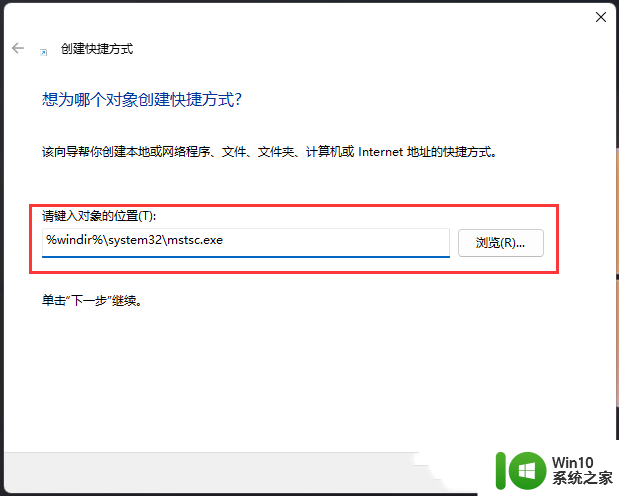
3、键入该快捷方式的名称,输入【远程桌面连接】,然后点击【完成】创建快捷方式;
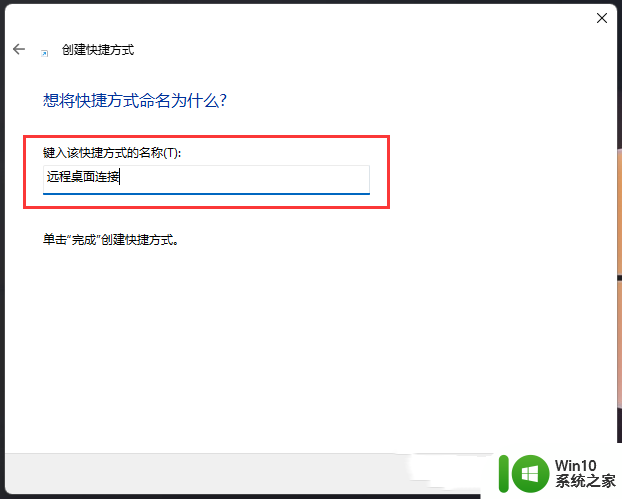
4、再【右键】点击刚创建,名为远程桌面连接的快捷方式,打开的菜单项中,选择【属性】。远程桌面连接 属性窗口,【快捷方式】选项卡下,还可以设置快捷键。
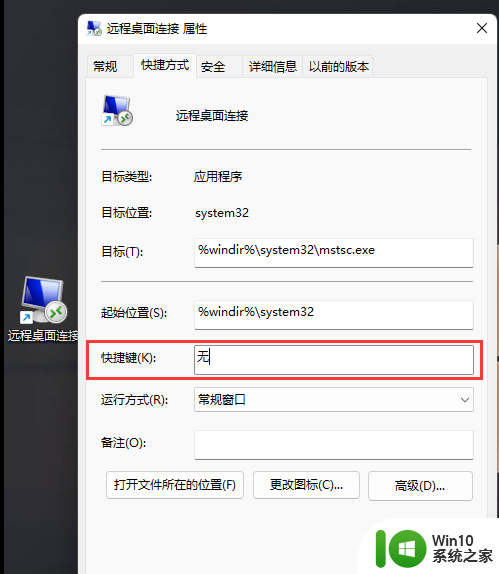
方法三:
打开运行(Win+R),输入【mstsc】命令,按【确定或回车】,就可以快速打开远程桌面连接。
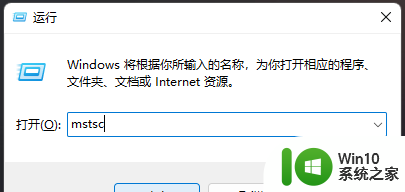
方法四:
1、文件资源管理器按照以下路径打开【C:\ProgramData\Microsoft\Windows\Start Menu\Programs\Accessories】;
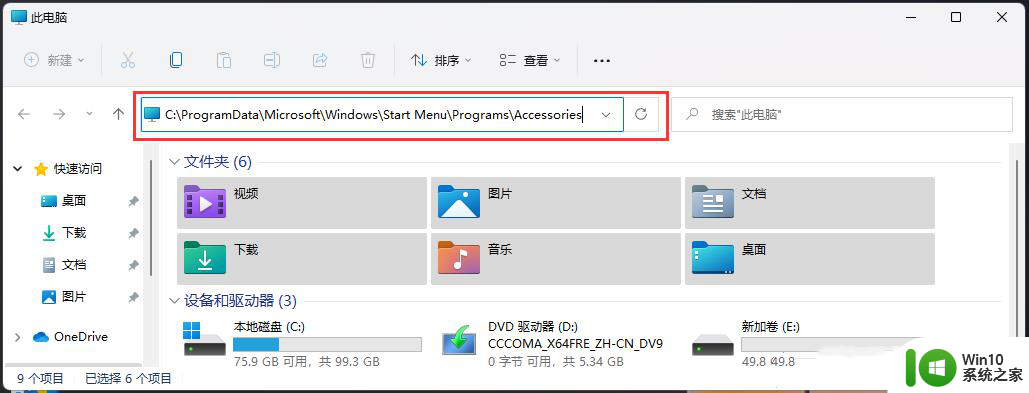
2、这时候,就可以找到并双击打开【远程桌面连接】了。
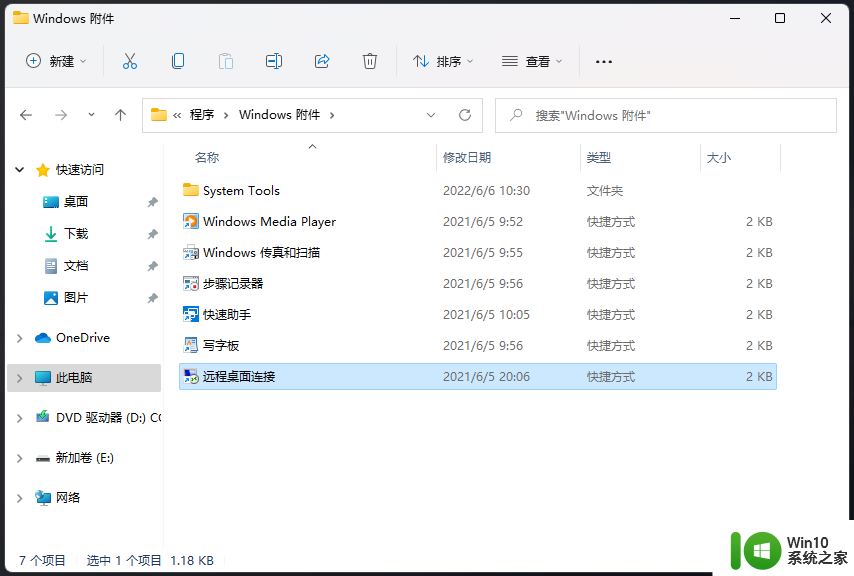
方法五:
1、首先,按键盘上的【 Win + X 】组合键,或右键点击任务栏上的【Windows开始徽标】,打开的右键菜单项中,选择【Windows 终端 (管理员)】;
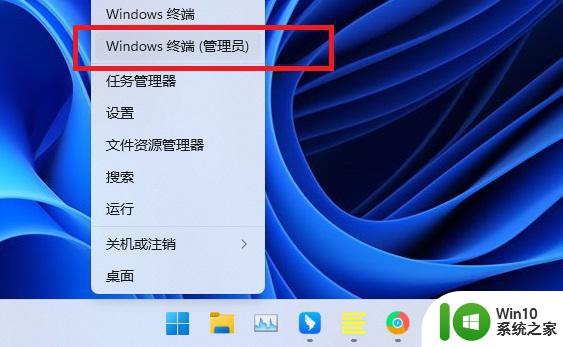
2、输入并按回车执行【mstsc】命令。
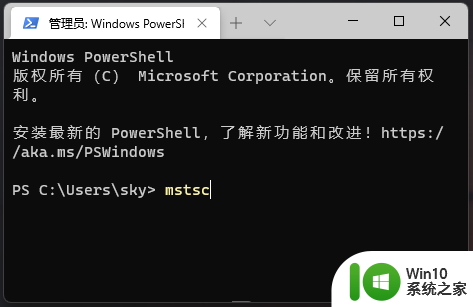
以上就是qq远程桌面win11如何连接的全部内容,如果你遇到了这种情况,不妨按照以上方法来解决吧,希望对大家有所帮助。
qq远程桌面win11怎么连接 Win11远程桌面连接的快捷打开方法相关教程
- win11如何设置远程桌面连接 Win11远程桌面连接怎么使用
- 远程桌面设置win11 Win11远程桌面连接服务器设置方法
- win11系统开启远程桌面连接的方法 win11远程桌面连接的设置方法
- win11远程桌面怎么开 win11远程桌面如何配置
- 让win11家庭版拥有远程桌面功能的方法 win11家庭版没有远程桌面功能怎么办
- windows11家庭版远程桌面开启步骤 win11家庭版如何开启远程桌面功能
- win11应用添加桌面快捷方式方法 win11怎么添加桌面快捷方式
- win11系统桌面快捷方式消失的解决教程 win11桌面快捷方式丢失怎么办
- win11如何在桌面上添加软件的快捷方式 win11怎样创建程序的桌面快捷方式
- win11怎么讲网页放到桌面 网页添加到桌面快捷方式的方法
- win11桌面快捷方式消失的解决方法 win11桌面快捷方式不见了怎么办
- win11电脑怎么在桌面创造一个框 win11如何在桌面创建快捷方式
- win11系统启动explorer.exe无响应怎么解决 Win11系统启动时explorer.exe停止工作如何处理
- win11显卡控制面板不见了如何找回 win11显卡控制面板丢失怎么办
- win11安卓子系统更新到1.8.32836.0版本 可以调用gpu独立显卡 Win11安卓子系统1.8.32836.0版本GPU独立显卡支持
- Win11电脑中服务器时间与本地时间不一致如何处理 Win11电脑服务器时间与本地时间不同怎么办
win11系统教程推荐
- 1 win11安卓子系统更新到1.8.32836.0版本 可以调用gpu独立显卡 Win11安卓子系统1.8.32836.0版本GPU独立显卡支持
- 2 Win11电脑中服务器时间与本地时间不一致如何处理 Win11电脑服务器时间与本地时间不同怎么办
- 3 win11系统禁用笔记本自带键盘的有效方法 如何在win11系统下禁用笔记本自带键盘
- 4 升级Win11 22000.588时提示“不满足系统要求”如何解决 Win11 22000.588系统要求不满足怎么办
- 5 预览体验计划win11更新不了如何解决 Win11更新失败怎么办
- 6 Win11系统蓝屏显示你的电脑遇到问题需要重新启动如何解决 Win11系统蓝屏显示如何定位和解决问题
- 7 win11自动修复提示无法修复你的电脑srttrail.txt如何解决 Win11自动修复提示srttrail.txt无法修复解决方法
- 8 开启tpm还是显示不支持win11系统如何解决 如何在不支持Win11系统的设备上开启TPM功能
- 9 华硕笔记本升级win11错误代码0xC1900101或0x80070002的解决方法 华硕笔记本win11升级失败解决方法
- 10 win11玩游戏老是弹出输入法解决方法 Win11玩游戏输入法弹出怎么办