win11系统更新卡住不动了 Win11更新进度条不动怎么办解决方法
Win11系统更新卡住不动了,让人心生焦虑,在我们迫切期待着新功能和改善体验的同时,遇到更新进度条不动的情况确实令人困扰。不必过于担心,因为我们可以采取一些简单的解决方法来解决这个问题。接下来我将分享一些有效的技巧,帮助您重新启动更新进程,让您的Win11系统更新顺利进行。
方法一:
1、首先,按键盘上的【 Win + X 】组合键,或右键点击任务栏上的【开始图标】,在打开的隐藏菜单项中,选择【设置】;
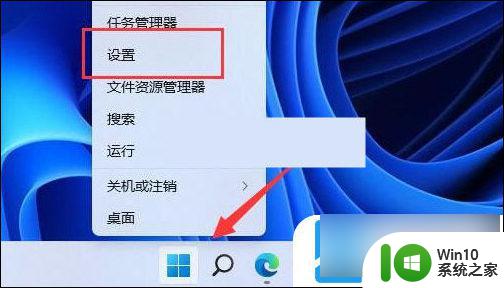
2、Windows 设置窗口,左侧边栏,点击【系统】,右侧找到并点击【疑难解答(建议的疑难解答、首选项和历史记录)】;
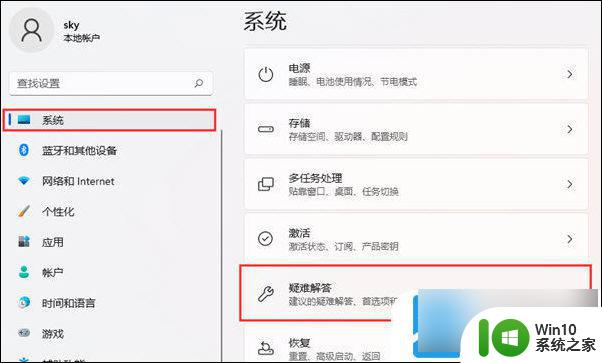
3、当前路径为:系统 》 疑难解答,选项下,点击【其他疑难解答】;
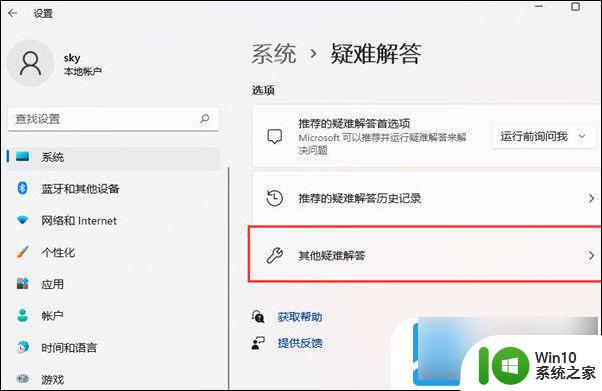
4、当前路径为:系统 》 疑难解答 》 其他疑难解答,最常用下,点击Windows 更新旁边的【运行】;
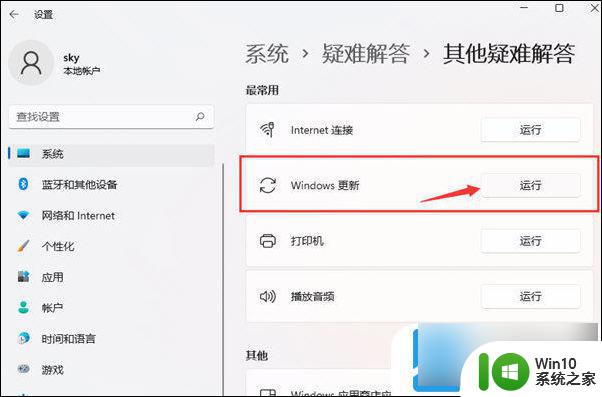
5、这时候,Windows 更新会提示正在检测问题;
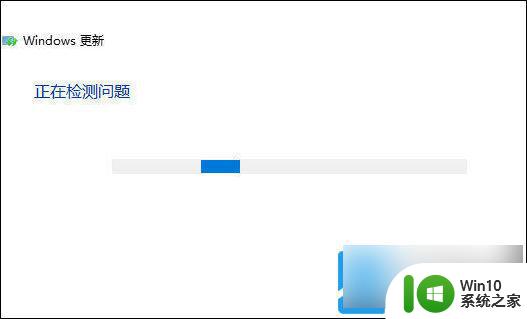
6、疑难解答已完成后,再尝试更新系统试试;
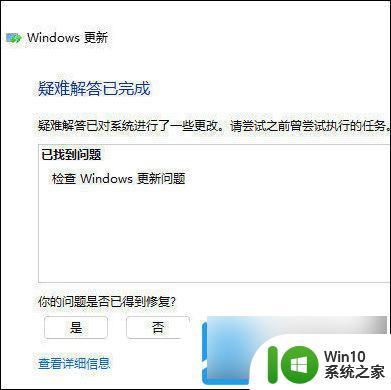
方法二:
步骤1、按【 Win + S 】输入cmd,并以管理员身份打开命令提示符;
步骤2、在命令提示符窗口中输入【net stop wuauserv】,并按【Enter】键,停止Windows更新服务;
步骤3、打开文件资源管理器,转到【C:\Windows\SoftwareDistribution】。将其中Download和DataStore文件夹内的全部文件删除,注意:删除文件夹内的文件,并不是这两个文件夹;
步骤4、以相同的方式再次以管理员身份打开命令提示符,输入【net start wuauserv】,并按【Enter】键,启动Windows更新服务,然后再次尝试更新系统即可。
方法三:
1、首先,按键盘上的【 Win + X 】组合键,或右键点击任务栏底部的【Windows开始图标】,在打开的隐藏菜单项中,选择【运行】;

2、运行窗口,输入【gpedit.msc】命令,按【确定或回车】,打开本地组策略编辑器;
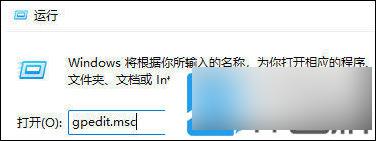
3、本地组策略编辑器窗口,左侧展开【管理模板 > Windows 组件】;
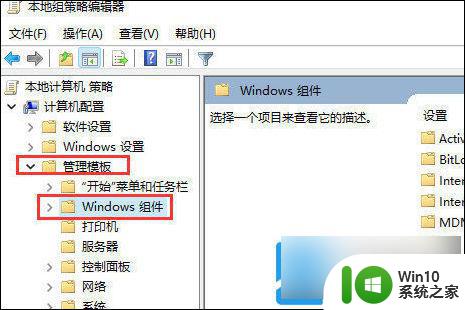
4、接着,点击【Windows 更新 》 管理最终用户体验】;
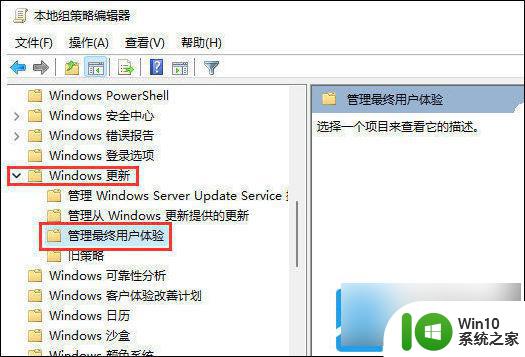
5、然后在右侧,找到并双击打开【配置自动更新】;
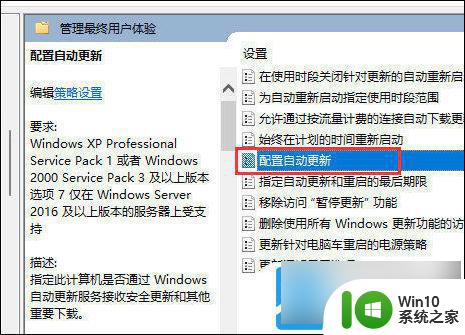
6、配置自动更新窗口,选择【已启用】,然后就可以配置自动更新了;
指定此计算机是否通过 Windows 自动更新服务接收安全更新和其他重要下载。
注意: 此策略不适用于 Windows RT。
此设置允许你指定是否在此计算机上启用自动更新。如果启用该服务,则必须在组策略设置中选择四个选项之一:
2 = 在下载和安装任何更新之前通知。
当 Windows 找到适用于此计算机的更新时,系统将通知用户更新已准备好下载。转到 Windows 更新后,用户可以下载并安装任何可用更新。
3 = (默认设置)自动下载更新并在准备好安装时通知
Windows 查找适用于该计算机的更新,并在后台下载它们(在此过程中,用户不会收到通知或被打扰)。下载完成后,将通知用户更新已准备好进行安装。在转到 Windows 更新后,用户可以安装它们。
4 = 自动下载更新并按下面指定的计划进行安装。
选择“自动”作为计划的安装时间时,Windows 将自动检查、下载和安装更新。除非通过组策略进行配置,否则,设备将按照 Windows 默认设置重新启动。(适用于 Windows 10 版本 1809 及更高版本)
使用组策略设置中的选项指定计划。对于版本 1709 及更高版本,还可以选择将更新限制为每周、每两周或每月一次。如果未指定任何计划,则所有安装的默认计划都将是每天凌晨的 3:00。如果有任何更新需要重启才能完成安装,Windows 将自动重启计算机。(如果用户在 Windows 准备重启时已登录到计算机,则用户将收到通知,并可以选择延迟重启。)
在 Windows 8 和更高版本中,可以将更新设置为在自动维护期间安装,而不是按特定计划安装。自动维护将在计算机未使用时安装更新,并在计算机使用电池电源运行时避免这样做。如果自动维护无法在 2 天内安装更新,Windows 更新将立即安装更新。随后,将会通知用户即将重启,并且只有在数据不会意外丢失的情况下,才会进行重启。
5 = 允许本地管理员选择自动更新应通知并安装更新的配置模式。(此选项尚未传递到任何 Win 10 版本)
如果选择此选项,则本地管理员将可以使用 Windows 更新控制面板选择所选的配置选项。本地管理员将无法禁用自动更新的配置。
7 = 安装任何更新之前通知并在重启之前通知。(仅限 Windows Server)
如果选择 Windows Server 2016 中的此选项(仅适用于服务器 SKU 设备),则将允许本地管理员使用 Windows 更新继续手动进行安装或重新启动。
如果将此策略的状态设置为“已禁用”,则必须手动下载并安装 Windows 更新中可用的任何更新。若要执行此操作,请使用“开始”搜索 Windows 更新。
如果状态设置为“未配置”,则不在组策略级别指定自动更新的使用。但管理员仍然可以通过控制面板配置自动更新。
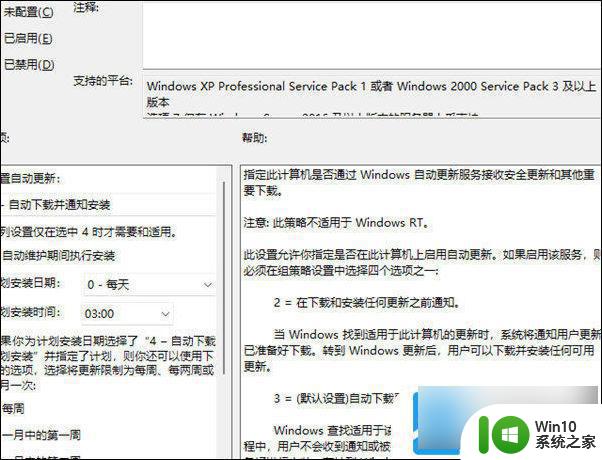
以上就是win11系统更新卡住不动了的全部内容,如果你也遇到了同样的问题,可以参考本文中介绍的步骤来修复,希望这些步骤对你有所帮助。
win11系统更新卡住不动了 Win11更新进度条不动怎么办解决方法相关教程
- win11系统更新进度条卡住怎么办 win11系统更新进度条停滞不动如何解决
- win11更新卡住不动如何处理 win11更新卡住解决方法
- win11更新卡住不动如何解决 win11更新下载卡住怎么回事
- 更新win11卡住怎么办 win11更新卡住不动怎么处理
- win11更新卡在100%不动了怎么办 win11更新100%卡了很久如何解决
- windows11更新一直卡在0%的解决教程 win11更新卡住不动怎么办
- win11更新重启卡住的解决方法 win11更新重启卡住怎么办
- win11无法更新系统版本的解决方法 win11更新不了系统怎么办
- win11更新卡在61如何解决 win11更新到61就不动了怎么回事
- win11验证完成后不动 Windows更新卡住不动怎么办
- 如何通过Windows Update更新Win11系统的网卡驱动程序 Win11网卡驱动更新教程:手动更新和自动更新哪个更好
- Win11系统更新卡在1%解决方法 Win11系统更新卡顿原因分析
- 升级Win11 22000.588时提示“不满足系统要求”如何解决 Win11 22000.588系统要求不满足怎么办
- win11共享提示错误代码0x800704cf 不能访问网络位置如何解决 Win11共享提示错误代码0x800704cf解决方法
- 预览体验计划win11更新不了如何解决 Win11更新失败怎么办
- Win11系统玩荒野大镖客2闪退怎么办 Win11系统荒野大镖客2闪退解决方法
win11系统教程推荐
- 1 升级Win11 22000.588时提示“不满足系统要求”如何解决 Win11 22000.588系统要求不满足怎么办
- 2 预览体验计划win11更新不了如何解决 Win11更新失败怎么办
- 3 Win11系统蓝屏显示你的电脑遇到问题需要重新启动如何解决 Win11系统蓝屏显示如何定位和解决问题
- 4 win11自动修复提示无法修复你的电脑srttrail.txt如何解决 Win11自动修复提示srttrail.txt无法修复解决方法
- 5 开启tpm还是显示不支持win11系统如何解决 如何在不支持Win11系统的设备上开启TPM功能
- 6 华硕笔记本升级win11错误代码0xC1900101或0x80070002的解决方法 华硕笔记本win11升级失败解决方法
- 7 win11玩游戏老是弹出输入法解决方法 Win11玩游戏输入法弹出怎么办
- 8 win11应用商店无法加载页面代码: 0x80131500如何解决 win11应用商店页面无法加载怎么办
- 9 win11电脑更新一直正在重新启动 Windows11更新导致重新启动问题解决方法
- 10 win11夜间模式无法开启 Win11夜间模式自动关闭