win7错误代码0x80070003更新失败修复方法 win7更新失败错误代码0x80070003如何修复
Windows 7系统是许多用户依然钟爱的操作系统之一,然而在更新过程中遇到错误代码0x80070003却让不少用户头疼不已,这一错误代码通常表示更新过程中某些文件丢失或损坏,导致更新失败。不过幸运的是我们可以通过一些简单的方法来修复这一问题,让系统顺利完成更新。接下来就让我们一起来了解一下如何修复win7更新失败错误代码0x80070003的问题。
具体方法:
1、首先,这个错误是由于安装文件没有正确安装或者安装过程中被阻止所致,所以我们重启就好了。不过前提得删除已安装的文件。
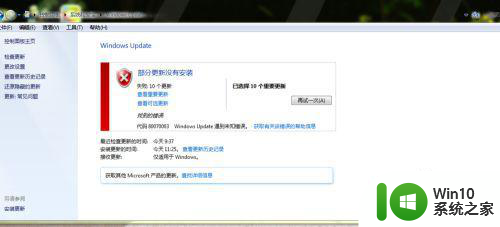
2、我们首先打开控制面板选项。
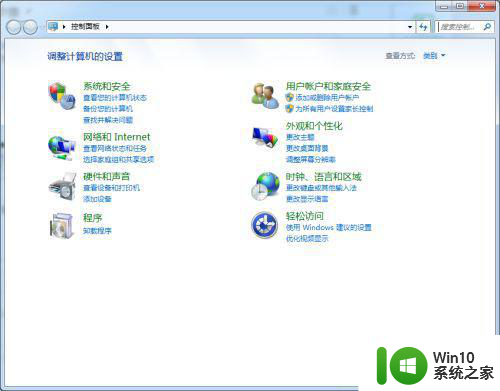
3、接着点击“系统和安全”,打开对话框。
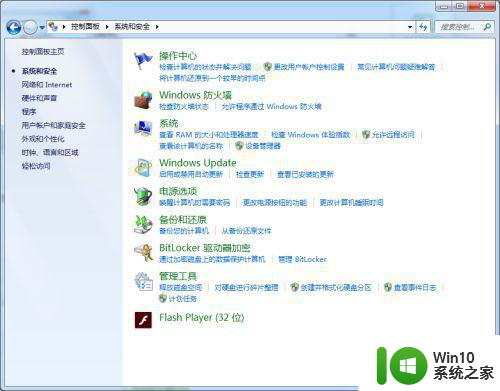
4、找到“管理工具”——双击打开“服务”。
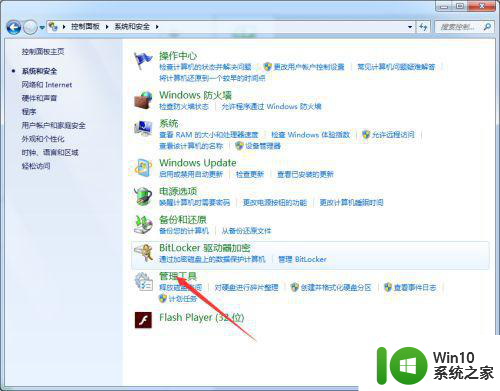
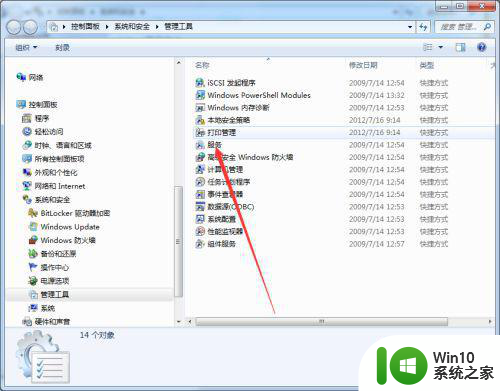
5、在打开的对话框的下方找到“Windows Update”。
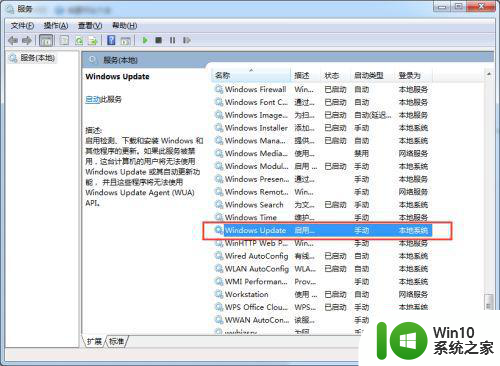
6、单击右键选择“停止”。
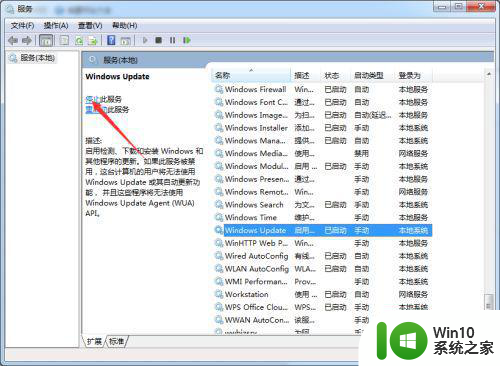
7、接着返回打开C盘,然后依次打开“Windows”文件夹,“SoftwareDistribution”文件夹,找到下面的2个文件夹。
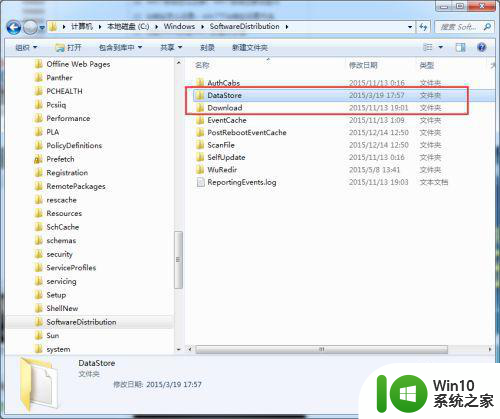
8、分别打开“DataStore”和“Download”文件夹,删除里面所有的文件。
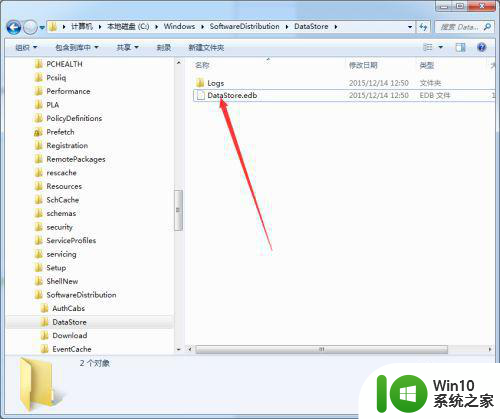
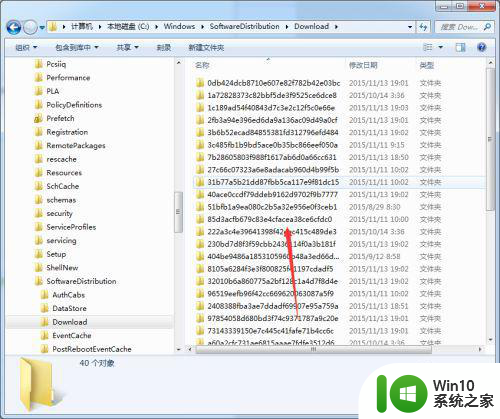
9、接着按照以上步骤,打开服务中的Windows Update,右键单击“启动”。
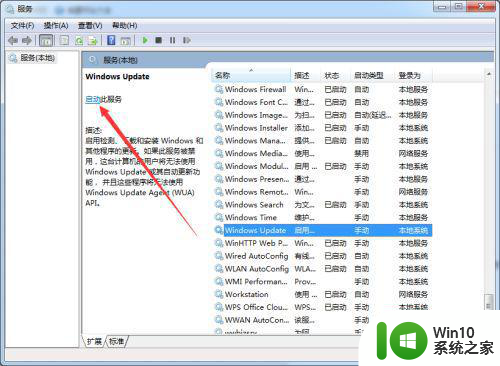
10、重启计算机,问题解决。
以上就是win7错误代码0x80070003更新失败修复方法的全部内容,还有不懂得用户就可以根据小编的方法来操作吧,希望能够帮助到大家。
win7错误代码0x80070003更新失败修复方法 win7更新失败错误代码0x80070003如何修复相关教程
- 0x80070003更新失败如何处理 w7系统0x80070003错误解决方法
- win7更新失败提示错误80244019如何修复 80244019更新失败原因win7
- win7旗舰版64位系统更新提示80244019错误代码如何修复 win7旗舰版64位系统更新失败怎么办
- win7更新报错代码80244019如何修复 win7报错代码80244019解决方法
- win7遇到未知错误代码80244019什么意思 Win7更新失败未知错误代码80244019解决方法
- win7系统10107错误代码如何修复 win7错误代码10107解决方法详解
- windows7更新失败错误代码80244019的处理方法 win7无法完成更新,显示80244019错误怎么办
- win7蓝屏错误代码0x000000ea如何修复 win7蓝屏错误代码0x000000ea怎么解决
- win7错误代码0x80072f8f激活失败怎么处理 win7激活失败错误代码0x80072f8f怎么解决
- 系统win7无法搜索更新错误代码80244019怎么解决 Win7系统无法搜索更新错误代码80244019如何解决
- win7本地策略打开提示错误如何修复 win7本地策略打开失败提示错误代码如何解决
- win7开机蓝屏提示错误代码0x000000f4修复方法 win7开机蓝屏错误代码0x000000f4修复方法教程
- window7电脑开机stop:c000021a{fata systemerror}蓝屏修复方法 Windows7电脑开机蓝屏stop c000021a错误修复方法
- win7访问共享文件夹记不住凭据如何解决 Windows 7 记住网络共享文件夹凭据设置方法
- win7重启提示Press Ctrl+Alt+Del to restart怎么办 Win7重启提示按下Ctrl Alt Del无法进入系统怎么办
- 笔记本win7无线适配器或访问点有问题解决方法 笔记本win7无线适配器无法连接网络解决方法
win7系统教程推荐
- 1 win7访问共享文件夹记不住凭据如何解决 Windows 7 记住网络共享文件夹凭据设置方法
- 2 笔记本win7无线适配器或访问点有问题解决方法 笔记本win7无线适配器无法连接网络解决方法
- 3 win7系统怎么取消开机密码?win7开机密码怎么取消 win7系统如何取消开机密码
- 4 win7 32位系统快速清理开始菜单中的程序使用记录的方法 如何清理win7 32位系统开始菜单中的程序使用记录
- 5 win7自动修复无法修复你的电脑的具体处理方法 win7自动修复无法修复的原因和解决方法
- 6 电脑显示屏不亮但是主机已开机win7如何修复 电脑显示屏黑屏但主机已开机怎么办win7
- 7 win7系统新建卷提示无法在此分配空间中创建新建卷如何修复 win7系统新建卷无法分配空间如何解决
- 8 一个意外的错误使你无法复制该文件win7的解决方案 win7文件复制失败怎么办
- 9 win7系统连接蓝牙耳机没声音怎么修复 win7系统连接蓝牙耳机无声音问题解决方法
- 10 win7系统键盘wasd和方向键调换了怎么办 win7系统键盘wasd和方向键调换后无法恢复
win7系统推荐
- 1 电脑公司win7 64位最新旗舰版v2023.03
- 2 电脑公司ghost win7 64位破解万能版v2023.03
- 3 雨林木风ghost win7 sp1 64位纯净免激活版v2023.03
- 4 华硕笔记本ghost win7 sp1 64位专业极速版下载v2023.03
- 5 深度技术ghost win7 64位最新专业版下载v2023.03
- 6 电脑公司ghost win7稳定旗舰版原版32位下载v2023.03
- 7 电脑公司ghost win7 sp1 64位极速破解版下载v2023.03
- 8 系统之家ghost win7 32位专业原装版v2023.03
- 9 深度技术ghost win7 sp1 64位官方精简版下载v2023.03
- 10 电脑公司ghost win7 32位装机纯净版下载v2023.03